كيفية استخدام OBS Virtual Camera on Discord - TechCult
منوعات / / June 13, 2023
أصبح Discord منصة اتصال شائعة يستخدمها الكثيرون للاتصال الصوتي والفيديو والنص. ومع ذلك ، قد يرغب بعض المستخدمين في نقل تجربة الاتصال الخاصة بهم إلى المستوى التالي عن طريق إضافة تأثيرات الفيديو أو التراكبات أو اللمسة الشخصية. OBS Virtual Camera هو برنامج مجاني يتيح للمستخدمين القيام بذلك. في هذه المقالة ، سوف تتعلم كيفية استخدام OBS Virtual Camera on Discord.

جدول المحتويات
كيفية استخدام OBS Virtual Camera on Discord
يفهم مستخدمو Discord المتمرسون قيمة استخدام الكاميرا الافتراضية لجعل مقاطع الفيديو الخاصة بهم تبدو أفضل. يعمل OBS بسلاسة مع Discord ، وهو سهل الاستخدام. ومع ذلك ، من المهم ملاحظة أنه يجب عليك أولاً إعداده على جهاز الكمبيوتر الخاص بك لاستخدامه. استمر في القراءة للتعرف على إعداد OBS Virtual Camera بالإضافة إلى استخدامه على Discord.
كيفية إعداد OBS Virtual Camera
قبل استخدام البرنامج ، يجب أن تتعلم إعداد OBS Virtual Camera for Discord. اتبع الدليل المفصل أدناه لذلك:
1. قم بتنزيل وتثبيت OBS Studio من ملف الموقع الرسمي.
2. يفتح استوديو OBS.
3. حدد موقع ملف مربع المصادر في الجزء السفلي من الشاشة.
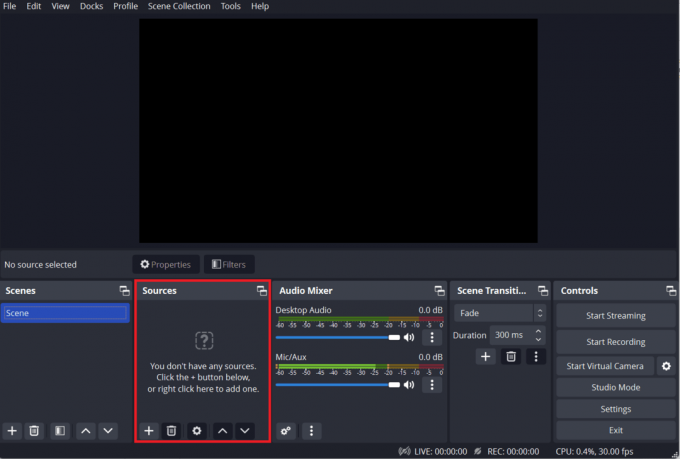
4. اضغط على علامة زائد داخل الصندوق.
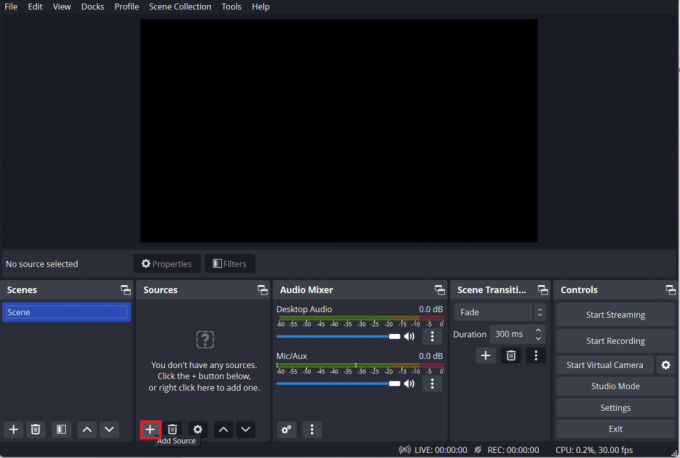
5. اضغط على جهاز التقاط الفيديو خيار.
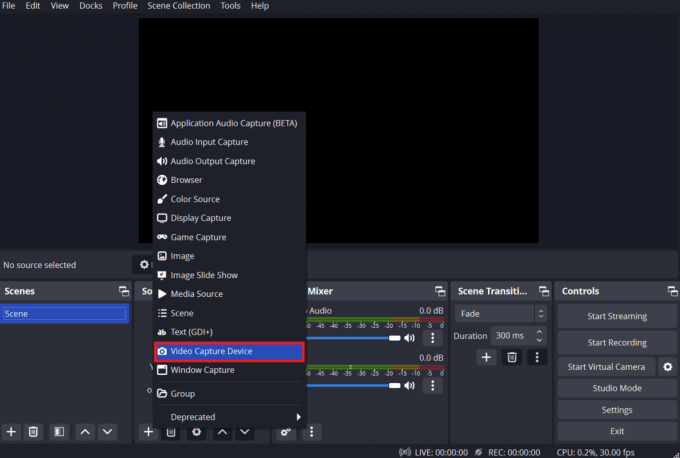
6. حدد ملف كاميرا افتراضية OBS وانقر نعم.
7. يختار ابدأ تشغيل الكاميرا الافتراضية في أسفل يمين الشاشة لتفعيل OBS Virtual Camera.
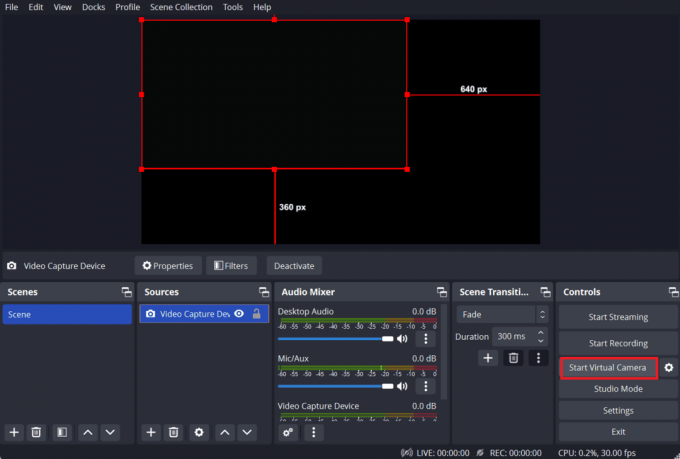
هذا كل ما عليك معرفته لإعداد OBS Virtual Camera على جهاز الكمبيوتر الخاص بك.
اقرأ أيضا:كيفية كتم الخلاف على OBS
الطريقة الأولى: كيفية استخدامه على جهاز كمبيوتر يعمل بنظام Windows
تتضمن هذه الطريقة استخدام OBS على تطبيق Discord PC:
1. يفتح الخلاف على جهاز الكمبيوتر وانقر فوق رمز الإعدادات في أسفل اليسار.
2. انتقل إلى شريط التنقل الأيسر وانقر فوق الصوت والفيديو خيار.

3. إهبطْ إلى اعدادات الفيديو وانقر على اختبار الفيديو خيار.
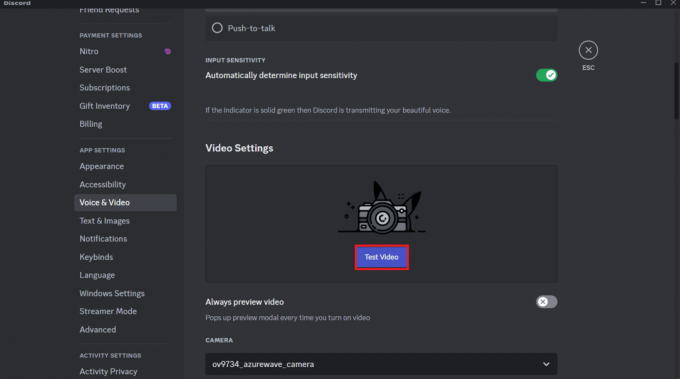
4. في ال قسم الكاميرا، اضغط على كاميرا افتراضية OBS خيار.
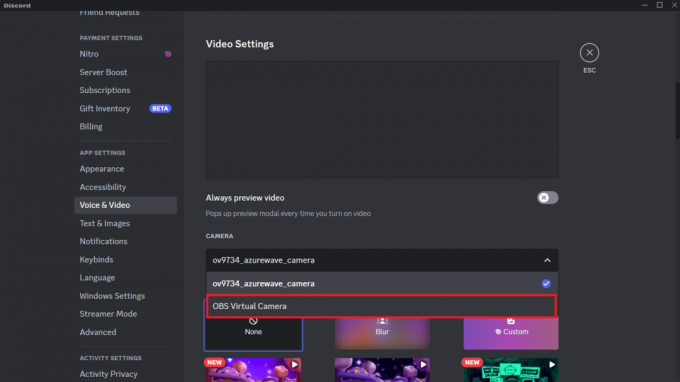
يمكنك الآن استخدام OBS Virtual Camera على تطبيق Discord الخاص بك. الخطوات المذكورة أعلاه خاصة بالأنظمة التي تعمل على Windows. إذا كنت من مستخدمي macOS ، فإن خطوات استخدام OBs Virtual Camera مختلفة.
الطريقة الثانية: كيفية استخدامه على جهاز Mac الخاص بك
يمكنك معرفة خطوات استخدام OBS Virtual Camera على تطبيق Discord على نظام Mac أدناه.
1. يفتح الخلاف وانقر على ابدأ تشغيل الكاميرا الافتراضية خيار.
2. انتقل إلى الخلاف الإعدادات وحدد ملف الصوت والفيديو خيار.
3. اذهب إلى اعدادات الفيديو وانقر فوق اختبار الفيديو.
4. انقر فوق آلة تصوير واختر كاميرا افتراضية OBS ككاميرا مصدر لـ Discord.
كيفية تعطيل OBS Virtual Camera on Discord
يمكنك إما تعطيل OBS Virtual Camera من داخل Discord أو من برنامج OBS Studio. للقيام بذلك ، يمكنك اتباع الخطوات أدناه على تطبيق Discord الخاص بك.
الطريقة الأولى: كيفية إيقاف تشغيله باستخدام تطبيق Discord
تتضمن الطريقة الأولى استخدام Discord لتعطيل الكاميرا الافتراضية:
1. يفتح الخلاف وانتقل إلى مكالمة صوتية أو مكالمة فيديو حيث يتم تمكين OBS Virtual Camera.
2. اضغط على علامة الترس للوصول إلى الإعدادات.
3. تحت اعدادات الفيديو، حدد كاميرا مختلفة من القائمة المنسدلة للكاميرا.
اقرأ أيضا:كيفية تسجيل صوت الفتنة باستخدام OBS
الطريقة 2: كيفية إيقاف تشغيله باستخدام OBS Studio
هناك طريقة أخرى لتعطيل الكاميرا الافتراضية وهي استخدام OBS Studio:
1. يفتح استوديو OBS.
2. اذهب إلى ضوابط قسم في الأسفل.
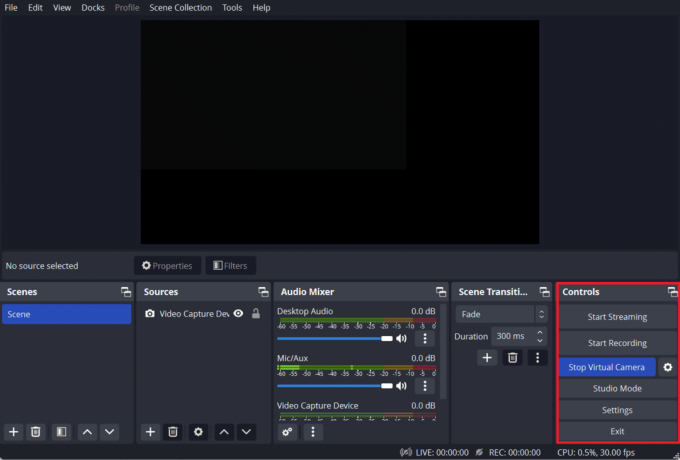
3. اضغط على أوقف الكاميرا الافتراضية زر.
ملحوظة: إذا كنت ترغب في استخدام OBS Virtual Camera مرة أخرى ، فستحتاج إلى تشغيلها في OBS Studio وتحديدها ككاميرا في إعدادات فيديو Discord.
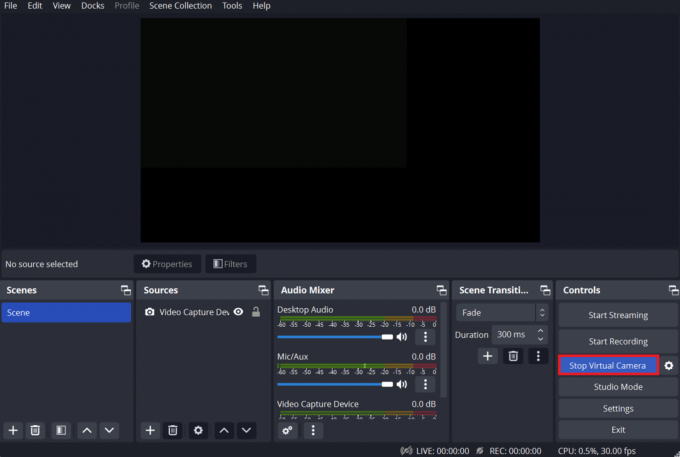
ميزات وفوائد OBS
- هذا البرنامج مفتوح المصدر يخدم الغرض المزدوج لـ تسجيل الفيديو والبث المباشر.
- انها تسمح لمستخدميها التقاط الصوت والفيديو والجمع بينهما من مصادر مختلفة مثل كاميرات الويب والميكروفونات وشاشات سطح المكتب والأجهزة الخارجية الأخرى.
- واحدة من السمات البارزة لـ OBS هي طبيعة قابلة للتخصيص ، منح المستخدمين حرية تصميم البرنامج وفقًا لتفضيلاتهم.
- يتضمن ذلك تصميم مشاهد وتخطيطات مخصصة ، وإضافة رسومات وتراكبات نصية ، وضبط إعدادات الصوت والفيديو لتلبية احتياجاتهم الفريدة.
- بالإضافة إلى ذلك ، يدعم OBS ملف مجموعة كبيرة من الإضافات والإضافات ، تمكين المستخدمين من دمج ميزات ووظائف إضافية في البرنامج.
باتباع الخطوات الموضحة في هذه المقالة ، يمكنك التعلم بسهولة كيفية استخدام الكاميرا الافتراضية OBS على Discord وابدأ في استخدامه في اجتماعاتك أو محادثاتك. تذكر أن تجرب إعدادات وميزات مختلفة للعثور على أفضل ما يناسبك. إذا كان لديك أي استفسارات أو اقتراحات ، فلا تتردد في تركها في قسم التعليقات أدناه.
هنري كاتب تقني متمرس لديه شغف لجعل موضوعات التكنولوجيا المعقدة في متناول القراء العاديين. مع أكثر من عقد من الخبرة في صناعة التكنولوجيا ، أصبح Henry مصدرًا موثوقًا للمعلومات لقرائه.



