كيفية تعطيل Microsoft Edge في نظام التشغيل Windows 11
منوعات / / November 28, 2021
يأتي Windows ، مثل أي نظام تشغيل آخر ، مزودًا بمجموعة من التطبيقات المثبتة مسبقًا أيضًا. قد يعجب المستخدمون بها وقد لا يعجبهم ، لكنهم قد يستخدمونها إلى حد ما. على سبيل المثال ، متصفح الويب Microsoft Edge هو تطبيق نادرًا ما يتم اختياره على منافسيه: Chrome أو Firefox أو Opera. يتمثل الإجراء الخاص بتعطيل Microsoft Edge تمامًا من فتح أي صفحات ويب أو عناوين URL أو أي شكل آخر من أشكال الملفات في تغيير الإعداد الافتراضي للتطبيق. لسوء الحظ ، إنه أكثر تعقيدًا قليلاً مما كان عليه في الإصدارات السابقة من Windows. ومع ذلك ، فإن مجرد صعوبة شيء ما لا يعني بالضرورة أنه لا يمكن القيام به. نقدم لك دليلًا مفيدًا سيعلمك كيفية تعطيل Microsoft Edge في Windows 11 بشكل دائم.
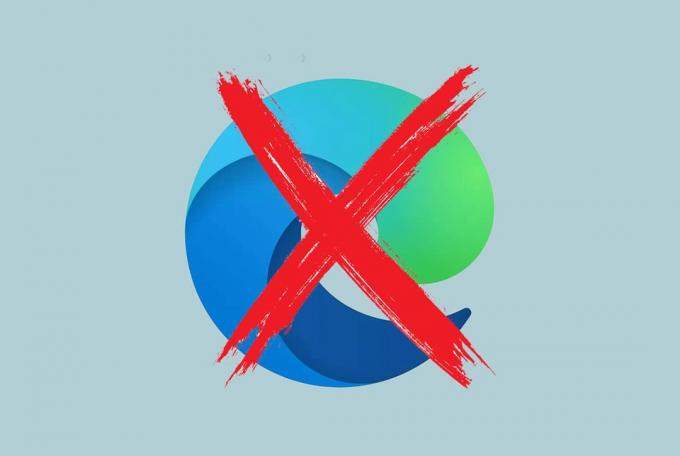
كيفية تعطيل Microsoft Edge بشكل دائم في نظام التشغيل Windows 11
الطريقة الوحيدة لكيفية تعطيل بشكل دائم مايكروسوفت إيدج على Windows 11 هو تعديل جميع أنواع الملفات الافتراضية وربطها بمتصفح مختلف. اتبع الخطوات الموضحة للقيام بذلك:
1. انقر فوق يبدأ واكتب إعدادات في ال شريط البحث. ثم انقر فوق افتح، كما هو مبين.

2. في ال إعدادات نافذة ، انقر فوق تطبيقات في الجزء الأيمن.
3. ثم انقر فوق تقصيرتطبيقات في الجزء الأيسر ، كما هو موضح.
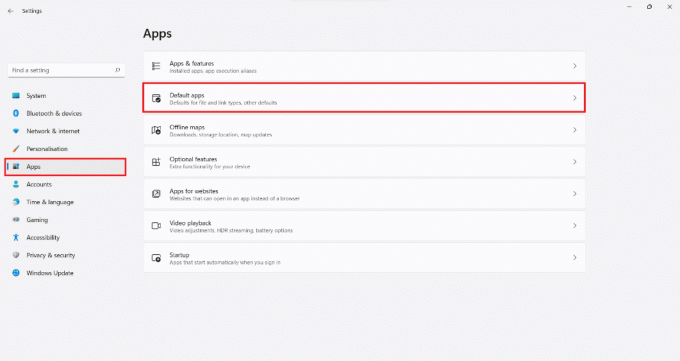
4. نوع مايكروسوفتحافة في ال بحثعلبة المقدمة وانقر فوق مايكروسوفتحافة البلاط.
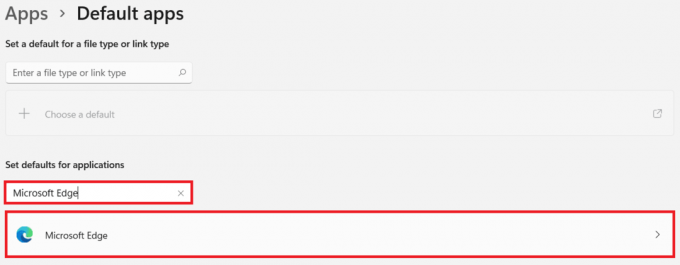
5 أ. اختر أ متصفح ويب مختلف من عند خيارات أخرى لتعيينه لـ نوع الملف أو الارتباط المعني. كرر الأمر نفسه لجميع أنواع الملفات مثل .htm و. html و. mht و. mhtml.
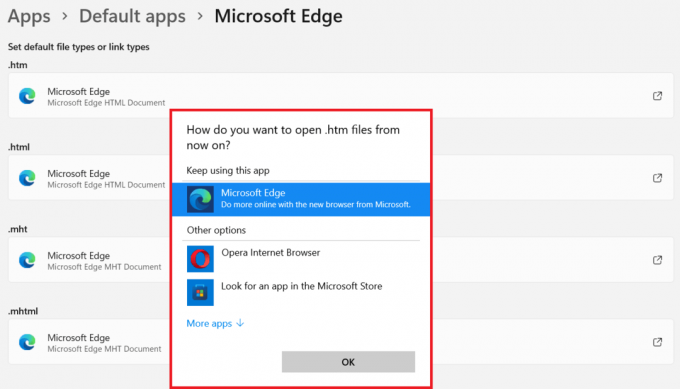
5 ب. في حالة عدم العثور على التطبيق الذي تختاره من القائمة المحددة ، انقر فوق ابحث عن تطبيق آخر على هذا الكمبيوتر وانتقل إلى التطبيق المثبت.

6. أخيرًا ، انقر فوق نعم لتعيينه باعتباره التطبيق الافتراضي لـ جميع أنواع الملفات والارتباطات.
موصى به:
- أفضل قرص صلب خارجي لألعاب الكمبيوتر
- كيفية تغيير رقم التعريف الشخصي في نظام التشغيل Windows 11
- كيفية إخفاء الملفات والمجلدات الأخيرة على Windows 11
نأمل أن تكون قد وجدت هذا المقال ممتعًا ومفيدًا كيفية تعطيل Microsoft Edge في نظام التشغيل Windows 11. يمكنك إرسال اقتراحاتك واستفساراتك في قسم التعليقات أدناه. ترقبوا المزيد من المعلومات حول Windows 11!



