أفضل 6 إصلاحات للوضع المظلم لا يعمل في Microsoft Word على Mac
منوعات / / June 26, 2023
يمكن أن يساعدك Microsoft Word في كتابة أي شيء تريده وتخزين هذه الملفات على جهاز Mac الخاص بك. إذا كنت تقوم بإعداد مستند أو خطاب سري باستخدام Microsoft Word ، فيمكنك ذلك أضف كلمة مرور إليها لتقديم وصول غير مرغوب فيه. يدعم Microsoft Word أيضًا الوضع الداكن لأجهزة Mac.
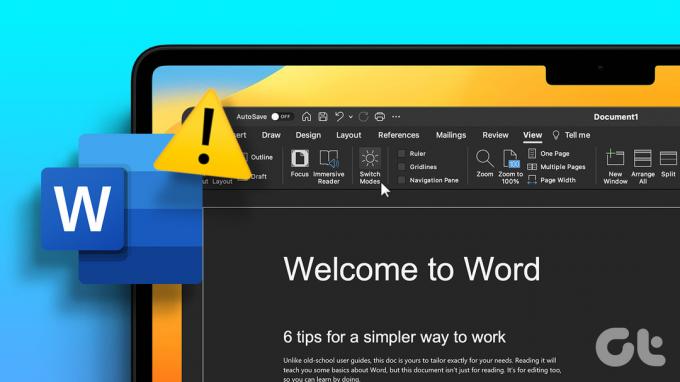
ولكن إذا لم تتمكن من استخدام الوضع الداكن في مستندات Word الخاصة بك ، فستشارك هذه المشاركة أفضل حلول العمل لمساعدتك في إصلاح الوضع الداكن الذي لا يعمل في Microsoft Word على Mac.
1. تحقق من إعدادات Microsoft Word
إذا كان الوضع الداكن في Microsoft Word لا يعمل على جهاز Mac الخاص بك ، فإننا نوصي بالتحقق من إعدادات التخصيص الخاصة به. يتيح لك التطبيق اختيار ما إذا كنت تريد إعفاؤه من Dark Mode على جهاز Mac الخاص بك. إليك كيفية التحقق مما إذا كان قد تم السماح بـ Dark Mode لـ Microsoft Word.
الخطوة 1: اضغط على اختصار لوحة المفاتيح Command + Spacebar لفتح Spotlight Search ، اكتب مايكروسوفت وورد، واضغط على رجوع.

الخطوة 2: انقر فوق قائمة Word في الزاوية العلوية اليسرى في شريط القوائم.

الخطوه 3: حدد التفضيلات من قائمة الخيارات.

الخطوة الرابعة: انقر فوق عام في نافذة تفضيلات Word.

الخطوة الخامسة: ضمن تخصيص ، تحقق مما إذا كان إيقاف تشغيل الوضع الداكن قد تم إلغاء تحديده.

الخطوة السادسة: أغلق النافذة وتحقق من حل المشكلة.
2. تحقق من إعدادات المظهر على Mac
إذا كان Dark Mode لا يزال لا يعمل على جهاز Mac الخاص بك ، فيجب عليك التحقق من إعدادات السمة المحددة لجهاز Mac الخاص بك. يمكنك اختيار استخدام الوضع الداكن أو الوضع الفاتح دائمًا على جهاز Mac الخاص بك. يمكنك تبديل مظهر جهاز Mac تلقائيًا حسب الوقت من اليوم. إذا حددت الوضع الداكن ، فسيتم تطبيق السمة على جميع التطبيقات التي تدعم الوضع الداكن. إليك كيفية التحقق من ذلك.
الخطوة 1: اضغط على اختصار لوحة المفاتيح Command + Spacebar لفتح Spotlight Search ، اكتب اعدادات النظام، واضغط على رجوع.

الخطوة 2: انقر فوق المظهر من القائمة اليسرى.

الخطوه 3: تحقق من تفضيلات المظهر الخاص بك. يجب عليك تحديد إما Dark أو Automatic.
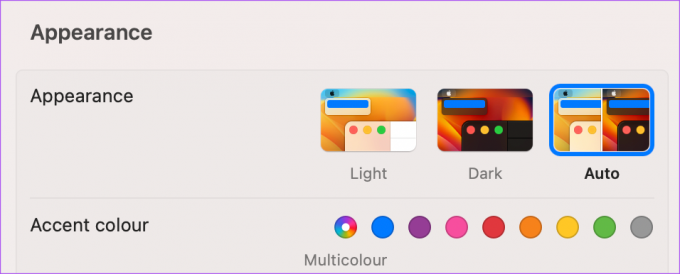
الخطوة الرابعة: أغلق النافذة وافتح Microsoft Word للتحقق من حل المشكلة.

3. تحقق من إعدادات الموقع
إذا كنت قد حددت خيار Auto Appearance لجهاز Mac الخاص بك ، فيجب عليك أيضًا التحقق من إعدادات الموقع إذا كان Dark Mode لا يزال لا يعمل في Microsoft Word. سيتحول جهاز Mac الخاص بك إلى المظهر الداكن ، بناءً على موقعك. لذلك عليك التأكد من تمكين نفس الشيء. إليك الطريقة.
الخطوة 1: اضغط على اختصار لوحة المفاتيح Command + Spacebar لفتح Spotlight Search ، اكتب اعدادات النظام، واضغط على رجوع.

الخطوة 2: قم بالتمرير لأسفل وحدد الخصوصية والأمان من القائمة اليسرى.

الخطوه 3: انقر فوق خدمات الموقع.

الخطوة الرابعة: انقر على زر التبديل بجوار خدمات الموقع لتمكينها.

الخطوة الخامسة: قم بالتمرير لأسفل وانقر فوق التفاصيل بجوار خدمات النظام.

الخطوة السادسة: انقر على زر التبديل بجوار "تخصيص النظام".

الخطوة السابعة: انقر فوق تم في الجزء السفلي ثم أغلق النافذة للتحقق من حل المشكلة.
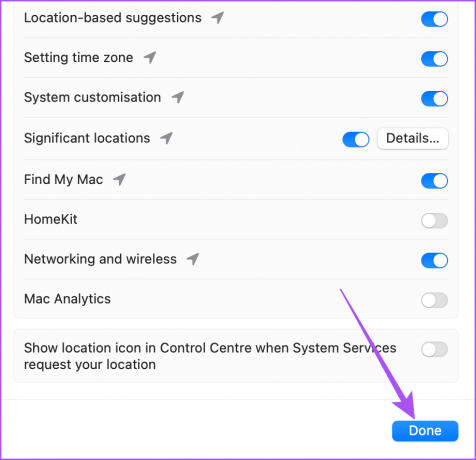
4. قم بإنهاء برنامج Microsoft Word وإعادة تشغيله
إذا لم تتمكن من استخدام الوضع الداكن في مستندات Word الخاصة بك ، فيمكنك محاولة فرض الإنهاء وإعادة تشغيل التطبيق على جهاز Mac الخاص بك لمنحه بداية جديدة.
الخطوة 1: انقر فوق رمز Apple في الزاوية العلوية اليسرى.

الخطوة 2: حدد فرض الإنهاء.

الخطوه 3: حدد Microsoft Word من قائمة الخيارات وانقر فوق Force Quit.

الخطوة الرابعة: انقر فوق فرض الإنهاء مرة أخرى للتأكيد.

الخطوة الخامسة: أعد تشغيل Microsoft Word وتحقق من حل المشكلة.

5. قم بتحديث برنامج Microsoft Word
يمكنك تحديث الإصدار الحالي من Microsoft Word المثبت على جهاز Mac إذا كنت لا تزال تواجه المشكلة. قد تكون هناك بعض الأخطاء التي يجب إزالتها مع التحديث الجديد. يمكنك استخدام الارتباط التالي لتحديث Microsoft Word.
قم بتحديث Microsoft Word لنظام التشغيل Mac
6. تحديث macOS
نظرًا لأننا نتحدث عن إعداد النظام ، فأنت تقوم أيضًا بتحديث نظام التشغيل macOS.
الخطوة 1: اضغط على اختصار لوحة المفاتيح Command + Spacebar لفتح Spotlight Search ، اكتب تحقق من تحديث البرنامج ، واضغط على رجوع.

الخطوة 2: في حالة توفر تحديث ، قم بتنزيله وتثبيته.
الخطوه 3: بعد ذلك ، افتح Microsoft Word وتحقق من حل المشكلة.

استخدم Microsoft Word في الوضع المظلم
يجب أن تحل هذه الحلول مشكلة Dark Mode التي لا تعمل في Microsoft Word على جهاز Mac الخاص بك. يمكنك أيضا قراءة منشوراتنا إذا التصحيح التلقائي لا يعمل في Microsoft Word على جهاز Mac الخاص بك.
تم التحديث الأخير في 24 مايو 2023
قد تحتوي المقالة أعلاه على روابط تابعة تساعد في دعم Guiding Tech. ومع ذلك ، فإنه لا يؤثر على نزاهة التحرير لدينا. يظل المحتوى غير متحيز وأصيل.



