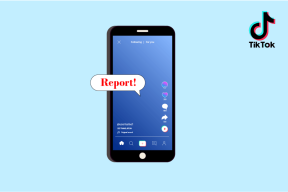كيفية إصلاح خطأ Bluetooth "حاول توصيل جهازك" على نظام التشغيل Windows 11
منوعات / / June 28, 2023
إن استخدام Bluetooth لتوصيل أي جهاز بجهاز كمبيوتر يعمل بنظام Windows يحررك من قيود الأسلاك. ولكن ماذا يحدث عندما تحاول توصيل جهاز وبدلاً من ذلك تحصل على الخطأ "حاول توصيل جهازك مرة أخرى" على نظام التشغيل Windows 11؟ هل هناك طريقة للالتفاف حولها؟ هيا نكتشف.
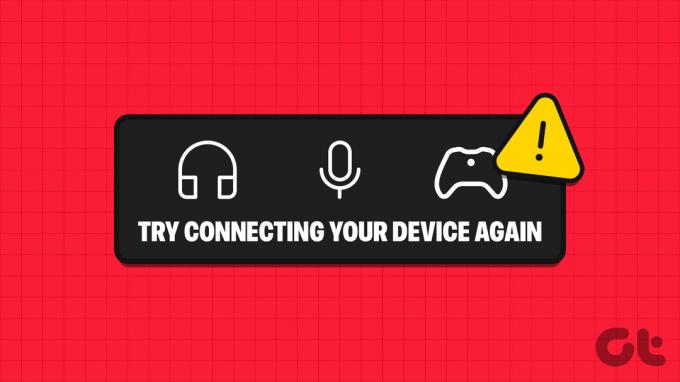
عادةً ما يكون الخطأ "حاول توصيل جهازك مرة أخرى" في نظام التشغيل Windows 11 مستندًا إلى البرامج ويمكن أن يكون بسبب العديد من المشكلات. ربما لم يتم تحديث برنامج تشغيل Bluetooth الخاص بك ، أو أن خدمات Bluetooth لا تعمل بشكل صحيح.
مهما كانت الحالة ، دعنا نلقي نظرة على ست طرق سهلة لإصلاح خطأ إقران Bluetooth هذا على نظام التشغيل Windows 11 وتوصيل أجهزة Bluetooth بجهاز الكمبيوتر الشخصي الذي يعمل بنظام Windows.
ملحوظة: نفترض أنك جربت إصلاحات بسيطة مثل إعادة إقران جهاز Bluetooth وتعطيل Bluetooth وتمكينه على Windows. إذا لم يكن كذلك ، فحاول القيام بذلك قبل الانتقال إلى طرق استكشاف الأخطاء وإصلاحها.
1. أعد تشغيل Windows 11
تتمثل إحدى أسهل الطرق الفعالة لإصلاح مشكلات اقتران Bluetooth على جهاز Windows 11 الخاص بك عن طريق إعادة تشغيل جهازك. سيؤدي ذلك إلى إغلاق Windows لجميع الوظائف والخدمات وإعادة تشغيلها من البداية. لذلك ، إذا كان هذا الخطأ بسبب خلل في وقت تشغيل Windows ، فيجب حله. اتبع الخطوات أدناه للقيام بذلك.
الخطوة 1: انتقل إلى شريط المهام وانقر فوق ابدأ.

الخطوة 2: هنا ، انقر فوق زر التشغيل.
الخطوه 3: انقر فوق إعادة التشغيل.

بمجرد إعادة تشغيل جهاز Windows ، حاول توصيل جهاز Bluetooth الخاص بك مرة أخرى. إذا كان لا يزال لا يعمل ، فانتقل إلى الإصلاح التالي.
2. قم بتشغيل مستكشف أخطاء Bluetooth ومصلحها
يأتي Windows مزودًا بخيارات استكشاف الأخطاء وإصلاحها لمساعدة المستخدمين في تشخيص مشكلات معينة وإصلاحها. يتضمن هذا أيضًا إصلاح مشكلات اقتران Bluetooth. اتبع الخطوات أدناه للقيام بذلك.
الخطوة 1: افتح الإعدادات باستخدام اختصار Windows + I.
الخطوة 2: من خيارات القائمة ، انقر فوق النظام.
الخطوه 3: انقر هنا على استكشاف الأخطاء وإصلاحها.

الخطوة الرابعة: الآن ، قم بالتمرير لأسفل وانقر فوق مستكشفات الأخطاء ومصلحاتها الأخرى.

الخطوة الخامسة: انتقل إلى Bluetooth وانقر فوق تشغيل.
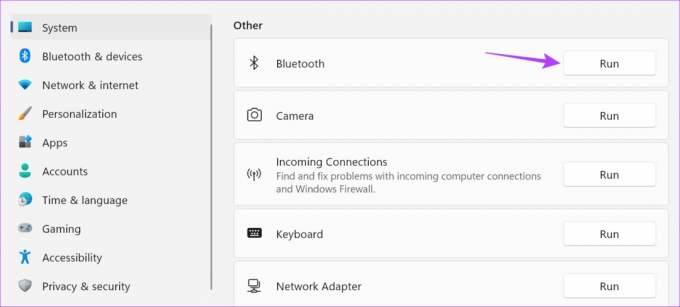
سيتم الآن فتح نافذة استكشاف الأخطاء وإصلاحها. بمجرد الانتهاء من الفحص ، اتبع الإرشادات وقم بإصلاح خطأ إقران Bluetooth على نظام التشغيل Windows 11.
3. تحقق من تحديثات برنامج تشغيل Bluetooth
يمكن أن تتسبب برامج تشغيل الأجهزة القديمة أيضًا في حدوث مشكلات حيث قد تصبح برامج التشغيل غير متوافقة مع الأجهزة الأخرى. لذلك ، إذا كان برنامج تشغيل Bluetooth الخاص بجهازك قديمًا ، فقد يكون هذا هو السبب وراء عدم قدرتك على إقران أجهزة Bluetooth أو توصيلها. في هذه الحالة ، تحقق من تحديثات برنامج تشغيل Bluetooth على نظام التشغيل Windows 11. إليك الطريقة.
الخطوة 1: انقر بزر الماوس الأيمن فوق ابدأ وانقر فوق إدارة الأجهزة.

الخطوة 2: هنا ، انقر فوق Bluetooth.
الخطوه 3: بمجرد ظهور الخيارات ، انقر بزر الماوس الأيمن فوق برنامج تشغيل Bluetooth الخاص بك.

الخطوة الرابعة: انقر فوق تحديث برنامج التشغيل.

الخطوة الخامسة: بمجرد فتح نافذة التحديث ، انقر فوق "البحث تلقائيًا عن برامج التشغيل".

الآن ، في حالة توفر تحديث لبرنامج التشغيل ، قم بتثبيته ثم تحقق مرة أخرى مما إذا كان جهاز Bluetooth الخاص بك متصلاً بنظام التشغيل Windows 11.
4. استخدم خدمات Windows
باستخدام قائمة خدمات Windows ، يمكنك ضبط خدمات Bluetooth على تلقائي. بهذه الطريقة ، سيتم تشغيل Bluetooth تلقائيًا عند كل بدء تشغيل. ومع ذلك ، إذا لم يؤد ذلك إلى حل المشكلة ، فيمكنك استخدام قائمة الخدمات لإعادة تكوين إعدادات خدمة Bluetooth. اتبع الخطوات أدناه للقيام بذلك.
اضبط خدمات Bluetooth على تلقائي
الخطوة 1: انقر فوق بحث واكتب خدمات. افتح قائمة الخدمات من نتائج البحث.

الخطوة 2: قم بالتمرير لأسفل وانقر بزر الماوس الأيمن على "خدمة دعم Bluetooth".

الخطوه 3: ثم ، انقر فوق خصائص.

الخطوة الرابعة: انتقل إلى نوع بدء التشغيل وانقر على القائمة المنسدلة.
الخطوة الخامسة: هنا ، حدد تلقائي.

الخطوة السادسة: انقر فوق "تطبيق" و "موافق".

سيؤدي هذا إلى إغلاق النافذة وتغيير نوع بدء تشغيل خدمة Bluetooth إلى تلقائي. إذا كنت لا تزال تواجه مشكلات في توصيل جهاز Bluetooth ، فأعد تكوين خدمات Bluetooth. استمر في القراءة لتعرف كيف.
أعد تكوين إعدادات تسجيل الدخول
الخطوة 1: افتح الخدمات وانقر بزر الماوس الأيمن على "خدمة دعم Bluetooth".

الخطوة 2: انقر فوق خصائص.

الخطوه 3: من خيارات القائمة ، انقر فوق تسجيل الدخول.
الخطوة الرابعة: بعد ذلك ، انتقل إلى هذا الحساب وانقر على تصفح.

الخطوة الخامسة: هنا ، انقر فوق متقدم.

الخطوة السادسة: الآن ، انقر فوق Find Now ، وبمجرد ظهور الخيارات ، انقر فوق Local Services حتى يتم إغلاق النافذة.

الخطوة السابعة: انقر فوق موافق.

الخطوة الثامنة: في هذه الصفحة ، امسح خيارات كلمة المرور وتأكيد كلمة المرور وانقر فوق تطبيق.
الخطوة 9: ثم انقر فوق "تطبيق" متبوعًا بـ "موافق".

الخطوة 10: بعد ذلك ، انقر بزر الماوس الأيمن فوق "خدمة دعم Bluetooth" وانقر فوق إعادة التشغيل.

الخطوة 11: الآن ، استخدم مفتاح Windows + A لفتح الإعدادات السريعة. هنا ، انقر فوق Bluetooth لإيقاف تشغيله.
نصيحة: تحقق من كل الطرق ل افتح الإعدادات السريعة في Windows 11.
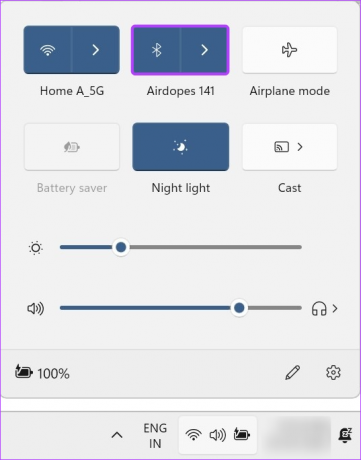
ثم ، انقر فوقه مرة أخرى لإعادة تشغيله. بمجرد الانتهاء من ذلك ، افتح إعدادات Bluetooth وحاول توصيل جهاز Bluetooth الخاص بك مرة أخرى.
5. تحديث ويندوز
مثل برنامج التشغيل القديم ، يمكن أن يتسبب النظام القديم أيضًا في حدوث مشكلات عند أداء وظائف معينة ، مثل إقران جهاز Bluetooth. وبينما يقوم Windows عادةً بتنزيل التحديثات تلقائيًا ، فقد لا تتلقاها إذا قمت بذلك أوقف تشغيل التحديثات التلقائية على Windows 11.
في هذه الحالة ، استخدم قائمة الإعدادات للتحقق من التحديثات وتثبيتها على Windows 11. إليك الطريقة.
الخطوة 1: انتقل إلى البحث واكتب تحديث ويندوز. بعد ذلك ، افتح إعدادات Windows Update من نتائج البحث.

الخطوة 2: هنا ، انقر فوق "التحقق من وجود تحديثات".
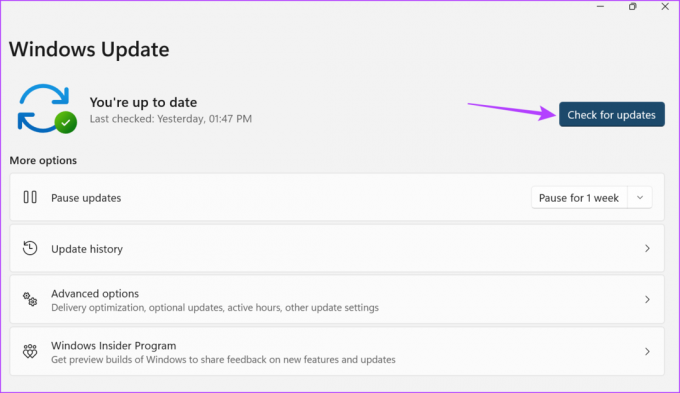
الآن ، إذا كان متاحًا ، انتظر حتى يتم تثبيت التحديث وإعادة تشغيل Windows 11. بعد ذلك ، حاول إقران جهاز Bluetooth الخاص بك مرة أخرى.
6. قم بإجراء استعادة النظام
تتيح لك استعادة النظام إعادة تعيين جهاز Windows الخاص بك إلى نقطة استعادة سابقة. يمكن أن يساعد هذا أيضًا في إصلاح المشكلات المتعلقة بالبرمجيات مثل Windows 11 PC التي لا تكتشف أجهزة Bluetooth ، حيث يستعيد Windows جهازك إلى نقطة قبل حدوث الخطأ. لمعرفة المزيد ، تحقق من دليلنا على كيفية استخدام استعادة النظام في Windows 11.
كيفية التحقق مما إذا كان جهاز Bluetooth يعمل بشكل صحيح مع Windows 11
إلى جانب وجود مشكلات مع جهاز Windows الخاص بك ، ستحصل أيضًا على الخطأ "حاول توصيل جهازك مرة أخرى" على Windows 11 إذا كان جهاز Bluetooth الخاص بك لا يعمل بشكل صحيح. للتحقق مما إذا كانت هذه هي الحالة ، حاول إقران جهاز Bluetooth الخاص بك بجهاز كمبيوتر آخر ، وإذا نجحت ، تحقق من النسبة المئوية للبطارية على جهاز Bluetooth الخاص بك. اتبع الخطوات أدناه للقيام بذلك.
1. حاول إقران جهاز Bluetooth بجهاز كمبيوتر آخر
إذا كنت لا تزال تواجه مشكلة في توصيل أجهزة Bluetooth بجهاز الكمبيوتر الشخصي الذي يعمل بنظام Windows ، فحاول إقران جهاز Bluetooth بجهاز كمبيوتر محمول آخر. بهذه الطريقة ، إذا تم إقران جهاز Bluetooth بنجاح ، فستتمكن من تأكيد أن المشكلة معزولة على جهاز Windows الخاص بك.
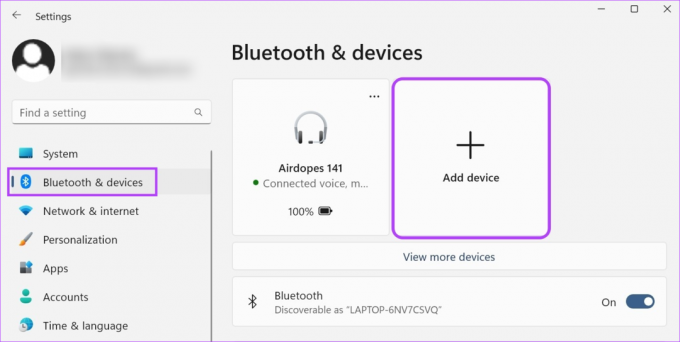
من ناحية أخرى ، إذا لم يتم الاقتران بجهاز Bluetooth ، فقد يكون ذلك عيبًا في الجهاز. في هذه الحالة ، ضع في اعتبارك استبدال جهاز Bluetooth أو إصلاحه قبل توصيله بجهاز الكمبيوتر الشخصي الذي يعمل بنظام Windows مرة أخرى.
2. تحقق من بطارية جهاز Bluetooth
إذا تمكنت من إقران جهاز Bluetooth الخاص بك بجهاز كمبيوتر آخر بنجاح ، فيمكنك استخدام خيارات القائمة الخاصة به للتحقق من النسبة المئوية للبطارية لجهاز Bluetooth الخاص بك. إليك الطريقة.
الخطوة 1: في شريط المهام ، انقر على أيقونة الشبكة أو الصوت أو البطارية لفتح الإعدادات السريعة.
الخطوة 2: ثم اضغط على أيقونة البلوتوث.
الخطوه 3: في هذه الصفحة ، تحقق من النسبة المئوية للبطارية لجهاز Bluetooth الخاص بك.

إذا كانت نسبة البطارية منخفضة ، فقم بشحن جهاز Bluetooth الخاص بك قبل محاولة توصيله بجهاز Windows الخاص بك. إذا لم تتمكن من الاتصال بجهاز Windows ، فتحقق مما إذا كانت علبة جهاز Bluetooth أو جسمه به أي وسيلة متاحة للتحقق من النسبة المئوية للبطارية المتاحة حاليًا.
الأسئلة الشائعة لإصلاح مشكلات اقتران البلوتوث على Windows
نعم ، يمكنك إعادة توصيل أجهزة Bluetooth بنظام التشغيل Windows 11. للقيام بذلك ، افتح إعدادات البلوتوث وانقر على "عرض المزيد من الأجهزة". بمجرد ظهور قائمة الأجهزة ، انتقل إلى الجهاز وانقر فوق اتصال. الآن ، انتظر حتى ينتهي الجهاز من الاتصال.
إذا كنت تواجه مشكلات إيقاف تشغيل البلوتوث بشكل عشوائي، استخدم الإعدادات السريعة لتشغيل وضع الطائرة. بعد ذلك ، قم بإيقاف تشغيله وتحقق مما إذا كانت Bluetooth تعمل بشكل جيد. يمكنك أيضًا استخدام الطرق المذكورة أعلاه لتشغيل مستكشف أخطاء Bluetooth ومصلحها إذا استمرت المشكلة.
قم بتوصيل أجهزة البلوتوث
لذلك ، كانت هذه هي جميع الطرق التي يمكنك استخدامها لإصلاح الخطأ "حاول توصيل جهازك مرة أخرى" على نظام التشغيل Windows 11. بالإضافة إلى ذلك ، إذا كنت تواجه صعوبة في تشغيل Bluetooth على جهاز الكمبيوتر الشخصي الذي يعمل بنظام Windows ، فراجع دليلنا لمعرفة ما يجب القيام به إذا توقف البلوتوث عن العمل على Windows 11.