أفضل 6 طرق لإصلاح إخفاء شريط المهام تلقائيًا لا يعمل في Windows 11
منوعات / / June 29, 2023
يعد شريط المهام عنصرًا مهمًا في Windows يتيح لك الوصول بسرعة إلى التطبيقات المستخدمة بشكل متكرر. يشتمل على العديد من الميزات لتحسين تجربة المستخدم ، بما في ذلك خيار الإخفاء التلقائي. عند التمكين ، فإنه يخفي تلقائيًا شريط المهام عندما لا يكون قيد الاستخدام. ومع ذلك ، ماذا لو توقفت هذه الوظيفة فجأة عن العمل؟

تنشأ المشكلة بشكل رئيسي من مواطن الخلل المؤقتة أو الفساد في ملفات النظام الهامة. الخبر السار هو أن حل هذه المشكلة هو عملية مباشرة. أدناه ، ستجد ست طرق سريعة لتحرّي مشكلة الإخفاء التلقائي لشريط المهام التي لا تعمل على نظام التشغيل Windows 11 وإصلاحها.
1. أعد تشغيل مستكشف Windows
أسرع طريقة لإزالة أي ملفات قضية شريط المهام هو إعادة تشغيل مستكشف Windows. هذا يزيل أي خطأ مؤقت أو خلل يسبب المشكلة. يمكنك إعادة تشغيل مستكشف Windows باتباع الإرشادات التالية:
الخطوة 1: اضغط على اختصار لوحة مفاتيح Windows + X لفتح قائمة Power User واختر Task Manager من القائمة.

الخطوة 2: انقر بزر الماوس الأيمن على مستكشف Windows واختر إعادة التشغيل.
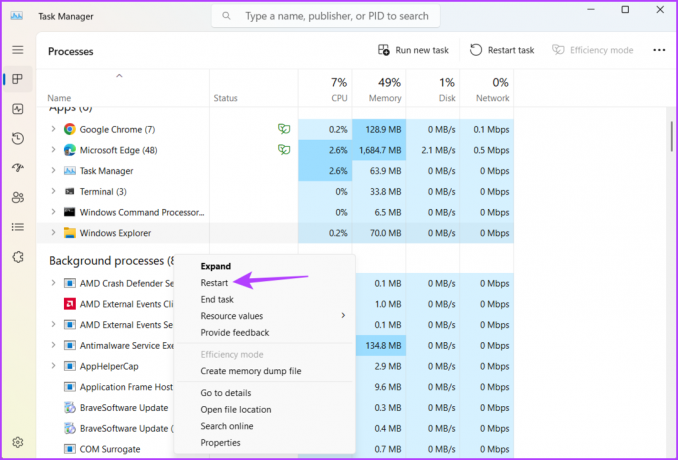
بعد ذلك ، تحقق مما إذا كنت لا تزال تواجه المشكلة. إذا كانت الإجابة بنعم ، فيمكنك تعطيل ميزة الإخفاء التلقائي لشريط المهام وإعادة تمكينها لحل المشكلة.
2. تعطيل وتمكين إخفاء شريط المهام تلقائيًا
هناك طريقة سريعة أخرى للتخلص من الخطأ المؤقت أو الخلل وهي تعطيل ميزة الإخفاء التلقائي وإعادة تمكينها. إليك كيفية القيام بذلك:
الخطوة 1: اضغط على اختصار لوحة مفاتيح Windows + I لفتح تطبيق الإعدادات.
الخطوة 2: اختر التخصيص من الشريط الجانبي الأيسر وشريط المهام من الجزء الأيمن.

الخطوه 3: انقر فوق خيار سلوكيات شريط المهام.

الخطوة الرابعة: قم بإلغاء تحديد المربع "إخفاء شريط المهام تلقائيًا".
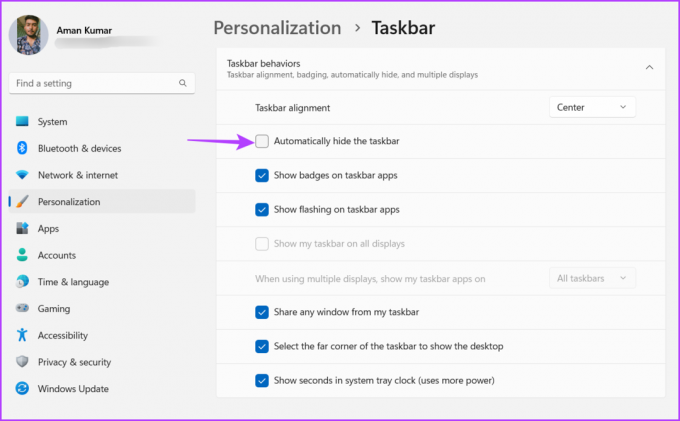
انتظر بضع ثوانٍ ، ثم حدد المربع "إخفاء شريط المهام تلقائيًا" وتحقق من حل المشكلة.

3. تعطيل شارات شريط المهام
إذا لم يتم إخفاء شريط مهام Windows تلقائيًا ، فيمكنك تعطيل شارات شريط المهام. سيكون هذا الحل فعالاً إذا كانت المشكلة ناتجة عن تطبيق معين مثبت على شريط المهام. لتعطيل شارات شريط المهام ، اتبع الخطوات التالية:
الخطوة 1: افتح تطبيق الإعدادات ، واختر التخصيص من الشريط الجانبي الأيسر ، وانقر فوق خيار شريط المهام في الجزء الأيمن.

الخطوة 2: انقر فوق خيار سلوكيات شريط المهام.

الخطوه 3: قم بإلغاء تحديد مربع "إظهار الشارات على تطبيقات شريط المهام".

4. قم بتشغيل SFC & DISM Scan
يمكن أن تحدث المشكلة أيضًا بسبب الفساد في ملفات النظام المهمة. لحسن الحظ ، يمكنك تشغيل فحص SFC و DISM للكشف عن الملفات التالفة والقضاء عليها. إليك كيفية إجراء عمليات الفحص هذه لإصلاح مشكلة عدم إخفاء شريط المهام:
الخطوة 1: اضغط على مفتاح Windows لفتح قائمة ابدأ.
الخطوة 2: في شريط البحث ، اكتب موجه الأمر واختر تشغيل كمسؤول من الجزء الأيسر.

الخطوه 3: اكتب الأمر التالي لتشغيل فحص SFC.
SFC / scannow
الخطوة الرابعة: لتشغيل فحص DISM ، اكتب الأمر التالي واضغط على Enter بعد كل أمر.
DISM / عبر الإنترنت / تنظيف الصورة / CheckHealth. DISM / عبر الإنترنت / تنظيف الصورة / ScanHealth. DISM / عبر الإنترنت / تنظيف الصورة / استعادة الصحة
بعد اكتمال الفحص ، أعد تشغيل الكمبيوتر وتحقق من المشكلة.
5. قم بإجراء تمهيد نظيف
سيفشل إخفاء شريط المهام بسبب التعارض بين تطبيقات بدء التشغيل ومستكشف Windows. يمكنك حل هذه المشكلة عن طريق بدء تشغيل جهاز الكمبيوتر الخاص بك في ملف حالة التمهيد النظيف.
في حالة التمهيد النظيف ، يتم تمهيد جهاز الكمبيوتر الخاص بك مع الحد الأدنى من مجموعة برامج التشغيل وبدء البرنامج. اتبع هذه الخطوات لإجراء تمهيد نظيف:
الخطوة 1: اضغط على مفتاح Windows لفتح قائمة ابدأ ، اكتب مسكونفيغ في شريط البحث ، واضغط على Enter.

الخطوة 2: حدد خيار بدء التشغيل الاختياري ثم قم بالتبديل إلى علامة التبويب الخدمات.

الخطوه 3: حدد المربع "إخفاء جميع خدمات Microsoft ، وانقر فوق الزر تعطيل الكل ، ثم موافق.
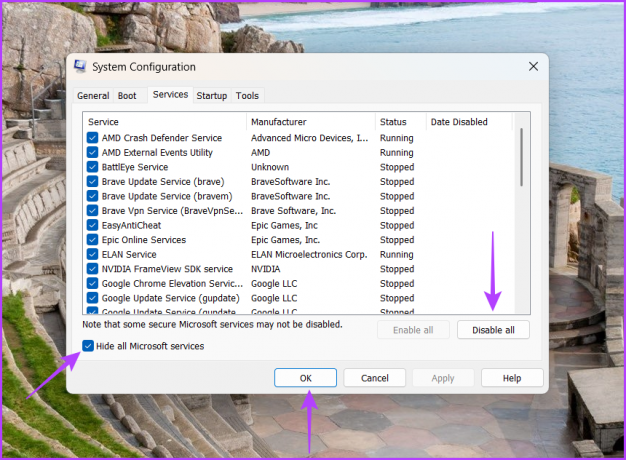
عند إعادة تشغيل جهاز الكمبيوتر الخاص بك بعد ذلك ، سيبدأ في حالة التمهيد النظيف. تحقق مما إذا كانت ميزة الإخفاء التلقائي لشريط المهام تعمل. إذا كانت الإجابة بنعم ، فإن إحدى الخدمات التي قمت بتعطيلها كانت تسبب المشكلة.
لتضييق نطاق هذه الخدمة ، كرر الخطوات المذكورة أعلاه مع إعادة تمكين الخدمات ببطء حتى تظهر المشكلة مرة أخرى. بمجرد اكتشاف هذه الخدمة ، قم بتنزيل تحديث برنامج التشغيل الخاص بها.
6. أعد تسجيل شريط المهام
إذا كنت لا تزال تواجه مشكلة إخفاء شريط المهام تلقائيًا ، فسيتعين عليك إعادة تسجيل شريط المهام كحل أخير. سيؤدي هذا إلى إعادة تعيين جميع إعدادات شريط المهام إلى قيمها الافتراضية. يمكنك إعادة تعيين شريط مهام Windows باتباع الإرشادات التالية:
الخطوة 1: انقر فوق رمز Windows لبدء تشغيل قائمة ابدأ ، اكتب نوافذ بوويرشيل في شريط البحث ، واختر تشغيل كمسؤول من الجزء الأيسر.

الخطوة 2: في نافذة PowerShell المرتفعة ، اكتب الأمر التالي واضغط على Enter:
الحصول على AppXPackage -AllUsers | Foreach {Add-AppxPackage -DisableDevelopmentMode -Register "$ ($ _. InstallLocation) \ AppXManifest.xml"}
انتظر حتى تكتمل العملية. قد يستغرق هذا بعض الوقت حيث يقوم الأمر بإعادة تعيين جميع إعدادات شريط المهام. بعد ذلك ، أعد تشغيل الكمبيوتر ، وسترى أنك لم تعد تواجه المشكلة.
إخفاء شريط المهام لخلق مساحة أكبر
يعد إخفاء شريط المهام تلقائيًا ميزة رائعة يمكنك تمكينها إذا كنت ترغب في إنشاء مساحة أكبر على الشاشة. ومع ذلك ، لأسباب مختلفة ، قد تتوقف هذه الميزة عن العمل. لحسن الحظ ، يمكنك إصلاح مشكلة إخفاء شريط المهام تلقائيًا التي لا تعمل من خلال تجربة الحلول المذكورة أعلاه.
آخر تحديث في 31 مايو 2023
قد تحتوي المقالة أعلاه على روابط تابعة تساعد في دعم Guiding Tech. ومع ذلك ، فإنه لا يؤثر على نزاهة التحرير لدينا. يظل المحتوى غير متحيز وأصيل.



