إصلاح Ctrl + Alt + Del لا يعمل على نظام التشغيل Windows 10
منوعات / / November 29, 2021
يجب أن نكون جميعًا على دراية بـ Ctrl + Alt + Delete ، وهي مجموعة ضغطات لوحة مفاتيح للكمبيوتر مصممة في الأصل لإعادة تشغيل الكمبيوتر دون إيقاف تشغيله. ولكن مع الإصدارات الجديدة ، يتم استخدامه الآن لأكثر من ذلك ، في الوقت الحاضر عند الضغط مفاتيح Ctrl + Alt + Del على جهاز الكمبيوتر الخاص بك الذي يعمل بنظام Windows ، ستظهر الخيارات التالية:
- قفل
- تغير المستخدم
- خروج
- تغيير كلمة المرور
- مدير المهام.
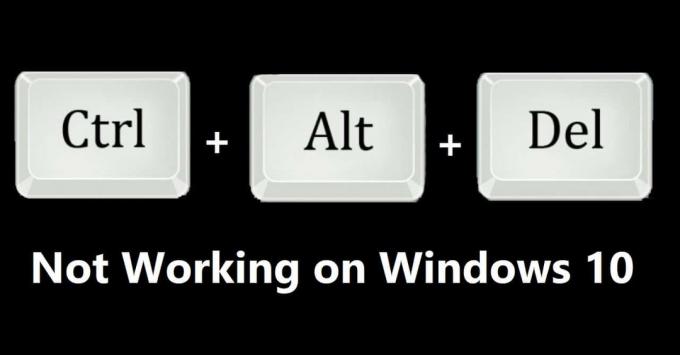
الآن يمكنك القيام بأي من المهام المذكورة أعلاه ، يمكنك قفل النظام الخاص بك ، وتبديل ملف التعريف ، تغيير كلمة المرور لملف التعريف الخاص بك أو يمكنك تسجيل الخروج أيضًا ، والأهم من ذلك هو أنه يمكنك فتح مدير المهام الذي يمكنك من خلاله مراقبة وحدة المعالجة المركزية الخاصة بكوالسرعة والقرص والشبكة لإنهاء مهمة غير مستجيبة في حالة التعطل. أيضًا عند الضغط على Control و Alt و Delete مرتين على التوالي ، سيتم إيقاف تشغيل الكمبيوتر. يتم استخدام هذه المجموعة بانتظام من قبلنا جميعًا لأنها تؤدي العديد من المهام بسهولة بالغة. لكن بعض مستخدمي Windows أبلغوا عن مشكلة أن هذه المجموعة لا تعمل معهم ، لذلك إذا كنت أحد هؤلاء ، فلا داعي للقلق. تحدث المشكلة أحيانًا إذا قمت بتنزيل أي تطبيق تابع لجهة خارجية أو تحديث من مصدر غير موثوق به. في هذه الحالة ، حاول إزالة هذا التطبيق لأنه بخلاف ذلك ، يقوم بتغيير الإعدادات الافتراضية. تحقق أيضًا مما إذا كان هناك أي تحديث معلق للويندوز ، قبل المتابعة للقيام بذلك. ولكن إذا استمرت المشكلة ، فقد قدمنا العديد من الإصلاحات لهذه المشكلة.
محتويات
- إصلاح Ctrl + Alt + Del لا يعمل على نظام التشغيل Windows 10
- الطريقة الأولى: تحقق من لوحة المفاتيح الخاصة بك
- الطريقة الثانية: تغيير إعدادات لوحة المفاتيح
- الطريقة الثالثة: تعديل التسجيل
- الطريقة الرابعة: إزالة Microsoft HPC Pack
- الطريقة الخامسة: فحص جهاز الكمبيوتر الخاص بك بحثًا عن البرامج الضارة
إصلاح Ctrl + Alt + Del لا يعمل على نظام التشغيل Windows 10
الطريقة الأولى: تحقق من لوحة المفاتيح الخاصة بك
يمكن أن تكون هناك مشكلتان في لوحة المفاتيح لديك إما لوحة المفاتيح لا تعمل بشكل صحيح أو أن هناك بعض الأوساخ أو شيء ما في المفاتيح يعيق عمل المفاتيح بشكل صحيح. في بعض الأحيان يتم وضع المفاتيح أيضًا في المكان الخطأ ، لذا تحقق من ذلك باستخدام أي لوحة مفاتيح مناسبة.
1.إذا كانت لوحة المفاتيح لا تعمل ، فقم بتغييرها باستخدام لوحة المفاتيح الجديدة. أيضًا ، يمكنك التحقق منه أولاً باستخدامه على نظام آخر. بهذه الطريقة ، ستتعرف على ما إذا كانت المشكلة في لوحة المفاتيح أو كان هناك سبب آخر.
2. تحتاج إلى تنظيف لوحة المفاتيح يدويًا لإزالة أي أوساخ غير مرغوب فيها أو أي منها.

الطريقة الثانية: تغيير إعدادات لوحة المفاتيح
كما نوقش أعلاه ، في بعض الأحيان تتسبب تطبيقات الجهات الخارجية في حدوث مشكلة في الإعدادات الافتراضية للنظام ، ولهذا ، تحتاج إلى إعادة تعيينها من أجل إصلاح Ctrl + Alt + Del لا يعمل على نظام التشغيل Windows 10:
1. افتح إعدادات لنظامك عن طريق كتابة الإعدادات في ملف قائمة البحث.
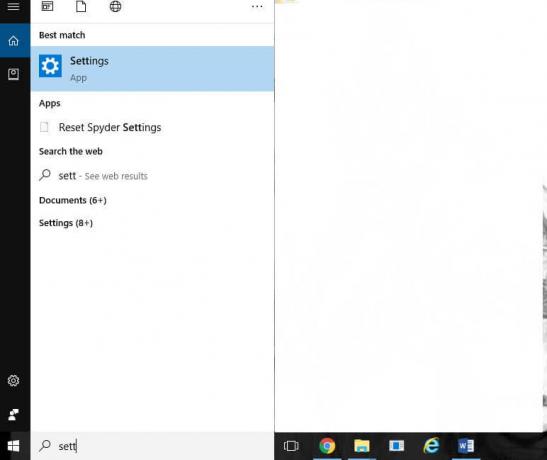
2. يختار الوقت واللغة من تطبيق الإعدادات.

3. يختار منطقة من القائمة اليمنى وتحقق مما إذا كان لديك بالفعل لغات متعددة أم لا. إذا لم يكن كذلك فانقر فوق إضافة لغة وأضف اللغة التي تريد إضافتها.

4. يختار التاريخ والوقت من النافذة اليسرى. انقر الآن على الوقت الإضافي والتاريخ والإعدادات الإقليمية.

5. سيتم فتح نافذة جديدة تصل. يختار لغة من لوحة التحكم.
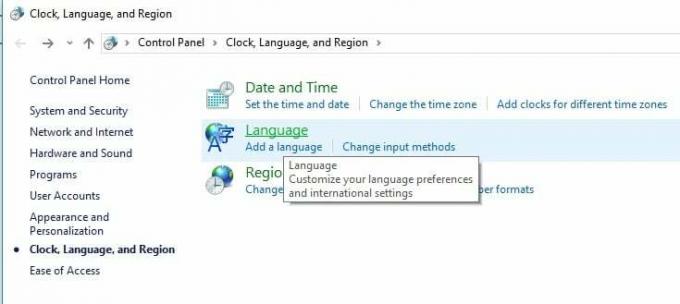
6. بعد هذا اضبط ملف اللغة الأساسية. تأكد من أن هذه هي اللغة الأولى في القائمة. لهذا اضغط على تحريك لأسفل ثم تحريك لأعلى.
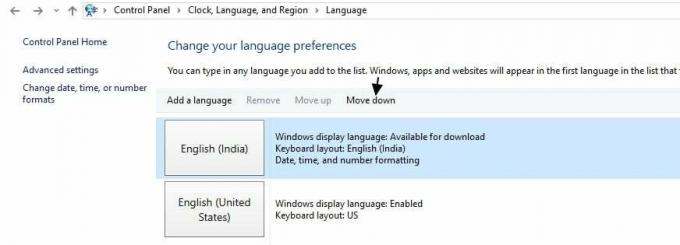
7. تحقق الآن ، يجب أن تعمل مفاتيح التوافقية الخاصة بك.
الطريقة الثالثة: تعديل التسجيل
1. قم بتشغيل ملف يركض نافذة على النظام الخاص بك عن طريق الضغط على نظام التشغيل Windows + R. أزرار في نفس الوقت.
2. ثم اكتب رجديت في الميدان وانقر نعم لبدء محرر التسجيل.

3. في الجزء الأيمن ، انتقل إلى مفتاح التسجيل التالي:
HKEY_CURRENT_USER \ البرمجيات \ مايكروسوفت \ ويندوز \ كرنتفرسون \ السياسات \ النظام

4. إذا لم تتمكن من العثور على النظام ، فانتقل إلى المفتاح التالي:
HKEY_CURRENT_USER \ البرمجيات \ مايكروسوفت \ ويندوز \ كرنتفرسون \ السياسات
5. انقر بزر الماوس الأيمن فوق السياسات واختر جديد> مفتاح. أدخل النظام كاسم المفتاح الجديد. بمجرد إنشاء مفتاح النظام ، انتقل إليه.
6. الآن من الجانب الأيمن لهذا الاكتشاف DisableTaskMgr و نقرتين متتاليتين لفتحه الخصائص.
7. لو هذا DWORD غير متوفر ، انقر بزر الماوس الأيمن على الجزء الأيمن واختر جديد -> قيمة DWORD (32 بت) لإنشاء واحد لك. أدخل Disable TaskManager كاسم DWORD.

8. هنا تعني القيمة 1 تمكين هذا المفتاح ، وبالتالي تعطيل مدير المهام ، بينما القيمة 0 يعني إبطال هذا المفتاح لذلك قم بتمكين مدير المهام. تعيين بيانات القيمة المطلوبة وانقر فوق نعم لحفظ التغييرات.

9. وبالتالي، اضبط القيمة على 0 وثم أغلق محرر التسجيل و اعادة التشغيل Windows 10 الخاص بك.
اقرأ أيضا:إصلاح توقف محرر التسجيل عن العمل
الطريقة الرابعة: إزالة Microsoft HPC Pack
أبلغ بعض المستخدمين أن مشكلتهم قد تم حلها عند إزالتها تمامًا حزمة مايكروسوفت HPC. لذلك إذا لم ينجح أي مما سبق ، فقد تكون هذه هي حالتك أيضًا. لهذا ، تحتاج إلى العثور على هذه الحزمة وإلغاء تثبيتها. قد تحتاج إلى برنامج إلغاء التثبيت لإزالة جميع ملفاته بالكامل من نظامك. يمكنك استخدام برنامج IObit Uninstaller أو Revo Uninstaller.
الطريقة الخامسة: فحص جهاز الكمبيوتر الخاص بك بحثًا عن البرامج الضارة
قد يكون سبب وجود الفيروسات أو البرامج الضارة أيضًا Ctrl + Alt + Del لا يعمل على مشكلة Windows 10. في حالة مواجهة هذه المشكلة بانتظام ، فأنت بحاجة إلى فحص نظامك باستخدام برنامج مكافحة البرامج الضارة أو مكافحة الفيروسات المحدث مثل أساسيات أمان Microsoft (وهو برنامج مضاد فيروسات مجاني ورسمي من مايكروسوفت). بخلاف ذلك ، إذا كان لديك ماسحات ضوئية لمكافحة الفيروسات أو برامج ضارة من جهات خارجية ، فيمكنك أيضًا استخدامها لإزالة البرامج الضارة من نظامك.

لذلك ، يجب عليك فحص نظامك باستخدام برامج مكافحة الفيروسات وملفات تخلص من أي برامج ضارة أو فيروسات غير مرغوب فيها على الفور. إذا لم يكن لديك أي برنامج مكافحة فيروسات تابع لجهة خارجية ، فلا داعي للقلق ، يمكنك استخدام أداة فحص البرامج الضارة المضمنة في نظام التشغيل Windows 10 والتي تسمى Windows Defender.
1.افتح برنامج Windows Defender.
2. انقر فوق قسم الفيروسات والتهديدات.

3. حدد ملف قسم متقدم وقم بتمييز فحص Windows Defender Offline.
4. أخيرًا ، انقر فوق إفحص الآن.

5.بعد اكتمال الفحص ، إذا تم العثور على أي برامج ضارة أو فيروسات ، فسيقوم Windows Defender بإزالتها تلقائيًا. ‘
6- أخيرًا ، أعد تشغيل جهاز الكمبيوتر الخاص بك ومعرفة ما إذا كنت قادرًا على ذلك إصلاح مشكلة عدم العمل Ctrl + Alt + Del.
اقرأ أيضا:كيفية إصلاح ملفات النظام التالفة في نظام التشغيل Windows 10
آمل أن تكون قادرًا على استخدام الأساليب المذكورة أعلاه إصلاح Ctrl + Alt + Del لا يعمل على مشكلة Windows 10. ولكن إذا كان لا يزال لديك أي أسئلة بخصوص هذه المقالة ، فلا تتردد في طرحها في قسم التعليقات.



