5 طرق لإصلاح Safari لن يفتح على Mac
منوعات / / November 28, 2021
على الرغم من أن Safari هو متصفح ويب أقل شهرة وأقل استخدامًا عند مقارنته بـ Google Chrome أو Mozilla Firefox ؛ ومع ذلك ، فإنه يحظى بمجموعة من أتباع مستخدمي Apple المخلصين. واجهة المستخدم البسيطة والتركيز على الخصوصية تجعله بديلاً جذابًا ، خاصة لمستخدمي Apple. مثل أي تطبيق آخر ، Safari أيضًا ليس محصنًا من الثغرات ، مثل Safari لن يفتح على Mac. في هذا الدليل ، شاركنا بعض الحلول السريعة لإصلاح Safari لا يستجيب لمشكلة Mac.

محتويات
- كيفية إصلاح Safari لا يستجيب على نظام Mac
- الطريقة الأولى: إعادة تشغيل Safari
- الطريقة 2: حذف بيانات موقع الويب المحفوظة
- الطريقة الثالثة: تحديث macOS
- الطريقة الرابعة: تعطيل الملحقات
- الطريقة الخامسة: التمهيد في الوضع الآمن
كيفية إصلاح Safari لا يستجيب على نظام Mac
إذا لاحظت وجود ملف الغزل مؤشر كرة الشاطئ ونافذة Safari لن تفتح على شاشتك ، هذا هو Safari لن يفتح عند إصدار Mac. يمكنك إصلاح ذلك باتباع أي من الطرق المذكورة أدناه.
انقر هنا لتنزيل أحدث إصدار من Safari على جهاز Mac الخاص بك.
الطريقة الأولى: إعادة تشغيل Safari
قبل تجربة أي طريقة أخرى لاستكشاف الأخطاء وإصلاحها ، فإن أسهل حل هو ببساطة إنهاء التطبيق وفتحه مرة أخرى. إليك كيفية إعادة تشغيل Safari على جهاز Mac الخاص بك:
1. انقر بزر الماوس الأيمن فوق ملف رمز سفاري مرئي على Dock الخاص بك.
2. انقر استقال، كما هو مبين.

3. إذا لم يفلح ذلك ، انقر فوق قائمة آبل > فرض الإنهاء. الرجوع الموافقة المسبقة عن علم معين.

4. الآن ، انقر فوق سفاري لإطلاقه. تحقق مما إذا كان Safari لا يقوم بتحميل الصفحات على مشكلة Mac قد تم حله.
اقرأ أيضا:كيفية فرض إنهاء تطبيقات Mac باستخدام اختصار لوحة المفاتيح
الطريقة 2: حذف بيانات موقع الويب المحفوظة
يحفظ متصفح الويب Safari باستمرار المعلومات المتعلقة بسجل البحث ، والمواقع التي يتم عرضها بشكل متكرر ، وملفات تعريف الارتباط ، وما إلى ذلك ، لجعل تجربة التصفح الخاصة بك سريعة وفعالة. من المحتمل جدًا أن تكون بعض هذه البيانات المحفوظة تالفة أو كبيرة الحجم بشكل مفرط ، مما يتسبب في عدم استجابة Safari على Mac أو Safari وعدم تحميل الصفحات على أخطاء Mac. اتبع الخطوات المحددة لحذف جميع بيانات متصفح الويب:
1. اضغط على سفاري أيقونة لفتح التطبيق.
ملحوظة: على الرغم من أنه قد لا تظهر نافذة فعلية ، يجب أن يظل خيار Safari يظهر في الجزء العلوي من شاشتك.
2. بعد ذلك ، انقر فوق تاريخ واضح، كما هو مبين.
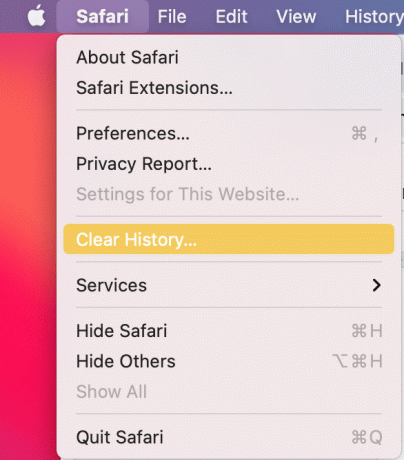
3. انقر التفضيلات > خصوصية > إدارة بيانات الموقع.

4. أخيرًا ، حدد حذف الكل لحذف جميع بيانات الويب المخزنة.

مع محو بيانات موقع الويب الخاص بك ، يجب حل مشكلة عدم فتح Safari على نظام Mac.
الطريقة الثالثة: تحديث macOS
تأكد من تشغيل جهاز Mac الخاص بك بأحدث برامج نظام التشغيل لأن الإصدارات الأحدث من التطبيقات قد لا تعمل بشكل صحيح على نظام macOS قديم. هذا يعني أن Safari لن يفتح على جهاز Mac ، وبالتالي ، يجب عليك تحديث جهاز Mac الخاص بك على النحو التالي:
1. انقر فوق تفضيلات النظام من قائمة Apple.
2. بعد ذلك ، انقر فوق تحديث النظام، كما هو مبين.

3. اتبع ال معالج على الشاشة لتنزيل تحديث macOS الجديد وتثبيته ، إن وجد.
يجب تحديث macOS الخاص بك إصلاح Safari لا يستجيب لمشكلة Mac.
اقرأ أيضا:كيفية مسح محفوظات الاستعراض في أي متصفح
الطريقة الرابعة: تعطيل الملحقات
يمكن أن تجعل ملحقات Safari عملية التصفح عبر الإنترنت أسهل كثيرًا من خلال توفير خدمات مثل الإعلانات وأدوات منع التتبع أو أدوات الرقابة الأبوية المضافة. على الرغم من أن الجانب السلبي هو أن بعض هذه الإضافات قد تتسبب في حدوث خلل فني مثل Safari لا يقوم بتحميل الصفحات على Mac. دعنا نرى كيف يمكنك تعطيل الملحقات في متصفح الويب Safari على جهاز macOS الخاص بك:
1. اضغط على سفاري رمز ، ثم انقر فوق سفاري من الزاوية اليمنى العليا.
2. انقر التفضيلات>ملحقات، كما هو موضح أدناه.

3. تبديل إيقاف تشغيل تمديد واحدًا تلو الآخر للتأكد من الامتداد المزعج وبعد ذلك ، إبطال هو - هي.
4. بالتناوب، إبطالالكل دفعة واحدة لإصلاح Safari لا يفتح على مشكلة Mac.
الطريقة الخامسة: التمهيد في الوضع الآمن
يؤدي تشغيل جهاز Mac الخاص بك في الوضع الآمن إلى تجاوز الكثير من عمليات الخلفية غير الضرورية وقد يؤدي إلى إصلاح المشكلة المذكورة. إليك كيفية إعادة تشغيل Mac في الوضع الآمن:
1. يطفىء جهاز كمبيوتر Mac الخاص بك.
2. اضغط على زر الطاقة لتهيئة عملية البدء.
3. اضغط مع الاستمرار على مفتاح التحول.
4. حرر مفتاح Shift بمجرد رؤية ملف شاشة الدخول.

جهاز Mac الخاص بك الآن في الوضع الآمن. يمكنك الآن استخدام Safari دون أي أخطاء.
ملحوظة: لإعادة جهاز Mac الخاص بك إلى الوضع العادي، أعد تشغيل جهازك كما تفعل عادةً.
أسئلة وأجوبة (FAQ)
س 1. لماذا لا يفتح Safari على جهاز Mac الخاص بي؟
الإجابة: قد يكون هناك عدد من الأسباب لعدم عمل Safari. قد يكون هذا بسبب بيانات الويب المحفوظة أو الإضافات المعيبة. يمكن أن يمنع تطبيق macOS أو Safari القديم Safari من العمل بشكل صحيح.
س 2. كيف يمكنني إصلاح Safari لا يقوم بتحميل الصفحات على جهاز Mac؟
الإجابة: يجب أن تكون خطوتك الأولى هي استقال أو الخروج بالقوة التطبيق وبدء تشغيله مرة أخرى. في حالة عدم نجاح ذلك ، يمكنك محاولة محو سجل الويب Safari وإزالة الإضافات. يجب أن يساعد تحديث تطبيق Safari وإصدار macOS أيضًا. يمكنك أيضًا محاولة تشغيل جهاز Mac في الوضع الآمن ، ثم محاولة تشغيل Safari.
موصى به:
- إصلاح جهاز متصل بالنظام لا يعمل
- كيفية إصلاح الرسائل التي لا تعمل على نظام Mac
- كيفية حظر النوافذ المنبثقة في Safari على Mac
- إصلاح iMessage لم يتم تسليمه على Mac
نأمل أن تكون قادرًا على إصلاح عدم فتح Safari على مشكلة Mac من خلال دليلنا المفيد والشامل. دعنا نعرف الطريقة التي عملت من أجلك. إذا كان لديك أي استفسارات أو اقتراحات ، فقم بإسقاطها في قسم التعليقات.



