التحكم الشامل لا يعمل على نظام Mac للتبديل بسلاسة بين أجهزة Apple - TechCult
منوعات / / July 06, 2023
إذا كنت تريد تفاعلًا سلسًا وسهلاً بين جهاز Mac و iPad ، فيمكنك استخدام ميزة Universal Control. إنه مصمم للعمل بشكل جيد على جميع طرز Mac و iPad تقريبًا. ومع ذلك ، أبلغ بعض مستخدمي Apple عن حالات توقف الميزة فجأة عن العمل. إذا كنت تواجه نفس المشكلات مع Universal Control الذي لا يعمل على جهاز Mac ، فلدينا دليل بالحلول لمساعدتك في حل المشكلة.
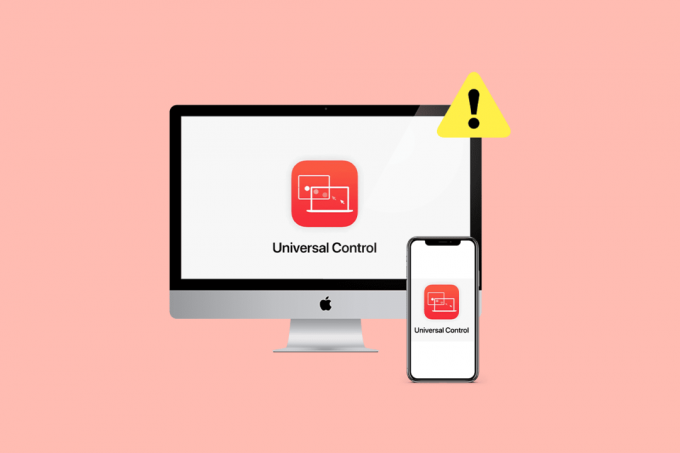
جدول المحتويات
كيفية إصلاح نظام التحكم الشامل الذي لا يعمل على نظام التشغيل Mac
ال خاصية التحكم الشامل تم تصميمه لتحسين أداء المهام المتعددة عبر أجهزة Apple الخاصة بك. تم طرحه في عام 2021 ، وهو يتيح الاقتران السلس للأجهزة مثل Mac و iPad. ومع ذلك ، إذا واجهت أي مشاكل أثناء استخدام هذه الوظيفة ، فإن مقالتنا تقدم حلولاً مفيدة لحلها. أكمل القراءة لتجدهم!
جواب سريع
لإصلاح عدم عمل Universal Control على نظام Mac ، اتبع الخطوات التالية:
1. اذهب إلى تفضيلات النظام على جهاز Mac الخاص بك وانقر فوق عرض.
2. اضغط على رمز زائد (+) لعرض خيارات القائمة المنسدلة.
3. ثم حدد إما تحكم عالمي أو Sidecar الخيار في وقت واحد.
لماذا لا يعمل التحكم في الكون؟
قبل القفز إلى الحلول ، يجب أن تكون على دراية بأسباب عدم نجاح Universal Control في قضية مونتيري. اقرأ النقاط المذكورة أدناه للتعرف عليها:
- خلل مؤقت.
- البلوتوث غير ممكّن.
- شبكة Wi-Fi غير ممكّنة.
- الأجهزة غير المتوافقة.
- الأجهزة ليست قريبة من بعضها البعض.
- برنامج قديم.
- لم يتم تسجيل دخول الأجهزة باستخدام معرف Apple مشابه.
- التداخل من VPN.
لقد جمعنا بعض الطرق لمساعدتك في حل مشكلة Universal Control التي لا تعمل على جهاز Mac الخاص بك ، والتي ستراها أدناه:
الطريقة الأولى: طرق استكشاف الأخطاء وإصلاحها الأساسية
يتضمن دليلنا كلاً من الطرق الأساسية والمتقدمة التي يمكنك تجربتها. اقرأ الحلول المقدمة واتبع التعليمات لمعالجة المشكلة بشكل فعال.
1 أ. اعد تشغيل الجهاز
قبل الانتقال إلى الطرق المتقدمة ، أولاً ، أعد تشغيل جهازك لإصلاح عدم عمل Universal Control على Mac. عند إعادة تشغيل جهازك ، يتم إصلاح الثغرات والأخطاء المؤقتة. هذه إحدى أبسط الطرق التي يمكنك استخدامها. لفهم هذا ، اتبع الخطوات الواردة أدناه:
1. أولاً ، انتقل إلى ملف قائمة Apple على جهاز Mac الخاص بك.
2. الآن ، انقر فوق إعادة تشغيل خيار.
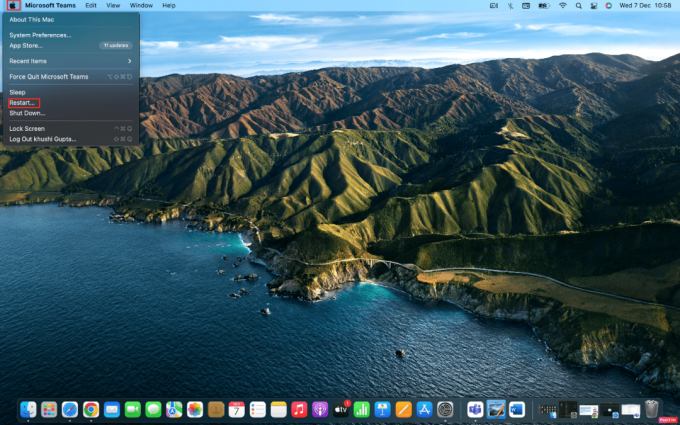
1 ب. قم بتشغيل البلوتوث
قم بتمكين Bluetooth على Mac و iPad لحل هذه المشكلة. للقيام بذلك ، اقرأ أدناه:
1. قم بتشغيل ملف تفضيلات النظام التطبيق ، ثم انقر فوق بلوتوث خيار.
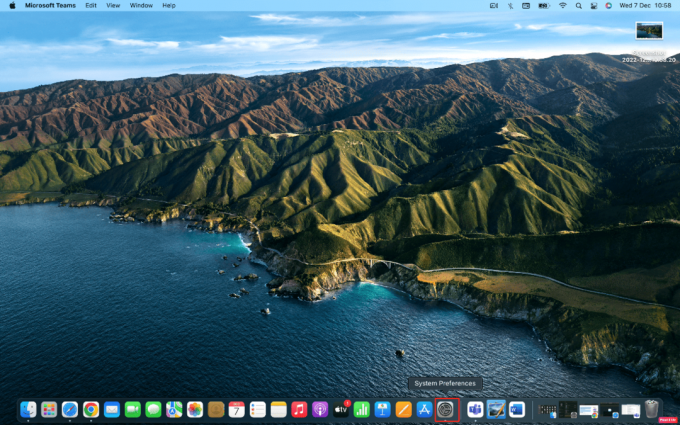
2. الآن ، انقر فوق قم بتشغيل البلوتوث خيار.
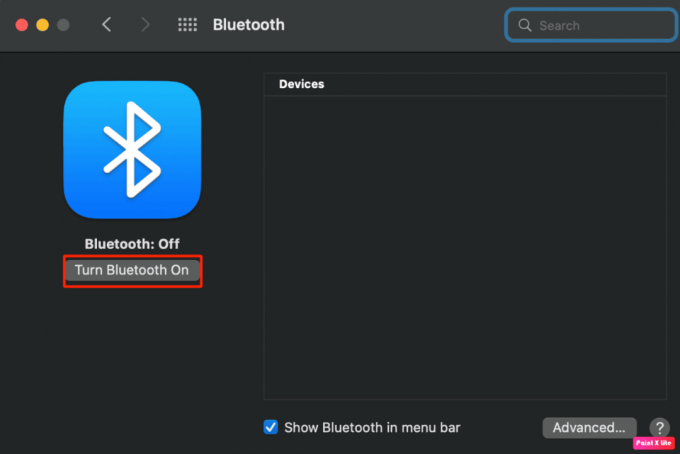
اقرأ أيضا: كيفية تصوير Firestick من Mac
1 ج. قم بتمكين Wi-Fi
يجب عليك تشغيل Wi-Fi على كلا الجهازين حتى لا تواجه هذه المشكلة. التزم بالخطوات الموضحة أدناه ، لتمكين Wi-Fi:
1. اضغط على رمز Wi-Fi الموجود في شريط القوائم بجهازك ، بعد ذلك قم بالتبديل إلى ملف شريط تمرير Wi-Fi.
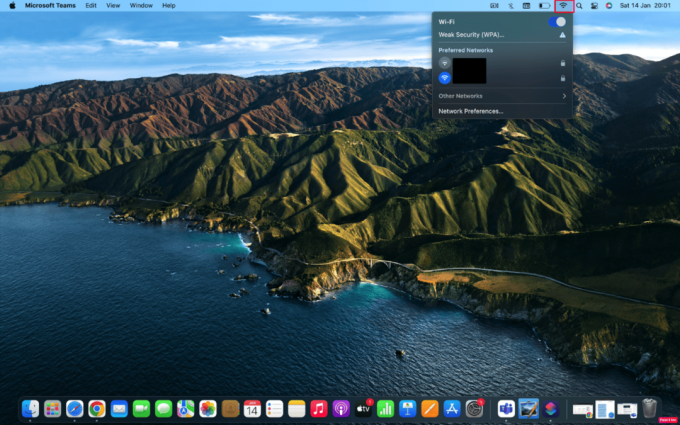
1 د. تسجيل الدخول باستخدام نفس معرف Apple
إذا استمرت مشكلة Monterey Control لا تعمل بعد الالتزام بالطرق التي تمت مناقشتها أعلاه ، فتأكد من تسجيل أجهزتك من معرف Apple مشابه. يمكنك اختيار أحد معرّفات Apple من جهاز iPad أو Mac الخاص بك ثم إضافته إلى آخر. لتسجيل الدخول ، التزم بالخطوات المحددة:
1. انتقل إلى تفضيلات النظام التطبيق على جهاز Mac الخاص بك وانقر فوق تسجيل الدخول خيار.

2. بعد ذلك ، أدخل ملف التفاح معرف وإذا طُلب منك إدخال الرمز المكون من 6 أرقام ، فقم بذلك.
الطريقة 2: التأكد من توافق الجهاز
إذا كنت تواجه مشكلة عدم عمل نظام التحكم العالمي في نظام التشغيل Mac ، فتحقق مما إذا كانت هذه الميزة متوافقة مع جهازك. هذه الميزة لا تعمل على جميع الطرز.
الموديلات المتوافقة مع هذه الميزة هي MacBook (2016 أو أحدث) ، MacBook Air (2018 أو أحدث) ، MacBook Pro (2016 أو أحدث) ، Mac Pro (2019) ، Mac Studio ، Mac mini (2018 أو أحدث) ، iMac (5K Retina 27 بوصة ، أواخر 2015) ، iMac (2017 أو أحدث) ، iMac Pro ، جميع موديلات iPad Pro ، iPad Air (الجيل الثالث أو أحدث) ، iPad mini (الجيل الخامس أو أحدث) و iPad (الجيل السادس أو أحدث) أحدث).
الطريقة الثالثة: اتبع متطلبات التحكم العامة
مرة واحدة تصل إلى ثلاثة أجهزة التي تدعم هذه الميزة تعمل بشكل جيد. ومع ذلك ، هناك بعض المتطلبات مثل جهاز Mac ضروري أثناء تمكين التحكم الشامل بين جهازي iPad. لا تعمل أجهزة iPad مع هذه الميزة بمفردها.
بالإضافة إلى ذلك ، من المهم ملاحظة أنه لكي تعمل Universal Control بفاعلية ، يجب أن تكون الأجهزة على مقربة من بعضها البعض ، من الناحية المثالية داخل نصف قطر 3 أقدام. بينما يمكنك تنشيطه داخل ملف نصف قطرها 30 قدمًا، يوصى بإبقاء الأجهزة قريبة للاستمتاع الكامل بهذه الميزة. نظرًا لأن Universal Control تستخدم اتصال Bluetooth بين الأجهزة ، فإن إبقائها في مكان قريب يضمن الأداء الأمثل وتجربة سلسة عبر كلا الجهازين.
علاوة على ذلك ، من المهم أن تجنب مشاركة اتصال الإنترنت الخاص بـ Mac مع الأجهزة الأخرى أثناء استخدام Universal Control. وبالمثل ، تأكد من أن تم إيقاف تشغيل خيار نقطة الاتصال الشخصية لجهاز iPad ، حيث من المحتمل أن تؤدي مشاركة اتصال جهاز iPad مع جهاز Mac إلى تعطيل وظائفه.
اقرأ أيضا:كيفية تخصيص موجه Terminal الخاص بك على Mac
الطريقة الرابعة: تحديث Mac و iPad
قم بترقية جهاز Mac و iPad إلى أحدث إصدار لإصلاح مشكلة عدم عمل Universal Control. يمكن أن يتسبب الإصدار القديم في حدوث هذه المشكلة ، لذا يجب عليك تحديث أجهزتك. يحتوي التحديث الأخير على تحديثات أمنية وأحدث الميزات وإصلاحات للأخطاء. لتحديث جهاز Mac و iPad ، التزم بالخطوات الموضحة أدناه:
1. في تفضيلات النظام ، اضغط على تحديث النظام الخيار ثم اختر تحديث الآن خيار.
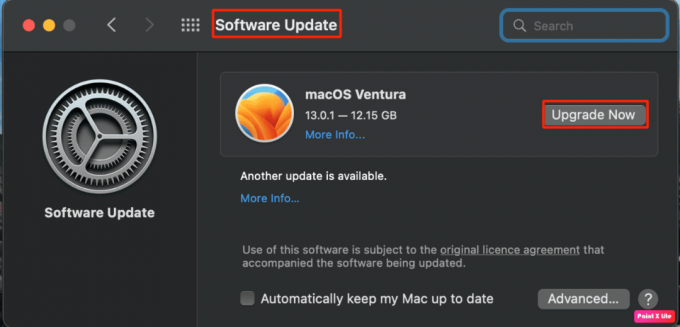
الطريقة الخامسة: إيقاف تشغيل VPN
لمعالجة عدم عمل Universal Control في مشكلة Monterey ، يتمثل أحد الحلول المحتملة في إيقاف تشغيل VPN الخاص بك. بينما تُستخدم شبكات VPN بشكل شائع للخصوصية والأمان ، فإن تعطيلها مؤقتًا يمكن أن يساعد في حل المشكلة. اتبع هذه الخطوات لإيقاف تشغيل VPN الخاص بك:
1. اذهب إلى تفضيلات النظام التطبيق على جهاز Mac الخاص بك.
2. بعد ذلك ، انقر فوق شبكة واختر VPN. بعد ذلك ، قم بتعطيل شريط التمرير بجوار VPN الخاص بك.
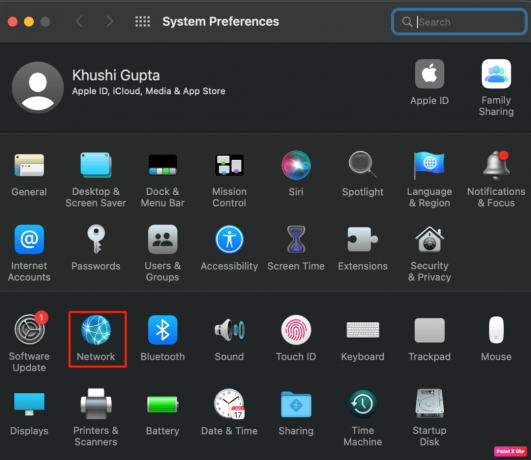
الطريقة 6: إيقاف تشغيل Sidecar على Mac
تختلف الوظائف التي يؤديها Sidecar و Universal Control. لا تعمل هاتان الميزتان معًا. لذلك ، حاول تعطيل سمة Sidecar لمنع Universal Control من عدم العمل على مشكلة Mac. لتعطيله على نظام Mac ، التزم بالخطوات المحددة:
1. اذهب إلى تفضيلات النظام على جهاز Mac الخاص بك وانقر فوق عرض خيار.
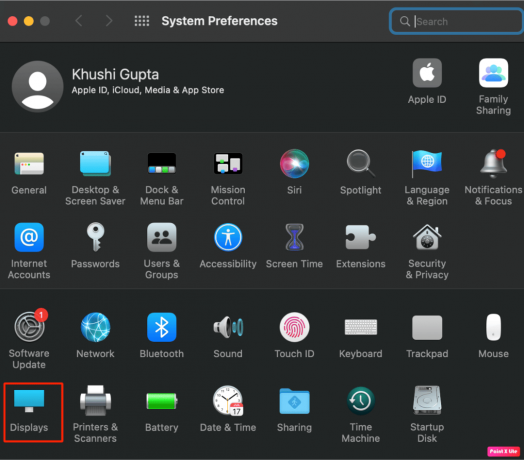
2. بعد ذلك ، انقر فوق رمز زائد (+) مع خيارات القائمة المنسدلة.
3. الآن ، اختر إما تحكم عالمي أو Sidecar الخيار في وقت واحد.
إذا كان لديك الخيار المرآة أو التمديد إلى الخيار المختار ، فقم بإلغاء تحديده. سيؤدي هذا إلى إيقاف تشغيل ميزة Sidecar.
الطريقة السابعة: تنشيط إعدادات التحكم العام على جهاز Mac
هناك طريقة أخرى يمكنك اعتمادها لإصلاح مشكلة نظام التشغيل العالمي الذي لا يعمل بنظام التشغيل Mac وهي هذه الطريقة. اتبع الخطوات الموضحة لتتعلم كيفية القيام بذلك:
1. في تفضيلات النظام، انقر فوق يعرض واختر متقدم.
2. بعد ذلك ، قم بتشغيل اسمح للمؤشر ولوحة المفاتيح بالتنقل بين أي جهاز Mac أو iPad قريب و ال ادفع عبر حافة الشاشة لتوصيل جهاز Mac أو iPad قريب المنزلق.
3. يمكنك أيضًا التبديل إلى ملف أعد الاتصال تلقائيًا بأي جهاز Mac أو iPad قريب شريط التمرير إذا كنت ترغب في إعادة توصيل جهاز Mac تلقائيًا بجهاز iPad عندما يكون داخل النطاق. ثم انقر فوق منتهي.
4. انتقل إلى تفضيلات النظام وانقر عام.
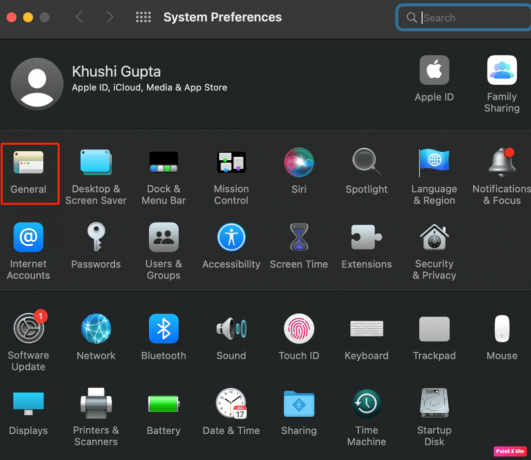
5. بعد ذلك ، تحقق من اسمح بـ Handoff بين هذا الـ Mac وأجهزة iCloud الخاصة بك صندوق.
بالإضافة إلى ذلك ، يمكنك أيضًا الانتقال إلى ملف مركز التحكم الموجود على الجانب الأيمن من شريط القائمة ، ثم ضمن خيار العرض ، ستتمكن من تحديد موقع iPad الخاص بك تحت لوحة المفاتيح Link والماوس في العنوان. إذا لم يتم تمييز جهازك ولكنه مدرج ، فاختره يدويًا لتنشيط Universal Control.
اقرأ أيضا: iPadOS 17: الأجهزة المدعومة وتاريخ الإصدار والشائعات
الطريقة 8: تشغيل Handoff على iPad
تأكد من تمكين ميزة Handoff على جهاز iPad لتجنب عدم عمل Universal Control في Monterey. لتتعرف على كيفية القيام بذلك ، اقرأ الخطوات المذكورة أدناه:
1. افتح ال إعدادات التطبيق على جهاز iPad.
2. الآن ، انتقل إلى عام واختر البث والتسليم.
3. ثم قم بتبديل ملف تسليم و المؤشر ولوحة المفاتيح المتزلجون.
إذا كانت هذه الخيارات قيد التشغيل بالفعل على جهازك ، فقم بتعطيلها وإعادة تمكينها.
هذا يلف مقالتنا على Universal Control لا يعمل على نظام Mac. نأمل بعد قراءة دليلنا أن تكون قادرًا على حل المشكلة. دعنا نعرف الطريقة التي عملت من أجلك. يمكنك التواصل معنا من خلال اقتراحاتك واستفساراتك عبر قسم التعليقات أدناه.
هنري كاتب تقني متمرس لديه شغف لجعل موضوعات التكنولوجيا المعقدة في متناول القراء العاديين. مع أكثر من عقد من الخبرة في صناعة التكنولوجيا ، أصبح Henry مصدرًا موثوقًا للمعلومات لقرائه.



