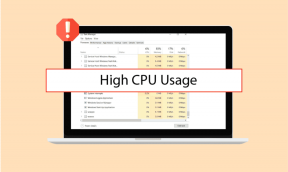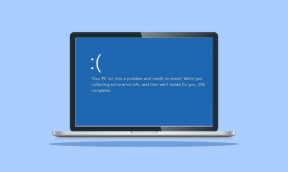كيفية مسح Safari Cache و History على iOS 12
منوعات / / November 29, 2021
يعمل Safari على iPhone أو iPad تمامًا مثل أي متصفح آخر - فهو يخزن أنواعًا معينة من ملفات محتوى الويب مثل ملفات تعريف الارتباط الخاصة بالموقع والصور محليا. وبالتالي ، فإنه يهدف إلى تحسين الأداء ويتذكر تفضيلاتك في الزيارات اللاحقة. ومع ذلك ، يمكن أن تكون بيانات التصفح السابقة أيضًا عائقًا للخصوصية ، خاصة إذا كنت تشارك جهازك مع شخص آخر.

ليس ذلك فحسب ، يمكن أن تتسبب ذاكرة التخزين المؤقت للمتصفح القديمة في حدوث حالات شاذة أو تمنع المواقع من التحميل على الإطلاق. بغض النظر عن السبب ، فإن عملية مسح ذاكرة التخزين المؤقت لمتصفح Safari وسجله ليست كلها واضحة تمامًا. بعد كل شيء ، يبدو أنه لا يوجد إعداد مدمج في Safari يتيح للمرء القيام بذلك ، أليس كذلك؟ ما لم تكن تعرف أين تبحث.
ولكن إذا كنت تعرف ذلك ووجدت الخيار باللون الرمادي ، فإليك بعض الإرشادات التفصيلية حول كيفية التغلب على ذلك أيضًا. لذلك ، دون مزيد من اللغط ، فلنبدأ.
أيضا على توجيه التكنولوجيا
مسح ذاكرة التخزين المؤقت سفاري
على عكس متصفحات الطرف الثالث مثل Microsoft Edge ، لم تبذل Apple الكثير من الجهد لدمج Safari مع لوحة خيارات مخصصة. وحتى مع تحديث iOS 12 ، لم تتغير الأمور قليلاً. لمسح محفوظات الاستعراض ، تحتاج بالفعل إلى ذلك
تعمق في تطبيق إعدادات iOS، الأمر الذي يبدو سخيفًا جدًا ، ولكن ربما يكون من المنطقي التفكير في مدى تداخل نظام التشغيل بشدة مع تطبيقاته الأصلية.الخطوة 1: افتح تطبيق الإعدادات.

الخطوة 2: قم بالتمرير لأسفل ، ثم انقر فوق الخيار المسمى Safari.

الخطوه 3: مرة أخرى ، قم بالتمرير لأسفل ، ثم انقر فوق مسح السجل وبيانات الموقع.

سالخطوة 4: اضغط على مسح في مربع التأكيد المنبثق ، وفويلا! سيقوم Safari بمسح بيانات التصفح والمحفوظات الخاصة بك.

ملحوظة: يقوم Safari أيضًا بإزالة سجل التصفح الخاص بك على أي أجهزة أخرى قمت بتسجيل الدخول إليها باستخدام نفس حساب iCloud. ومع ذلك ، فإن البيانات المخزنة مؤقتًا ، مثل ملفات تعريف الارتباط الخاصة بالموقع ، يتم مسحها فقط على الجهاز الذي تقوم بتنفيذ الخطوات المذكورة أعلاه.
حذف بيانات الموقع الفردية
ماذا لو كان كل ما تريد فعله هو إزالة البيانات المخزنة مؤقتًا لموقع معين واحد فقط؟ لحسن الحظ ، هذا أكثر من ممكن. يجب أن يكون مفيدًا جدًا عند استكشاف مشكلات معينة ناجمة عن بيانات الموقع القديمة وإصلاحها. أيضًا ، لن تضطر إلى فقد كل ذاكرة التخزين المؤقت لمتصفح Safari في هذه العملية.
الخطوة 1: بعد النقر على Safari على شاشة الإعدادات ، قم بالتمرير لأسفل - متجاوزًا خيار Clear History and Website Data - ثم انقر فوق Advanced.

الخطوة 2: انقر فوق بيانات الموقع.

الخطوه 3: يجب أن تجد جميع البيانات مصنفة حسب الموقع. اسحب عنصرًا إلى يمين الشاشة ، ثم انقر فوق خيار الحذف الذي يظهر.

كرر مع المواقع الأخرى التي تريد إزالة أي بيانات مخزنة مؤقتًا لها.
نصيحة: استخدم خيار إظهار كل المواقع في الجزء السفلي من الشاشة لتحميل المزيد من المواقع.
أيضا على توجيه التكنولوجيا
مسح المحفوظات وبيانات موقع الويب باللون الرمادي
في بعض أجهزة iOS ، قد تجد خيارات مسح السجل وبيانات الموقع باللون الرمادي. ومن ثم يمنعونك من حذف بيانات التصفح الخاصة بك. ولا ، هذا ليس خطأً أو خللاً مرتبطًا بنظام iOS 12. يحدث ذلك بسبب قيود المحتوى التي يفرضها نظام التشغيل ويتطلب منك رفعها قبل أن تتمكن من استخدام الخيار. على الأرجح ، لقد فعلت ذلك بنفسك قبل تسليم جهازك إلى شخص آخر كوسيلة لمنعه من زيارة مواقع معينة.
و إذا كنت تقوم بالتحديث من iOS 11، فلن تجد قيود المحتوى ضمن القسم العام في تطبيق الإعدادات أيضًا. اعتبارًا من iOS 12 ، أصبحوا الآن جزءًا من Screen Time.
الخطوة 1: في تطبيق "الإعدادات" ، انقر على "مدة استخدام الجهاز".

الخطوة 2: اضغط على الخيار المسمى قيود المحتوى والخصوصية. إذا كان لديك رمز مرور خاص بوقت استخدام الجهاز (المعروف سابقًا باسم رمز مرور القيود) ، فأنت بحاجة إلى إدخاله للمتابعة.

ملحوظة: إذا كنت لا تتذكر رمز مرور مدة استخدام الجهاز ، فانتقل لأسفل إلى القسم أدناه لمعرفة ما يمكنك فعله حيال ذلك.
الخطوه 3: اضغط على الخيار المسمى قيود المحتوى.

الخطوة الرابعة: اضغط على محتوى الويب.

الخطوة الخامسة: يجب أن ترى إما تمكين الخيارين Limit Adult Websites أو المسموح بهما Websites Only - على الأرجح هو الخيار الأول. إذا كان الأمر كذلك ، فانقر فوق الخيار المسمى وصول غير مقيد ، ثم توجه إلى الخلف.

اضغط على Safari في تطبيق الإعدادات ، ولن تجد خيار مسح السجل وبيانات الموقع باللون الرمادي بعد الآن.
إعادة تعيين رمز مرور وقت الشاشة
ألا تتذكر رمز مرور وقت الشاشة (القيود)؟ ثم تحتاج إلى اتخاذ إجراء جذري لاستعادة جهاز iOS الخاص بك بنسخة احتياطية من iTunes كوسيلة للتخلص منه. ولكن هناك مشكلة - يجب عليك على وجه التحديد استخدام نسخة احتياطية ربما تكون قد أنشأتها قبل أن يكون لديك رمز مرور مدة استخدام الجهاز. وبخلاف ذلك ، فإن إجراء الاستعادة يقوم ببساطة باستعادة رمز المرور أيضًا.
في حالة عدم توفر إمكانية الوصول إلى هذه النسخة الاحتياطية ، تحتاج إلى استعادة جهاز iPhone أو iPad وإعداده كجهاز جديد. من الواضح أنك تفقد جميع البيانات في هذه العملية.
يجب عليك على وجه التحديد استخدام نسخة احتياطية ربما تكون قد قمت بإنشائها قبل أن يكون لديك رمز مرور مدة استخدام الجهاز
ومن ثم ، اتخذ الاحتياطات اللازمة مثل إنشاء نسخ احتياطية جديدة على iCloud و iTunes ، والنسخ المحفوظة محليًا الملاحظات والمستندات وغيرها من أشكال البيانات يدويًا إلى جهاز آخر أو التخزين السحابي ، وما إلى ذلك ، قبل أن تذهب امام.
تحذير: إذا لم تكن معتادًا على هذه العملية ، ففكر في زيارة Genius Bar المحلي للسماح لأحد الخبراء بالقيام بالمهمة نيابة عنك بدلاً من ذلك.
إذا لم تقم بإعداد رمز مرور Screen Time في المقام الأول ، فقد تكون تحت قيود تفرضها ميزة Family Sharing من Apple. في مثل هذا الحدث ، ليس هناك ما يمكنك فعله حقًا سوى مطالبة منظم عائلتك برفع قيود المحتوى نيابةً عنك - استمتع بشرح السبب!
أيضا على توجيه التكنولوجيا
حملة تنظيف
لذلك ، هذه هي الطريقة التي تتجول بها في مسح ذاكرة التخزين المؤقت والتاريخ في Safari. ليست مريحة للغاية لأنك تحتاج إلى الغوص في تطبيق آخر لتحقيق ذلك ، ولكنه مفيد رغم ذلك. لكن انتظر - إذا كنت تتطلع إلى حذف محفوظات الاستعراض الخاصة بك فقط لتغطية مساراتك ، فلماذا لا تنتقل إلى استخدام علامات التبويب الخاصة في المستقبل؟
نصيحة: للتبديل إلى الوضع الخاص ، افتح مبدل علامات التبويب ، ثم انقر فوق خاص.
تعد علامات التبويب الخاصة مفيدة للغاية لأنها تمسح ذاكرة التخزين المؤقت والمحفوظات في نهاية جلسة التصفح تلقائيًا. بالطبع، لن تتمكن من استخدامها إذا كان لديك أي قيود على المحتوى. ولكن إذا لم يكن الأمر كذلك ، فليس هناك سبب يمنعك من ذلك.