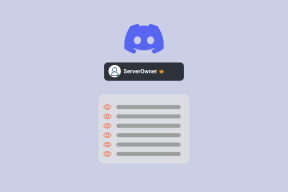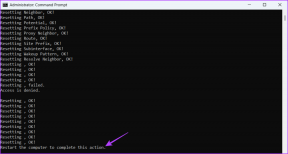12 طريقة لإصلاح مشكلة Steam لن تفتح المشكلة
منوعات / / November 28, 2021
12 طريقة لإصلاح مشكلة Steam التي لن تفتح: إذا كنت تواجه مشكلة لا تفتح Steam ، فقد يكون ذلك بسبب ازدحام خوادم Steam وقد يكون السبب في عدم قدرتك على الوصول إلى Steam. لذا تحلى بالصبر وحاول مرة أخرى الوصول إلى Steam بعد ساعات قليلة وقد ينجح الأمر. ولكن من واقع خبرتي ، فإن مشكلة Steam لا تتعلق بنظامك وبالتالي تحتاج إلى اتباع هذا الدليل لإصلاح هذه المشكلة.

إذا كنت قد قمت مؤخرًا بالتحديث أو الترقية إلى Windows 10 ، فمن المحتمل أن تكون برامج التشغيل القديمة قد أصبحت غير متوافق مع نظام التشغيل Windows 10 الذي تسبب في حدوث المشكلة ، ولكن على حد علمي ، لا يوجد سبب محدد لذلك مشكلة. إذا حاولت تشغيل Steam.exe بامتيازات إدارية ، فإنه يتصل بخادم Steam ولكن بمجرد أن يفتحه Steam ابدأ التحديث وبمجرد الانتهاء من التحقق من الحزمة والتحديث ، تتعطل نافذة Steam دون أي تحذيرات أو أخطاء رسائل. لذلك دون إضاعة أي وقت ، دعنا نرى كيفية إصلاح مشكلة Steam لن تفتح بمساعدة مشكلة تحرّي الخلل وإصلاحه المدرجة أدناه.
محتويات
- 12 طريقة لإصلاح مشكلة Steam لن تفتح
- الطريقة الأولى: قم بإنهاء جميع العمليات المتعلقة بالبخار في إدارة المهام
- الطريقة 2: قم بتشغيل Steam كمسؤول
- الطريقة الثالثة: تأكد من تحديث Windows
- الطريقة الرابعة: استكشاف أخطاء إعدادات الشبكة وإصلاحها
- الطريقة الخامسة: بدء تشغيل Steam في Clean Boot
- الطريقة 6: حذف ملفات Windows Temp
- الطريقة السابعة: إعادة تسمية ClientRegistry.blob
- الطريقة 8: أعد تثبيت Steam
- الطريقة التاسعة تعطيل برنامج مكافحة الفيروسات وجدار الحماية مؤقتًا
- الطريقة 10: قم بإلغاء تحديد الوكيل
- الطريقة 11: إجراء استعادة النظام
- الطريقة 12: قم بتشغيل CCleaner و Malwarebytes
12 طريقة لإصلاح مشكلة Steam لن تفتح
تاكد من إنشاء نقطة استعادة فقط في حالة حدوث خطأ ما.
الطريقة الأولى: قم بإنهاء جميع العمليات المتعلقة بالبخار في إدارة المهام
1- اضغط على مفتاحي Ctrl + Shift + Esc معًا لبدء التشغيل مدير المهام.
2. الآن العثور على جميع العمليات المتعلقة بـ Steam من ثم انقر على اليمين عليها وحدد إنهاء المهمة.

3. بمجرد الانتهاء ، حاول مرة أخرى بدء العميل الجذعية وهذه المرة قد تعمل فقط.
4.إذا كنت لا تزال عالقًا ، فأعد تشغيل جهاز الكمبيوتر الخاص بك وسيبدأ النظام مرة أخرى في تشغيل عميل Steam.
الطريقة 2: قم بتشغيل Steam كمسؤول
على الرغم من أن هذه خطوة أساسية للغاية في استكشاف الأخطاء وإصلاحها ، إلا أنها قد تكون مفيدة جدًا في كثير من الحالات. في بعض الأحيان ، قد تتطلب بعض التطبيقات أذونات إدارية للتشغيل ، لذلك دون إضاعة أي وقت ، دعنا نشغل Steam بامتيازات إدارية. للقيام بذلك، انقر على اليمين تشغيل Steam.exe وحدد "تشغيل كمسؤول“. نظرًا لأن Steam يتطلب امتيازات القراءة والكتابة في Windows ، فقد يؤدي ذلك إلى حل المشكلة ونأمل أن تتمكن من الوصول إلى Steam دون أي مشاكل.

الطريقة الثالثة: تأكد من تحديث Windows
1.اضغط على مفتاح Windows + I ثم اختر التحديث والأمان.

2. بعد ذلك ، انقر مرة أخرى تحقق من وجود تحديثات وتأكد من تثبيت أي تحديثات معلقة.

3.بعد تثبيت التحديثات ، أعد تشغيل جهاز الكمبيوتر الخاص بك ومعرفة ما إذا كنت قادرًا على ذلك إصلاح مشكلة عدم فتح Steam.
الطريقة الرابعة: استكشاف أخطاء إعدادات الشبكة وإصلاحها
1.اضغط على Windows Key + X ثم اختر موجه الأوامر (المسؤول).

2- اكتب الأمر التالي في cmd واضغط على Enter بعد كل واحد:
ipconfig / الإصدار. ipconfig / الكل. إيبكونفيغ / فلوشدس. ipconfig / تجديد. تعيين netsh int ip نظام أسماء النطاقات. إعادة تعيين netsh winsock. إعادة تعيين كتالوج netsh winsock. إعادة تعيين netsh int ip reset.log

3- أعد تشغيل الكمبيوتر الشخصي لحفظ التغييرات ومعرفة ما إذا كنت قادرًا على ذلك إصلاح مشكلة عدم فتح Steam.
الطريقة الخامسة: بدء تشغيل Steam في Clean Boot
في بعض الأحيان ، قد تتعارض برامج الجهات الخارجية مع Steam Client ويمكن أن تتسبب في حدوث المشكلة. بغرض إصلاح مشكلة عدم فتح Steam، أنت بحاجه إلى أداء التمهيد النظيف على جهاز الكمبيوتر الخاص بك ، ثم قم بتشغيل Steam مرة أخرى.

الطريقة 6: حذف ملفات Windows Temp
1.اضغط على مفتاح Windows + R ثم اكتب ٪مؤقت٪ واضغط على Enter.

2- الآن حدد جميع الملفات المدرجة في المجلد أعلاه وحذفها نهائيًا.

ملحوظة: لحذف الملفات نهائيًا ، اضغط على Shift + Delete.
3- لن يتم حذف بعض الملفات لأنها قيد الاستخدام حاليًا ، لذلك فقط تخطيهم.
4. أعد تشغيل الكمبيوتر لحفظ التغييرات.
الطريقة السابعة: إعادة تسمية ClientRegistry.blob
1.انتقل إلى دليل Steam الموجود عمومًا في:
C: \ ملفات البرنامج (x86) \ Steam \
2- ابحث عن الملف وأعد تسميته ClientRegistry.blob لأي شيء مثل ClientRegistry_OLD.blob.

3- أعد تشغيل Steam وسيتم إنشاء الملف أعلاه تلقائيًا.
4.إذا تم حل المشكلة ، فلا داعي للمتابعة ، إذا لم يكن الأمر كذلك ، فانتقل مرة أخرى إلى دليل steam.
5. قم بتشغيل Steamerrorreporter.exe وأعد تشغيل Steam.

الطريقة 8: أعد تثبيت Steam
ملاحظة: تأكد من نسخ ملفات الألعاب احتياطيًا ، أي أنك تحتاج إلى الرجوع مجلد steamapps.
1- انتقل إلى دليل Steam:
C: \ Program Files (x86) \ Steam \ Steamapps
2- ستجد جميع الألعاب أو التطبيقات التي تم تنزيلها في مجلد Steamapps.
3. تأكد من عمل نسخة احتياطية من هذا المجلد كما ستحتاج إليه لاحقًا.
4.اضغط على مفتاح Windows + R ثم اكتب appwiz.cpl واضغط على Enter.

5.ابحث عن Steam في القائمة ثم انقر بزر الماوس الأيمن وحدد الغاء التثبيت.

6. انقر فوق الغاء التثبيت ثم قم بتنزيل أحدث إصدار من Steam من موقعه على الويب.
7- قم بتشغيل Steam مرة أخرى ومعرفة ما إذا كنت قادرًا على ذلك إصلاح مشكلة عدم فتح Steam.
8- انقل مجلد Steamapps الذي قمت بنسخه احتياطيًا إلى دليل Steam.
الطريقة التاسعة تعطيل برنامج مكافحة الفيروسات وجدار الحماية مؤقتًا
1. انقر بزر الماوس الأيمن فوق ملف رمز برنامج مكافحة الفيروسات من علبة النظام وحدد إبطال.

2 بعد ذلك ، حدد الإطار الزمني الذي تم سيظل برنامج مكافحة الفيروسات معطلاً.

ملحوظة: اختر أقل قدر ممكن من الوقت على سبيل المثال 15 دقيقة أو 30 دقيقة.
3- بمجرد الانتهاء ، حاول مرة أخرى فتح Steam وتحقق مما إذا كان الخطأ قد تم حله أم لا.
4- اضغط على Windows Key + X ثم اختر لوحة التحكم.

5. بعد ذلك ، انقر فوق النظام والأمن.
6- ثم اضغط على جدار حماية Windows.

7.الآن من نافذة النافذة اليسرى ، انقر فوق قم بتشغيل جدار حماية Windows أو إيقاف تشغيله.

8.حدد إيقاف تشغيل جدار حماية Windows وأعد تشغيل الكمبيوتر. حاول مرة أخرى تشغيل Steam ومعرفة ما إذا كنت قادرًا على ذلك إصلاح مشكلة عدم فتح Steam.
إذا لم تنجح الطريقة المذكورة أعلاه ، فتأكد من اتباع نفس الخطوات بالضبط لتشغيل جدار الحماية مرة أخرى.
الطريقة 10: قم بإلغاء تحديد الوكيل
1.اضغط على مفتاح Windows + R ثم اكتب "inetcpl.cpl"واضغط على enter للفتح خصائص الإنترنت.

2. بعد ذلك ، انتقل إلى علامة تبويب الاتصالات وحدد إعدادات LAN.

3. قم بإلغاء تحديد استخدام خادم وكيل لشبكة LAN الخاصة بك وتأكد من "الكشف عن الإعدادات تلقائيا" مفحوص.

4.انقر موافق ثم تطبيق وأعد تشغيل الكمبيوتر.
الطريقة 11: إجراء استعادة النظام
1.اضغط على مفتاح Windows + R واكتب "sysdm.cplثم اضغط دخول.

2-اختر حماية النظام علامة التبويب واختيار استعادة النظام.

3. انقر فوق "التالي" واختر المطلوب نقطة استعادة النظام.

4- اتبع التعليمات التي تظهر على الشاشة لاستكمال استعادة النظام.
5.بعد إعادة التشغيل ، قد تتمكن من إصلاح مشكلة عدم فتح Steam.
الطريقة 12: قم بتشغيل CCleaner و Malwarebytes
1. تحميل وتثبيت كلنر & البرامج الضارة.
2.قم بتشغيل Malwarebytes والسماح له بفحص نظامك بحثًا عن الملفات الضارة.
3- إذا تم العثور على برامج ضارة ، فسيتم إزالتها تلقائيًا.
4. الآن تشغيل كلنر وفي قسم "المنظف" ، ضمن علامة التبويب Windows ، نقترح التحقق من التحديدات التالية لتنظيفها:

5. بمجرد التأكد من التحقق من النقاط الصحيحة ، ما عليك سوى النقر فوق شغل المنظف، ودع CCleaner يأخذ مجراه.
6- لتنظيف نظامك بشكل أكبر ، حدد علامة تبويب التسجيل وتأكد من فحص ما يلي:

7. حدد Scan for Issue واسمح لـ CCleaner بالمسح ، ثم انقر فوق عالج المسائل المختارة.
8 - عندما يسأل CCleaner "هل تريد إجراء نسخ احتياطي للتغييرات في التسجيل؟حدد "نعم".
9. بمجرد اكتمال النسخ الاحتياطي ، حدد إصلاح جميع المشكلات المحددة.
10- أعد تشغيل الكمبيوتر لحفظ التغييرات ومعرفة ما إذا كنت قادرًا على ذلك إصلاح تعذر الاتصال بخطأ شبكة Steam.
موصى به:
- فشل طلب إصلاح واصف الجهاز (جهاز USB غير معروف)
- إصلاح خطأ فشل TDR للفيديو في نظام التشغيل Windows 10
- كيفية تغيير صورة مجلد في نظام التشغيل Windows 10
هذا كل ما لديك بنجاح إصلاح مشكلة عدم فتح Steam ولكن إذا كان لا يزال لديك أي أسئلة بخصوص هذا البرنامج التعليمي ، فلا تتردد في طرحها في قسم التعليقات.