كيفية إصلاح خطأ نظام الملفات 1073741819 على Windows 10 - TechCult
منوعات / / July 08, 2023
يعد خطأ نظام الملفات 1073741819 مشكلة محبطة تحدث عند محاولة تثبيت شيء ما أو فتح ملفات معينة على نظام التشغيل Windows 10. لكن لماذا يحدث هذا الخطأ وكيف يمكنك إصلاحه؟ إذا كنت في حيرة من أمرك وتبحث عن حلول ، فأنت في المكان الصحيح. سنشرح في هذه المقالة الأسباب الكامنة وراء هذا الخطأ ونقدم طرقًا فعالة لحلها. هيا نبدأ!

جدول المحتويات
كيفية إصلاح خطأ نظام الملفات 1073741819 على نظام التشغيل Windows 10
عند محاولة تثبيت تطبيق على نظام التشغيل Windows 10 ، قد تواجه رمز الخطأ 1073741819. يحدث هذا بشكل شائع أثناء الترقية من
ويندوز 7 ل نظام التشغيل Windows 10. يمنعك هذا الخطأ من تثبيت البرامج أو استخدام الامتيازات الإدارية. لحسن الحظ ، يمكنك حل هذه المشكلة باتباع طرق استكشاف الأخطاء وإصلاحها الواردة أدناه. دعونا نتعمق ونجد حلاً!جواب سريع
لإصلاح خطأ نظام الملفات 1073741819 ، قم بتعيين سمة Windows 10 على الإعدادات الافتراضية باستخدام الخطوات التالية:
1. انقر على اليمين على سطح المكتب الخاص بك وحدد أضفى طابع شخصي.
2. انقر فوق ثيمات و اختار نظام التشغيل Windows 10 ضمن تطبيق سمة.
3. إعادة تشغيلجهاز الكمبيوتر الخاص بك لحفظ التغييرات.
الأسباب الكامنة وراء خطأ نظام الملفات 1073741819 على نظام التشغيل Windows 10
الآن ، دعونا نفهم سبب هذا الخطأ المزعج. يمكن أن تحدث بسبب عوامل مختلفة. وتشمل هذه:
- ملفات تالفة
- قطاعات الأقراص التالفة
- سلامة القرص الفاسد.
- تغيير إعدادات التحكم في حساب المستخدم (UAC)
يعد فهم هذه الأسباب خطوة مهمة نحو حل الخطأ. الآن ، دعنا ننتقل إلى الطرق التي ستساعدك في إصلاحه.
الطريقة الأولى: تحديث Windows
حسنًا ، قبل البدء ، دعنا نتأكد من أنك قمت بتحديث Windows. إذا لم يتم تحديث Windows الخاص بك ، يمكن أن يؤدي تحديثه إلى إصلاح رمز خطأ نظام الملفات 1073741819. هيريس كيفية القيام بذلك:
1. اضغط على مفتاح Windows واكتب تحقق من وجود تحديثات في شريط البحث.
2. بحث تحقق من وجود تحديثات وانقر عليها.
3. تحقق مما إذا تم تحديث Windows الخاص بك. ان لم، قم بتحديثه.

4. بعد التحديث ، أعد تشغيل الكمبيوتر وتحقق من حل المشكلة.
الطريقة 2: تشغيل Check Disk Utility
Check Disk Utility هي ميزة مضمنة في Windows مصممة لتحديد وإصلاح أخطاء محرك الأقراص الثابتة. هيا نحاول:
1. اضغط على مفتاح Windows + X على لوحة المفاتيح الخاصة بك.
2. بحث عن Windows PowerShell (المسؤول) الخيار وانقر فوقه.
3. منح الإذن عن طريق الاختيار نعم.
4. في نافذة موجه الأوامر ، اكتب:
chkdsk [حرف محرك الأقراص]: / f
تأكد من استبداله [توصيل الخطاب] بالحرف المناسب من القرص الذي تريد التحقق منه. على سبيل المثال ، إذا كنت تريد التحقق من محرك الأقراص C: فسيكون الأمر كما يلي: chkdsk ج: / f
5. يضرب يدخل. إذا رأيت رسالة حول جدولة فحص القرص عند إعادة التشغيل التالية ، فاكتب ص و أعد تشغيل النظام الخاص بك.
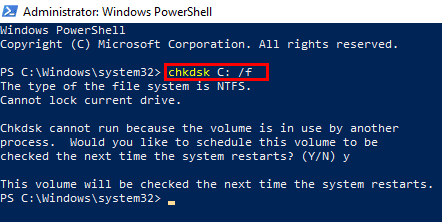
اقرأ أيضا:كيفية إصلاح أخطاء نظام الملفات على نظام التشغيل Windows 10
الطريقة الثالثة: تشغيل System File Checker & DISM
يأتي الآن مدقق ملفات النظام (SFC) وأدوات إدارة خدمات التصوير والنشر (DISM). يمكنهم مساعدتك في اكتشاف أي ملفات نظام تالفة وإصلاحها. يمكنك تنفيذ هذه الطريقة بمساعدة دليلنا المفصل على كيفية إصلاح ملفات النظام على Windows 10.

الطريقة الرابعة: تشغيل فحص البرامج الضارة / الفيروسات
آه ، يمكن لتلك البرامج الضارة والفيروسات المزعجة تعطيل نظامك الصحي ، مما يتسبب في حدوث أخطاء في نظام الملفات. حان الوقت لإنزالهم بفحص شامل:
1. يفتح مركز أمان Windows Defender من خلال البحث عن شبابيكمدافع في ال قائمة البدأ.
2. انقر فوق الحماية من الفيروسات والتهديدات واختر فحص متقدم.
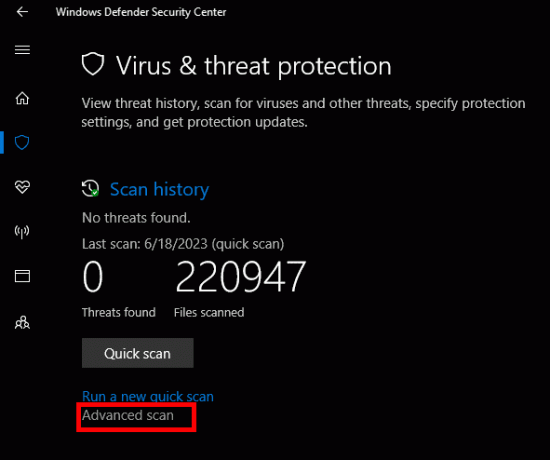
3. حدد ملف مسح كامل الخيار لإجراء فحص شامل للنظام وانقر فوق إفحص الآن.
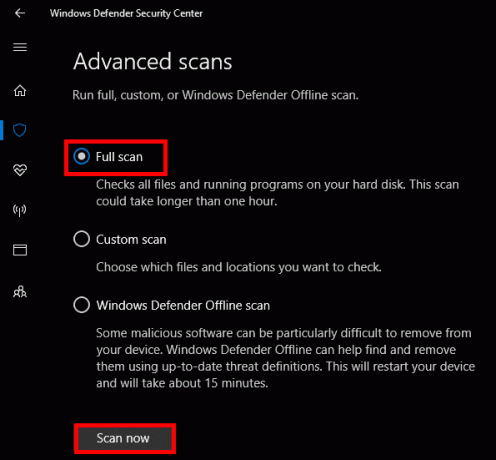
الطريقة الخامسة: تعيين سمة Windows 10 على الافتراضي
في بعض الأحيان ، يمكن أن يؤدي تغيير سمة Windows 10 إلى الوضع الافتراضي إلى حل المشكلة وحل خطأ نظام الملفات. إليك كيفية القيام بذلك:
1. انقر على اليمين على سطح المكتب الخاص بك وحدد أضفى طابع شخصي.
2. انقر فوق ثيمات و اختار نظام التشغيل Windows 10 ضمن تطبيق سمة.

3. إعادة تشغيلجهاز الكمبيوتر الخاص بك لحفظ التغييرات.
إذا تم إصلاح المشكلة ، يمكنك العودة إلى المظهر المفضل لديك باتباع نفس الخطوات.
اقرأ أيضا:6 طرق لحذف ملفات تفريغ الذاكرة لأخطاء النظام
الطريقة 6: تغيير نظام الصوت إلى بلا أصوات أو Windows الافتراضي
هناك طريقة أخرى للمحاولة وهي ضبط نظام الصوت على جهاز الكمبيوتر الخاص بك. قد يساعد هذا القرص في حل خطأ نظام الملفات. اتبع هذه الخطوات:
1. انقر بزر الماوس الأيمن فوق ملف رمز مستوى الصوت في الركن الأيمن السفلي من شاشة سطح المكتب.
2. يختار اصوات من القائمة المنسدلة.
3. غير ال نظام الصوت ل لا أصوات أو Windows افتراضي.
4. انقر يتقدم وثم نعم لحفظ التغييرات.
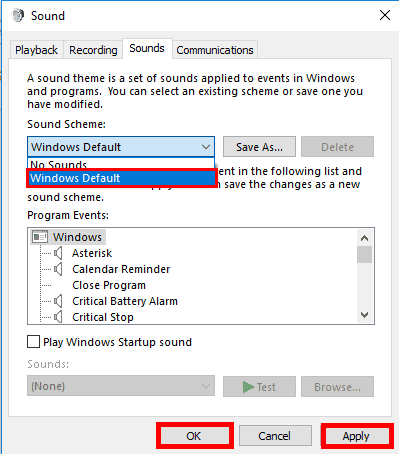
5. إعادة تشغيل جهاز الكمبيوتر الخاص بك.
الطريقة 7: إعادة تعيين ذاكرة التخزين المؤقت لـ Windows Store
إليك طريقة أخرى قد تساعد في إصلاح خطأ نظام الملفات: إعادة تعيين ذاكرة التخزين المؤقت لـ Windows Store. اتبع هذه الخطوات:
1. اضغط على مفتاح Windows + R. لبدء تشغيل برنامج التشغيل.
2. يكتب WSReset.exe وانقر نعم.
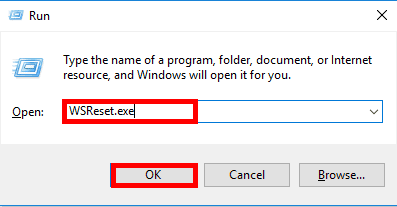
3. بعد اكتمال عملية إعادة تعيين المتجر ، أعد تشغيل الكمبيوتر وتحقق من حل المشكلة.
الطريقة 8: تعطيل UAC (التحكم في حساب المستخدم) مؤقتًا
أخيرًا وليس آخرًا ، دعنا نحاول تعطيل التحكم في حساب المستخدم (UAC) مؤقتًا. إليك الطريقة:
1. افتح ال قائمة البدأ والبحث عن UAC في مربع البحث.
2. انقر فوق تغيير إعدادات التحكم في حساب المستخدم.
3. اسحب شريط التمرير إلى ملف أدنى مستوى، الذي لم يخطر.
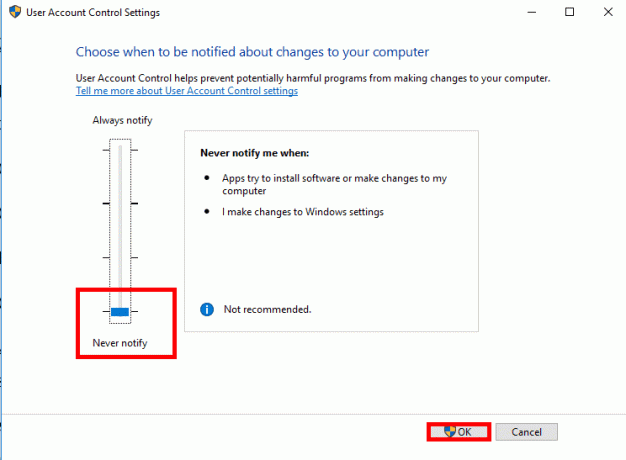
4. انقر نعم و أعد تشغيل الكمبيوتر.
بعد حل الخطأ ، تذكر أن إعادة إعدادات UAC إلى مستواها الأصلي لأسباب أمنية.
الطريقة 9: تشغيل استعادة النظام
لنبدأ الآن بحل قوي يسمى استعادة النظام. باستخدام هذه الميزة ، يمكنك إصلاح رمز خطأ نظام الملفات 1073741819 على نظام التشغيل Windows 10.
ملحوظة: هذه الطريقة تعمل فقط إذا كان لديك تشغيل حماية النظام.
إليك كيفية المتابعة:
1. اضغط على مفتاح Windows واكتب sysdm.cpl في شريط البحث.
2. بحث عن sysdm.cpl الخيار في نتائج البحث واضغط على Enter.
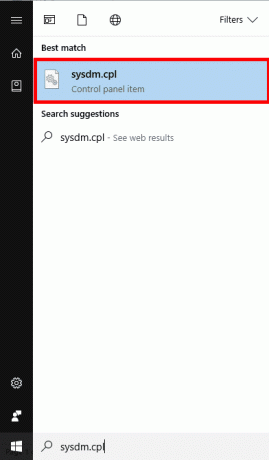
3. في نافذة System Properties (خصائص النظام) ، انتقل إلى ملف حماية النظام فاتورة غير مدفوعة.
4. اضغط على استعادة النظام ... زر.

5. ستظهر نافذة جديدة تطلب منك تحديد نقطة استعادة مناسبة. اختر واحدًا يسبق حدوث خطأ نظام الملفات.
6. اتبع ال التعليمات التي تظهر على الشاشة لإكمال عملية استعادة النظام.
باتباع الطرق المذكورة في الدليل أعلاه ، يمكنك توديع خطأ في نظام الملفات 1073741819 على نظام التشغيل Windows 10 الخاص بك نظام. فقط تذكر أن تأخذ الأمر خطوة بخطوة ، وإذا لم تنجح إحدى الطرق ، فانتقل ببساطة إلى الطريقة التالية حتى تجد الحل المناسب لك. إذا كانت لديك أي أسئلة أو اقتراحات أخرى بخصوص هذا الخطأ ، فلا تتردد في مشاركتها في قسم التعليقات.
هنري كاتب تقني متمرس لديه شغف لجعل موضوعات التكنولوجيا المعقدة في متناول القراء العاديين. مع أكثر من عقد من الخبرة في صناعة التكنولوجيا ، أصبح Henry مصدرًا موثوقًا للمعلومات لقرائه.



