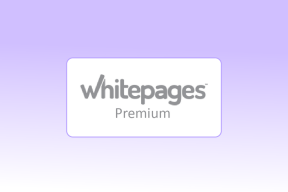كيفية إضافة رمز المرور إلى تطبيق OneDrive على iPhone و Android
منوعات / / July 08, 2023
إذا كان لديك حساب تخزين OneDrive ، فيمكنك ذلك تحقق من التخزين الخاص بك باستخدام تطبيقات iPhone و Android الرسمية. يتيح لك OneDrive تخزين جميع البيانات الأساسية الشخصية والمتعلقة بالعمل. قد تكون بياناتك على OneDrive غير آمنة إذا كنت تميل إلى تسليم هاتفك إلى أطفال أو مشاركته مع أفراد العائلة أو شخص يعرف كلمة مرور هاتفك.

لإضافة طبقة أخرى من الأمان ، يمكنك استخدام رمز المرور لتأمين تطبيق OneDrive على هاتفك. ستشارك هذه المشاركة خطوات إضافة رمز مرور إلى تطبيق OneDrive على جهاز iPhone و Android.
أضف رمز المرور إلى تطبيق OneDrive على iPhone
دعنا نبدأ بالخطوات لإضافة رمز مرور إذا كنت تستخدم تطبيق OneDrive على جهاز iPhone الخاص بك. تأكد من أنك تستخدم أحدث إصدار من التطبيق لتتمكن من استخدام هذه الميزة. يمكنك استخدام الرابط التالي لتحديث التطبيق ثم اتباع الخطوات.
قم بتحديث OneDrive لـ iPhone
الخطوة 1: افتح OneDrive على جهاز iPhone الخاص بك.

الخطوة 2: اضغط على أيقونة ملف التعريف الخاص بك في الزاوية العلوية اليسرى.

الخطوه 3: حدد الإعدادات من القائمة اليسرى.

الخطوة الرابعة: قم بالتمرير لأسفل وانقر على رمز المرور.

الخطوة الخامسة: قم بتشغيل التبديل بجوار طلب رمز المرور.
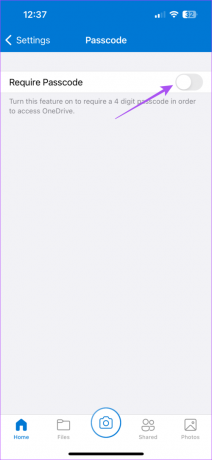
الخطوة السادسة: أدخل رمز المرور المكون من أربعة أرقام لـ OneDrive.

يمكنك أيضًا تمكين Face ID لفتح OneDrive إذا كان جهاز iPhone الخاص بك يدعمه.

لتغيير رمز مرور تطبيق OneDrive ، اضغط على تغيير رمز المرور أو اضغط على زر التبديل بجوار طلب رمز المرور لتعطيله.

قم بتعيين حد التطبيق على OneDrive على iPhone
يمكنك أيضًا استخدام Screen Time على جهاز iPhone الخاص بك لتعيين حد للتطبيق على OneDrive. سوف تحتاج إلى قم بتمكين رمز مرور Screen Time على جهاز iPhone الخاص بك. بعد ذلك ، إليك كيفية تعيين حد التطبيق لـ OneDrive.
الخطوة 1: افتح تطبيق الإعدادات على جهاز iPhone الخاص بك.
الخطوة 2: حدد مدة استخدام الجهاز.

الخطوه 3: قم بالتمرير لأسفل وحدد حدود التطبيق.

الخطوة الرابعة: اضغط على إضافة حد.
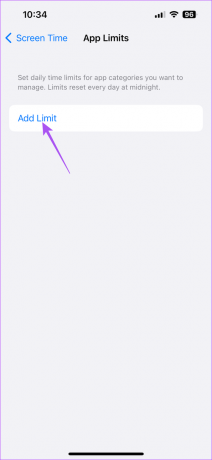
الخطوة الخامسة: حدد تطبيق OneDrive وحدد التالي في الزاوية العلوية اليمنى.

الخطوة السادسة: حدد الوقت الذي سيتم بعده قفل التطبيق. ثم اضغط على تم.
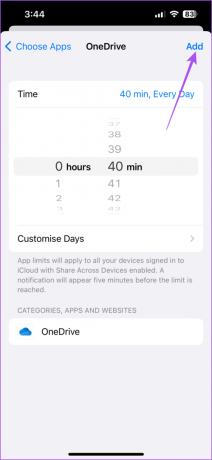
سيتم قفل التطبيق عندما يصل إلى الحد المعين على جهاز iPhone الخاص بك.
أضف رمز المرور إلى تطبيق OneDrive على نظام Android
إذا كنت تستخدم تطبيق OneDrive على هاتف Android ، فإليك كيفية إضافة رمز مرور. مثل iOS ، نقترح استخدام الإصدار المحدث من OneDrive على هاتف Android الخاص بك. يمكنك استخدام الرابط التالي ثم اتباع الخطوات المذكورة أدناه.
قم بتحديث OneDrive لنظام Android
الخطوة 1: افتح OneDrive على هاتف Android الخاص بك.

الخطوة 2: اضغط على أنا في الزاوية اليمنى السفلية.

الخطوه 3: حدد الإعدادات.

الخطوة الرابعة: قم بالتمرير لأسفل وانقر على قفل التطبيق.

الخطوة الخامسة: قم بإنشاء رقم التعريف الشخصي المكون من ستة أرقام لقفل التطبيق.
يمكنك الضغط على زر التبديل بجوار استخدام المقاييس الحيوية لتمكين فتح بصمة الإصبع لتطبيق OneDrive.

لإزالة قفل التطبيق على OneDrive ، اضغط على إيقاف تشغيل قفل التطبيق في الجزء السفلي.

قم بتعيين مؤقت التطبيق لـ OneDrive على نظام Android
بدلاً من ذلك ، إليك كيفية استخدام وظيفة Digital Wellbeing لإضافة رمز مرور إلى تطبيق OneDrive على جهاز Android.
الخطوة 1: افتح تطبيق "الإعدادات" على جهاز Android.
الخطوة 2: مرر لأسفل وحدد "الرفاهية الرقمية وأدوات الرقابة الأبوية".

الخطوه 3: اضغط في أي مكان على لوحة القيادة.
الخطوة الرابعة: اضغط على إظهار جميع التطبيقات.

الخطوة الخامسة: اضغط على أيقونة الساعة الرملية بجوار OneDrive.

الخطوة السادسة: اضبط مؤقت التطبيق واضغط على موافق.

سيتم قفل التطبيق تلقائيًا بعد الوقت المحدد على هاتف Android.
الوصول الآمن إلى تطبيق OneDrive
ستضمن إضافة رمز مرور إلى تطبيق OneDrive عدم تمكن أي شخص من الوصول إلى التخزين السحابي أثناء استخدام جهاز iPhone أو Android. يمنحك OneDrive مساحة تخزين مجانية على السحابة تبلغ 5 جيجابايت. ومع ذلك ، يمكنك الحصول على سعة تخزين سحابية إضافية تصل إلى 5 تيرابايت على حساب Microsoft الخاص بك. يمكنك التحقق من منشورنا الخاص بـ أفضل النصائح والحيل OneDrive مثل الألبومات الآلية ، وإضافة فترة انتهاء الصلاحية إلى الروابط ، وما إلى ذلك. إنه بديل جيد لـ iCloud و Google Drive لتخزين جميع بياناتك بأمان والوصول إليها في أي مكان من التطبيق على Android و iPhone.
تم التحديث الأخير في 07 يونيو 2023
قد تحتوي المقالة أعلاه على روابط تابعة تساعد في دعم Guiding Tech. ومع ذلك ، فإنه لا يؤثر على نزاهة التحرير لدينا. يظل المحتوى غير متحيز وأصيل.