كيفية إصلاح PDE.plugin سوف يضر جهاز الكمبيوتر الخاص بك - TechCult
منوعات / / July 11, 2023
يعد ملف PDE.plugin أحد مكونات تطبيق HP الذي يدير أجهزة HP الخاصة بك. إذا رأيت رسالة على جهاز الكمبيوتر الخاص بك تقول ذلك سيؤدي PDE.plugin إلى إتلاف جهاز الكمبيوتر الخاص بكفلا داعي للقلق لأن هذه الملفات ليست ضارة. في هذه المقالة سوف نشرح كيفية حل هذه المشكلة. ابق معنا لمعرفة الحلول.

جدول المحتويات
كيفية إصلاح PDE.plugin سوف يضر جهاز الكمبيوتر الخاص بك
من الشائع رؤية تحذيرات منبثقة على جهاز كمبيوتر Mac. ولكن عندما تتلقى تنبيهًا يفيد بأن شيئًا ما سيضر جهاز الكمبيوتر الخاص بك ، فقد يكون ذلك مقلقًا. ومع ذلك ، لا تقلق ، فإن PDE.plugin ليس ضارًا. في هذه المقالة ، سنشرحها بمزيد من التفصيل ونقدم الحلول الممكنة لإصلاح المشكلة. لذا ، استمر في القراءة!
جواب سريع
يمكنك إصلاح PDE.plugin سيؤدي إلى إتلاف جهاز الكمبيوتر الخاص بك عن طريق تحديث Mac باستخدام الخطوات التالية:
1. افتح ال تفضيلات النظام التطبيق على جهاز Mac الخاص بك.
2. اضغط على تحديث النظام.
3. ثم انقر فوق تحديث الآن.
ما الذي يسبب تلف PDE.plugin لجهاز الكمبيوتر الخاص بك؟
هناك بعض الأسباب المحتملة لهذا الخطأ بسبب ملف PDE.plug:
- نظام عفا عليه الزمن
- طابعة HP قديمة
- تم إبطال طابعة HP
الآن بعد أن فهمت ماذا سيؤدي PDE.plugin إلى إتلاف جهاز الكمبيوتر الخاص بك يعني ، دعنا نستكشف الحلول لإصلاح هذه المشكلة مع الملف. للتعرف على هذه الحلول ، تابع القراءة واتبع الخطوات الموضحة في دليلنا.
الطريقة الأولى: تحديث Mac
للبدء ، قم بتحديث جهاز Mac الخاص بك لإصلاحه سيؤدي PDE.plugin إلى إتلاف جهاز الكمبيوتر الخاص بك. يجب أن تحافظ على جهازك محدثًا لأن آخر تحديث يأتي مع رموز تعبيرية جديدة وميزات وتحديثات أمنية وإصلاحات للأخطاء والمزيد. للتعرف على العملية ، التزم بالخطوات الواردة أدناه:
1. أولاً ، قم بتشغيل تفضيلات النظام التطبيق على جهاز Mac الخاص بك.
2. الآن ، انقر فوق تحديث النظام الخيار وانقر فوق تحديث الآن.

الطريقة 2: حذف طابعة HP وإعادة إضافتها
هناك طريقة أخرى يمكنك تجربتها وهي حذف طابعة HP وإعادة إضافتها. إذا اخترت هذه الطريقة ، فستحتاج إلى تنزيل برنامج HP الجديد. للقيام بذلك ، اتبع الخطوات أدناه:
1. انتقل إلى تفضيلات النظام و انقر فوق الطابعات والماسحات الضوئية.
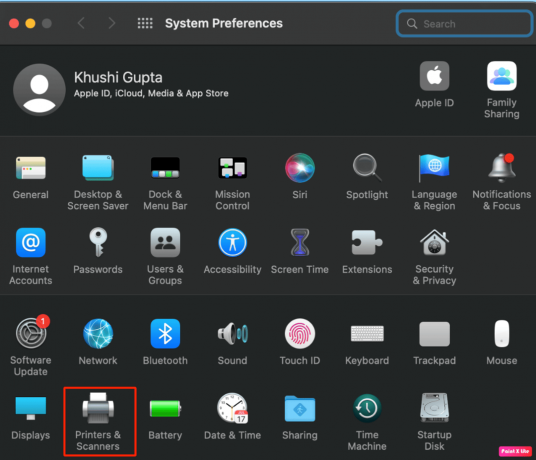
2. بعد ذلك ، من القائمة المحددة ، اختر طابعة HP الخاصة بك.
3. ثم ، انقر فوق علامة ناقص والآن اختر ملف حذف الطابعة خيار.
4. الآن ، قم بتنزيل وتثبيت ملف أحدث طابعة HP برمجة.
5. وبالتالي ، سيتعين عليك إعادة إضافة طابعتك. للقيام بذلك ، انتقل إلى تفضيلات النظام، ثم حدد ملف الطابعات والماسحات الضوئية الخيار وأخيرًا انقر فوق ملف إضافة أيقونة.
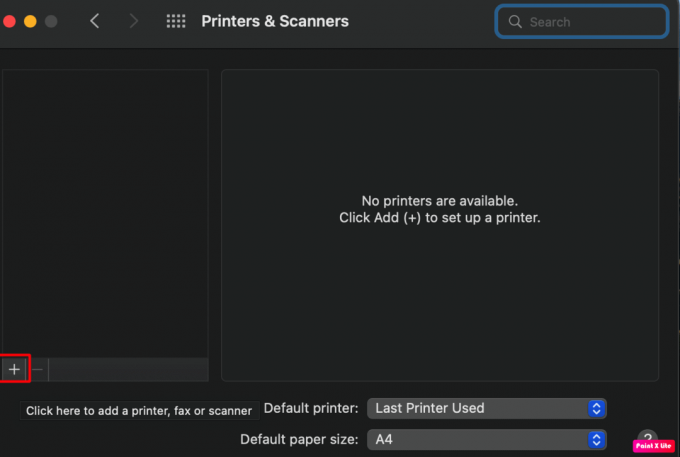
اقرأ أيضا:التحكم الشامل لا يعمل على نظام Mac للتبديل بسلاسة بين أجهزة Apple
الطريقة الثالثة: إزالة برنامج تشغيل طابعة HP وإعادة تثبيته
إذا لم تنجح الطريقة السابقة معك ، فهناك خيار آخر يتمثل في إزالة برنامج تشغيل طابعة HP وإعادة تثبيته. هذا يمكن أن يساعد في إصلاح سيؤدي PDE.plugin إلى إتلاف جهاز الكمبيوتر الخاص بك إصدار على Mac. لمعرفة كيفية القيام بذلك ، اتبع الخطوات أدناه:
1. افتح ال مكتشف app وانقر على التطبيقات مجلد.

2. الآن ، قم بتشغيل ملف HP أو هيوليت باكارد مجلد.
3. بعد فتح هذا المجلد ، انقر فوق برنامج إلغاء التثبيت من HP. سيتعين عليك بعد ذلك الالتزام بالتعليمات الواردة على شاشتك. إذا لم تتمكن من تحديد موقع ملف HP Uninstaller ، فانتقل إلى الخطوة التالية.
4. فيما بعد ، اختر ملف HP أو هيوليت باكارد app ونقله إلى نفاية.
5. ثم انتقل إلى مكتشف مرة أخرى. بعد ذلك ، انقر فوق يذهب واختر اذهب إلى المجلد الخيار من شريط القائمة.
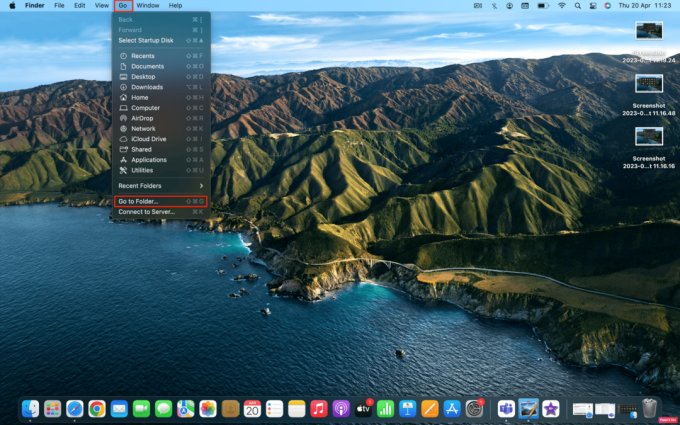
6. يدخل /Library/Printers وحذف مجلد HP أو Hewlett Packard. ثم افتح ملف نفاية وانقر بزر الماوس الأيمن فوقه واختر سلة مهملات فارغة خيار.
7. يطلق تفضيلات النظام ثم انقر فوق الطابعات والماسحات الضوئية الخيار وإزالة طابعة HP.
8. التالي، أعد تشغيل جهاز Mac الخاص بك لتنزيل وتثبيت أحدث برنامج تشغيل HP ملف.
9. انقر نقرًا مزدوجًا فوق ملف DMG ملف. الآن ، التزم بالإرشادات التي تظهر على الشاشة لتثبيته.
10. بعد تثبيت برنامج التشغيل ، افتح تفضيلات النظام ثم انقر فوق الطابعات والماسحات الضوئية. أخيراً، أضف طابعة HP الخاصة بك.
الطريقة الرابعة: استخدم HP Easy Start لتحديث برنامج تشغيل الطابعة
لإصلاح سيؤدي PDE.plugin إلى إتلاف جهاز الكمبيوتر الخاص بك المشكلة ، جرب هذه الطريقة. يمكنك بسهولة تحديث برنامج تشغيل الطابعة من خلال استخدام HP Easy start. اقرأ الخطوات المحددة لتحديث برنامج تشغيل الطابعة:
1. ابدأ بالتنزيل برنامج HP Easy Start.
2. بعد ذلك ، ابحث عن الملف في دليل الكمبيوتر الخاص بك. قم بتشغيل المجلد ثم حدد ملف رمز التثبيت. الآن ، التزم بالإرشادات التي تظهر على شاشتك.
إذا لم ينجح ذلك معك ، فيمكنك محاولة تثبيت HP Easy Start من خلال الالتزام بالخطوات المذكورة أدناه:
1. أولاً ، قم بتنزيل HP Easy Start وقم بتشغيله. ثم انقر فوق موقع HP Easy Start في شريط القوائم.
2. اختر ال قم بإلغاء تثبيت برنامج HP خيار. قبل ذلك ، تأكد من إزالة أي برنامج تشغيل طابعة كان موجودًا من قبل قبل تثبيت أحدث برنامج تشغيل.
3. بعد إلغاء التثبيت ، انقر فوق قم بإعداد جهاز جديد. الآن ، التزم بالتعليمات الواردة على الشاشة لإنهاء التثبيت.
اقرأ أيضا:كيفية استرداد ملف Excel غير المحفوظ على نظام التشغيل Mac
الطريقة الخامسة: استخدم AirPrint لإعادة تثبيت الطابعة
إذا كنت من مستخدمي iPhone أو iPad ، فيمكنك الاستفادة من AirPrint وهي إحدى ميزات Apple للطباعة لاسلكيًا. يمكنك أيضًا القيام بذلك مع جهاز Mac الخاص بك ولكن تأكد من أن طابعتك متوافقة مع AirPrint. أيضًا ، يجب عليك توصيل طابعة HP و Mac بنفس شبكة Wi-Fi إذا كنت تريد الطباعة لاسلكيًا.
بالإضافة إلى ذلك ، إذا قمت بتثبيت أي برنامج تشغيل من HP مسبقًا ، فقم بإزالته. لاختيار هذه الطريقة والإصلاح سيؤدي PDE.plugin إلى إتلاف جهاز الكمبيوتر الخاص بك على نظام Mac ، تحقق من الخطوات التالية:
1. انقر فوق طابعات وماسحة ضوئيةق وحذف طابعة HP الخاص بك من القائمة المحددة.
2. ثم انقر فوق أضف طابعة أو ماسح ضوئي.
3. فيما بعد ، انقر فوق استخدم أو اطبع باستخدام ملفات قائمة طعام. ثم اختر AirPrint ثم انقر فوق يضيف اسم الطابعة الخاصة بك.
الطريقة الأخرى للطباعة عبر AirPrint من Apple:
1. قم بتشغيل المستند ترغب في الطباعة.
2. بعد ذلك ، انقر فوق ملف ثم انقر فوق مطبعة زر.
3. بعد ذلك ، اذهب إلى الطابعات المجاورة في قائمة الطابعة واختر AirPrint.
4. الآن ، انقر فوق مطبعة.
هذا يقودنا إلى نهاية مقالتنا حول كيفية إصلاح سيؤدي PDE.plugin إلى إتلاف جهاز الكمبيوتر الخاص بك يظهر فجأة. دعنا نعرف الطريقة التي عملت من أجلك. يمكنك التواصل معنا من خلال اقتراحاتك واستفساراتك عبر قسم التعليقات أدناه.
هنري كاتب تقني متمرس لديه شغف لجعل موضوعات التكنولوجيا المعقدة في متناول القراء العاديين. مع أكثر من عقد من الخبرة في صناعة التكنولوجيا ، أصبح Henry مصدرًا موثوقًا للمعلومات لقرائه.



