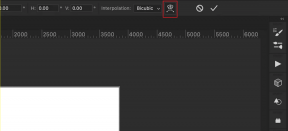كيفية إصلاح هذا الملحق قد لا تكون مدعومة على iPhone - TechCult
منوعات / / July 12, 2023
إذا كان لديك جهاز Apple ، فربما تكون قد رأيت رسالة تقول قد لا يكون هذا الملحق مدعومًا على iPhone. يحدث هذا غالبًا عند توصيل جهاز iOS الخاص بك لشحنه. يمكن أن يظهر أيضًا مع ملحقات أخرى مثل سماعات الرأس. على الرغم من أنه قد يكون مزعجًا ، إلا أن هناك طرقًا لإصلاح هذه المشكلة والتأكد من أن جهاز iPhone والملحق يعملان معًا بشكل جيد. اتبع هذا الدليل لإصلاح الخطأ.

جدول المحتويات
كيفية إصلاح هذا الملحق قد لا يكون مدعومًا على iPhone
قد يؤدي استخدام ملحقات غير مناسبة لجهاز Apple الخاص بك إلى حدوث أخطاء ناتجة عن مشكلات التوافق. في هذا الدليل ، سوف نتعمق في الأسباب الكامنة وراء هذه الأخطاء ونوفر لك طرقًا بسيطة لاستكشاف المشكلة وحلها.
جواب سريع
لإصلاح هذا الملحق قد لا يكون مدعومًا على iPhone ، قم بتمكين ملحقات USB باتباع الخطوات التالية:
1. في iPhone إعدادات، انقر على معرف الوجه ورمز المرور.
2. قم بالتمرير لأسفل وقم بالتبديل ملحقات USB.
ما الذي يعنيه هذا الملحق الذي قد لا يتم دعمه؟
يمكن أن يكون هناك عدة أسباب قد تجعلك ترى القول المنبثق هذه الملحقات قد لا تكون مدعومة بواسطة الجهاز ، أو شيء مشابه. فيما يلي بعض الأسباب المحتملة لهذا الخطأ:
- عنصر معيب أو غير معتمد من MFi
- نظام تشغيل معطل أو قديم
- ملحقات غير متوافقة
- ميناء البرق القذر أو المكسور
- اكسسوارات قديمة
يمكن لأي شخص يستخدم iPhone أن يواجه هذه المشكلة ، لذلك لا داعي للقلق. ما عليك سوى اتباع الطرق الموضحة أدناه:
الطريقة الأولى: طرق استكشاف الأخطاء وإصلاحها الأساسية
قبل أن ننتقل إلى طرق أكثر تعقيدًا لحل هذه المشكلة ، دعنا نتحقق من بعض طرق استكشاف الأخطاء وإصلاحها الأساسية التي ستساعدك على التخلص منها دون إضاعة أي وقت.
1 أ. أعد تشغيل iPhone
يمكنك الإصلاح هذا الملحق غير مدعوم الشاحن المشكلة إذا اخترت هذه الطريقة. يتم حل الأخطاء والمشكلات المؤقتة عند إعادة تشغيل جهاز iPhone الخاص بك ، ويبدأ جهازك من جديد. لاكتشاف كيفية القيام بذلك ، اقرأ كيفية إعادة تشغيل iPhone X. مرشد.

1 ب. فرض إعادة تشغيل iPhone
قد تساعدك فرض إعادة تشغيل جهاز iPhone أيضًا في حل مشكلة الملحق غير المدعوم. لذا ، جرب هذه الطريقة من خلال قراءة كيفية فرض إعادة تشغيل iPhone X..
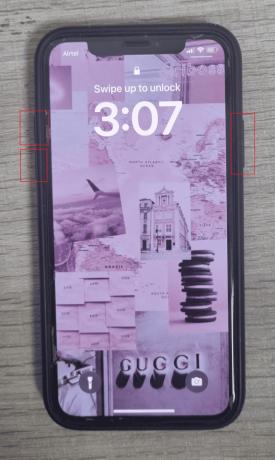
1 ج. افصل الجهاز وأعد توصيله
هذا إصلاح أساسي آخر يمكنك تجربته عندما لا يكون هذا الملحق مدعومًا على أجهزة iPad المنبثقة. إنها تنطوي على فصل الملحق وإعادة توصيله.
اسحب الجهاز خارج منفذ Lightning بالجهاز بعد النقر على زر الرفض لرفض التنبيه. تحقق لمعرفة ما إذا كان التنبيه لا يزال يظهر بعد توصيله مرة أخرى.
الطريقة 2: تنظيف منفذ الشحن
تحقق من نهاية الملحق الذي يتصل بـ منفذ Lightning لأي تلون أو اهتراء ، لأن هذا قد يؤدي إلى ظهور رسالة غير مدعومة. بالإضافة إلى ذلك ، افحص طرف USB للملحق بحثًا عن الأوساخ أو الوبر أو الحطام.
إذا استمرت المشكلة ، فقم بفحص موصل Lightning على iPhone الخاص بك بحثًا عن أي أوساخ أو حطام باستخدام مصباح يدوي. نظف المنفذ أو الملحقات باستخدام فرشاة مقاومة للكهرباء الساكنة أو فرشاة أسنان قديمة إذا بدت متسخة أو مسدودة.
اقرأ أيضا:كيفية تنظيف منفذ شحن iPhone بالكحول
الطريقة الثالثة: جرب ملحقًا آخر
لتحديد المشكلة ، اختبر الملحق ، مثل سلك الشحن ، على iPhone آخر. إذا نجح الأمر ، فإن المشكلة تكمن في الكابل أو الملحق ، مما يريح جهاز iPhone الخاص بك. ومع ذلك ، إذا فشلت الأسلاك أو الملحقات المختلفة على جهاز iPhone الخاص بك ، فمن المحتمل أن تكون هناك مشكلة تتسبب في عدم دعم الملحق.
الطريقة الرابعة: تغيير المحول
ال قد لا يكون الملحق مدعومًا على iPhone أو iPad ، يمكن أن يحدث خطأ في حالة تلف ملحقاتك. تأكد من إدخال الملحقات الخاصة بك بحالة جيدة، خاصة الموصلات ، لضمان اتصال قوي. يمكنك أيضًا تجربة استخدام ملف ملحق مختلف لشحن جهازك. إذا تم الشحن بنجاح ، فإن المشكلة تكمن في الملحق الحالي. لإصلاح هذه المشكلة ، يمكنك التفكير في شراء شاحن جديد أو تجربة بعض الحلول المقترحة.
الطريقة الخامسة: احصل على ملحقات معتمدة من MFi
لتجنب مشكلات التوافق والأضرار المحتملة لجهاز iPhone الخاص بك ، استخدم الملحقات المعتمدة من MFi وكابلات الشحن المصممة وفقًا لإرشادات Apple. ابحث عن شارة MFi المميزة على العبوة للتأكد من صحتها.
كن حذرًا من الملحقات الرخيصة المشبوهة ، حيث من المحتمل أن تكون مقلدة. يوصى باستخدام الكابل الأصلي المرفق بجهاز iPhone متى أمكن لمنع حدوث مشكلات في الشحن. إذا لزم الأمر ، ففكر في شراء كابلات شحن بديلة ، مع الأخذ في الاعتبار احتمال تعرضها للكسر والتلف المتكرر.
الطريقة 6: تمكين ملحقات USB
إذا استمر ظهور هذا الخطأ عدة مرات عند محاولة توصيله بأي ملحق ، فيمكنك تجربة الطريقة لتمكين ملحقات USB للإعدادات. اتبع الخطوات أدناه لحلها قد لا يكون هذا الملحق مدعومًا على iPhone مشكلة:
1. يفتح إعدادات على جهاز iPhone الخاص بك واضغط على معرف الوجه ورمز المرور.
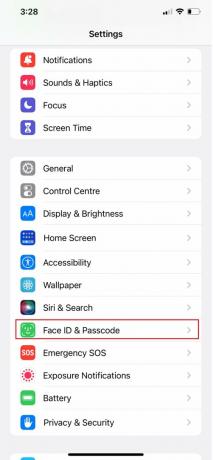
2. ثم قم بالتمرير لأسفل وقم بالتبديل ملحقات USB.
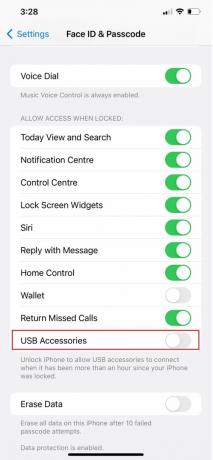
اقرأ أيضا:ما الذي يسبب فقدان منفذ الشحن؟
الطريقة 7: تحديث iOS
عندما تصادف قد لا يكون هذا الملحق مدعومًا المشكلة ، تأكد من تحديث جهازك. إذا لم يكن الأمر كذلك ، فقم بترقية جهاز iPhone الخاص بك إلى أحدث إصدار حتى تتمكن من إزالة أي أخطاء أو برامج تجسس أو أخطاء أو مكامن الخلل الأخرى التي قد تسبب هذه المشكلة.
لترقية جهاز iPhone الخاص بك ، اقرأ الإرشادات أدناه والتزم بها:
ملحوظة: تأكد من أن لديك اتصال إنترنت قوي قبل تحديث جهاز iPhone الخاص بك.
1. افتح iPhone إعدادات التطبيق والاختيار عام من القائمة.
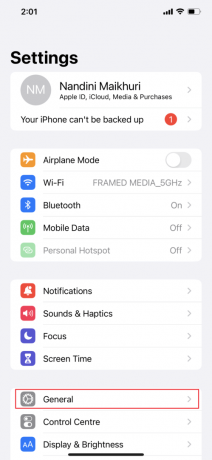
2. بعد ذلك ، اضغط على ملف تحديث النظام خيار.
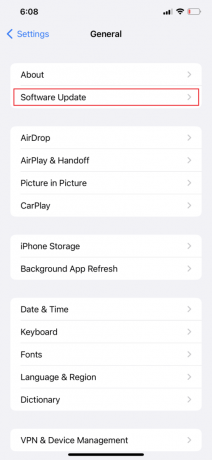
3. اضغط على التنزيل والتثبيت خيار.
ملحوظة: إذا ظهرت رسالة تطلب منك إزالة التطبيقات مؤقتًا لأن iOS يحتاج إلى مساحة أكبر للتحديث ، فانقر فوق متابعة أو إلغاء.
4 ا. إذا كنت تريد أن يحدث التحديث على الفور ، فانقر فوق ثَبَّتَ خيار.
4 ب. أو ، إذا قمت بالنقر فوق تثبيت الليلة وقم بتوصيل جهاز iOS الخاص بك بالطاقة قبل أن تنام ، سيتم تحديث جهازك تلقائيًا بين عشية وضحاها.
ملحوظة: يتم منحك أيضًا خيار تثبيت البرنامج لاحقًا عن طريق اختيار تذكيري لاحقًا.
الطريقة 8: إعادة تعيين إعدادات iPhone
بسبب الإعدادات المتضاربة ، قد يتعذر على جهاز iPhone الخاص بك أحيانًا الشحن أو الاتصال بالأجهزة الخارجية. تعد إعادة تعيين جميع إعدادات iPhone تقنية يمكن الاعتماد عليها لحل هذه المشكلة دون مسح أي بيانات. من خلال القيام بذلك ، تقوم بإعادة تعيين جميع إعداداتك إلى حالتها الأولية. بعد ذلك ، يجب أن يعمل جهاز iPhone الخاص بك بشكل لا تشوبه شائبة مع سلك الشحن والملحقات الأخرى. اتبع الخطوات أدناه لإعادة ضبط جميع الإعدادات:
1. يطلق إعدادات واضغط على عام خيار.
2. اضغط على نقل أو إعادة تعيينايفون خيار.
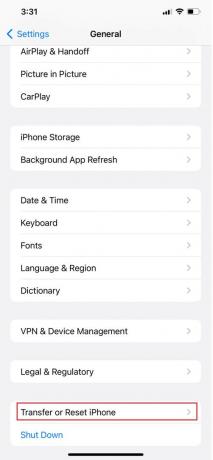
3. انقر على إعادة ضبط.
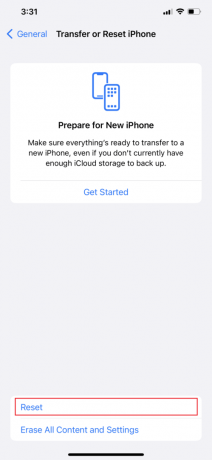
4. انقر على امسح كل الاعدادت.
الطريقة 9: إجراء استعادة DFU
يشبه وضع تحديث البرنامج الثابت للجهاز (DFU) وضع الاسترداد على Mac. إذا قمت بتنفيذ إعادة تعيين DFU ، فسيؤدي ذلك إلى محو جميع البيانات الموجودة على جهاز iPhone أو iPad. وبالتالي ، تأكد من عمل نسخة احتياطية من جهاز iPhone الخاص بك. سيؤدي إجراء إعادة تعيين DFU إلى التخلص من جميع مشكلات البرامج ، بما في ذلك هذه الملحقات قد لا تكون مدعومة تنبيه على جهازك إذا كان جزءًا من خطأ في البرنامج. اتبع الخطوات أدناه لوضع iPhone في وضع DFU:
1. إستخدم البرق إلى سلك USB لربط جهاز iPhone الخاص بك بجهاز Mac أو كمبيوتر شخصي.
2. ادفع ال رفع الصوت زر ، ثم اتركه.
3. اضغط ثم اترك ملف اخفض الصوت زر على الفور.
4. ال الزر الجانبي يجب الآن الضغط مع الاستمرار لمدة 10 ثوانٍ. سيتم إيقاف تشغيل الشاشة.
5. امسك ال الزر الجانبي لأسفل أثناء الضغط مع الاستمرار على زر خفض الصوت لمدة 5 ثوان.
6. أطلق ال الزر الجانبي بعد خمس ثوانٍ ، لكن استمر في الضغط على زر خفض الصوت.
7. لمدة 10 ثوانٍ أخرى ، استمر في الضغط على ملف زر خفض الصوت. شاشة iPhone فارغة طوال الوقت.
8. عندما تحصل على نافذة منبثقة مكتشف أو اي تيونز التي تقرأ ، اكتشف جهاز Mac الخاص بك جهاز iPhone في وضع الاسترداد ، حرر زر خفض مستوى الصوت. يحتاج جهاز iPhone هذا إلى الاستعادة قبل استخدامه.
9. انقر الآن يعيد iPhone بعد الاختيار نعم في النافذة المنبثقة.
ملحوظة: إذا ظهر شعار Apple أو أعيد تشغيل جهاز iPhone الخاص بك ، فهذا يعني أن أحد الإجراءات لم يكتمل بشكل صحيح. في هذه الحالة ، قم بدراسة الخطوات بعناية وكررها.
الطريقة العاشرة: اتصل بدعم Apple
ستحتاج إلى الاتصال بدعم Apple إذا لم تنجح أي من الإصلاحات المذكورة أعلاه معك. توفر Apple الدعم عبر الإنترنت بالمقالات بالإضافة إلى الخدمة المباشرة من مواقع الشركات الخاصة بهم. قم بزيارة صفحة دعم iPhone للتواصل مع خدمة عملاء Apple.
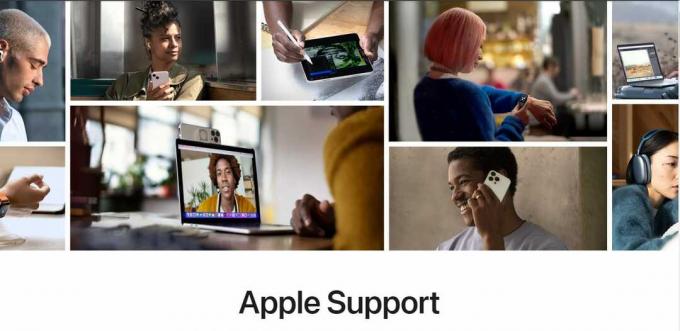
نأمل أن يكون المقال قد ساعدك في حل مشكلة قد لا يكون الملحق مدعومًاعلى iPhone خطأ. إذا كانت لديك أي أسئلة أخرى أو كنت بحاجة إلى المساعدة ، فلا تتردد في تركها في قسم التعليقات. سيسعد فريق الخبراء لدينا بالمساعدة وتقديم الحلول.
هنري كاتب تقني متمرس لديه شغف لجعل موضوعات التكنولوجيا المعقدة في متناول القراء العاديين. مع أكثر من عقد من الخبرة في صناعة التكنولوجيا ، أصبح Henry مصدرًا موثوقًا للمعلومات لقرائه.