7 إصلاحات لخطأ OneDrive 0x80070185 "لم تنجح عملية السحابة"
منوعات / / July 15, 2023
يُعرف OneDrive بشكل أساسي بقدرات التخزين على السحابة التي تسمح للمستخدمين بمزامنة وحفظ ملفاتهم ، وصورهم ، ومستنداتهم ، وما إلى ذلك ، عبر الأجهزة. ومع ذلك ، إذا كنت تواجه خطأ OneDrive 0x80070185 "لم تنجح عملية السحابة" عند تنزيل ملف أو عرضه ، فهذا الدليل مناسب لك.

يمكن أن يكون سبب خطأ OneDrive 0x80070185 "كانت عملية السحابة غير ناجحة" عدة عوامل ، بما في ذلك اتصال الإنترنت غير المستقر ، وملفات ذاكرة التخزين المؤقت التالفة ، وسعة التخزين غير الكافية ، و أكثر. لذلك ، دعنا نتحقق من 7 طرق مجربة ومختبرة لحل هذه المشكلات في Windows 11 والوصول إلى ملفات OneDrive كما تريد.
1. تحقق من اتصالك بالإنترنت
إذا كان اتصال الإنترنت الخاص بك لا يعمل كما هو متوقع ، فقد يتسبب ذلك في حدوث خلل في OneDrive. لذا يمكنك ذلك قم بإجراء اختبار سرعة على نظام Windows 11 الخاص بك جهاز. إذا كانت السرعات أقل من المتوقع ، فانتقل إلى شبكة أفضل أو حرك الكمبيوتر المحمول بالقرب من جهاز التوجيه.
يمكنك أيضًا مراجعة دليلنا إلى إصلاح سرعات الإنترنت البطيئة على نظام التشغيل Windows 11 واحصل على OneDrive الخاص بك وتشغيله مرة أخرى.
2. تحقق من تخزين القرص الصلب
إذا لم يكن محرك الأقراص الثابتة بجهازك يحتوي على مساحة تخزين كافية لحفظ الملف الذي تم تنزيله ، فقد يتسبب ذلك في عرض OneDrive للخطأ 0x80070185 "كانت عملية السحابة غير ناجحة". أنت تستطيع تحقق من المساحة الإجمالية على محرك الأقراص الثابتة الذي يعمل بنظام Windows للتأكد من أن هذا ليس هو الحال. إليك الطريقة.
الخطوة 1: افتح مستكشف الملفات.
الخطوة 2: من القائمة الجانبية ، انقر فوق هذا الكمبيوتر الشخصي.
الخطوه 3: تحقق من التخزين لمحرك الأقراص ذي الصلة.

الآن ، تحقق مما إذا كان لديك مساحة تخزين كافية متاحة. إذا لم يكن كذلك ، يمكنك حذف بعض الملفات أو غيرها من البيانات غير المرغوب فيها إلى قم بتحرير مساحة على القرص الصلب الخاص بك. بعد ذلك ، تحقق لمعرفة ما إذا كان هذا قد أصلح خطأ OneDrive 0x80070185 في نظام التشغيل Windows 11.
يشبه إلغاء ارتباط OneDrive وإعادة ربطه تسجيل الخروج وتسجيل الدخول مرة أخرى. سيؤدي هذا إلى إزالة جميع المعلومات المتعلقة بحسابك وإيقاف جميع أنشطة المزامنة مؤقتًا. سيتم استئناف ذلك بمجرد إعادة ربط OneDrive بحساب Microsoft الخاص بك مرة أخرى.
استخدم هذا إذا كنت تواجه أخطاء في المزامنة ، مثل عدم القدرة على الوصول إلى الملفات أو تنزيلها من OneDrive. هيريس كيفية القيام بذلك.
الخطوة 1: انتقل إلى شريط المهام وانقر فوق OneDrive.
الخطوة 2: ثم ، انقر على أيقونة العجلة المسننة.
الخطوه 3: انقر فوق الإعدادات.

الخطوة الرابعة: هنا ، من خيارات القائمة ، انتقل إلى الحساب وانقر على "إلغاء ربط هذا الكمبيوتر".

الخطوة الخامسة: الآن ، انقر فوق Unlink account.

الخطوة السادسة: أعد تشغيل تطبيق OneDrive.
الخطوة السابعة: بمجرد فتح OneDrive مرة أخرى ، أدخل معرف البريد الإلكتروني المسجل الخاص بك وانقر فوق تسجيل الدخول.

الخطوة الثامنة: هنا ، أدخل كلمة مرور حساب Microsoft وانقر فوق تسجيل الدخول.

الآن ، افتح OneDrive وتحقق مما إذا كان يعمل كما هو متوقع. إذا لم يكن كذلك ، فانتقل إلى طريقة استكشاف الأخطاء وإصلاحها التالية.
4. جعل ملفات OneDrive متوفرة في وضع عدم الاتصال
إذا كنت تواجه مشكلة في الوصول إلى ملفات معينة ، فيمكنك إتاحتها في وضع عدم الاتصال باستخدام مستكشف ملفات Windows. بعد ذلك ، احذف الملف من المجلد مرة أخرى ، تاركًا اختصار الملف فقط. سيؤدي ذلك إلى إتاحة الملف عبر الإنترنت على OneDrive. اتبع الخطوات أدناه للقيام بذلك.
الخطوة 1: افتح مجلد OneDrive في مستكشف الملفات.
الخطوة 2: هنا ، انتقل إلى الملف ذي الصلة وانقر بزر الماوس الأيمن.
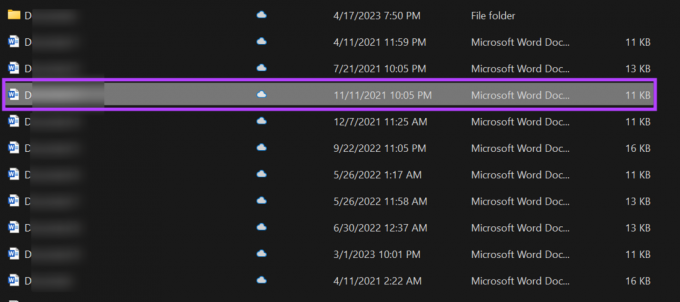
الخطوه 3: انقر فوق "الاحتفاظ دائمًا بهذا الجهاز".

الخطوة الرابعة: ثم ، انقر بزر الماوس الأيمن فوق الملف مرة أخرى ، وبمجرد توفره ، انقر فوق "تحرير مساحة".

الآن ، انقر نقرًا مزدوجًا فوق اختصار الملف لمحاولة فتح الملف على جهاز Windows 11 الخاص بك. يمكنك أيضًا تكرار هذه الخطوات مع أي ملفات OneDrive أخرى.
5. إعادة تعيين OneDrive
يخزن جهازك ذاكرة التخزين المؤقت لبعض التطبيقات ، مثل OneDrive ، لمساعدتها على التحميل بشكل أسرع. ومع ذلك ، إذا تعرضت ذاكرة التخزين المؤقت هذه للتلف أو تم اختراقها بطريقة أخرى ، فقد يتسبب ذلك في عرض OneDrive للخطأ 0x80070185. لإصلاح ذلك ، يمكنك إعادة تعيين OneDrive على Windows 11. إليك الطريقة.
ملحوظة: يمكنك أيضًا إعادة تعيين OneDrive باستخدام موجه الأوامر. ببساطة انسخ والصق الأمر أدناه واضغط على مفتاح الإدخال لتنفيذه.
الخطوة 1: افتح Run باستخدام مفتاح Windows + R.
الخطوة 2: هنا ، أدخل الأمر التالي.
٪ localappdata٪ \ Microsoft \ OneDrive \ OneDrive.exe / إعادة تعيين.
الخطوه 3: الآن ، استخدم مفتاح الإدخال أو انقر فوق موافق.

بمجرد تنفيذ الأمر ، استخدم شريط المهام لإعادة فتح OneDrive. إذا لم يظهر خيار OneDrive ، فاستخدم قائمة البحث لفتح OneDrive وتحقق من حل الخطأ.
6. تعطيل Windows Defender
بينما يساعد Windows Defender في حماية جهاز الكمبيوتر الخاص بك من التهديدات والفيروسات ، يمكن أن ينتهي به الأمر بتقييد الأنشطة لتطبيقات معينة في حالات معينة. قد يكون هذا أيضًا سبب ظهور الخطأ 0x80070185 في OneDrive. لإصلاح هذا ، حاول تعطيل Windows Defender وتحقق مرة أخرى.

ومع ذلك ، نوصي بالقيام بذلك بحذر ، لأن تعطيل Windows Defender سيجعل جهاز الكمبيوتر الخاص بك عرضة للخطر. لذلك ، إذا رأيت أن OneDrive يعمل كما هو متوقع ، يمكنك بدلاً من ذلك قم بإضافة استثناء لـ OneDrive وتمكين Windows Defender مرة أخرى.
7. قم بإلغاء تثبيت OneDrive وإعادة تثبيته
سيساعدك إلغاء تثبيت OneDrive في التخلص من أي إعدادات أو أخطاء غير مرغوب فيها تمنعك من جلب ملفاتك أو تنزيلها. بمجرد الانتهاء من ذلك ، يمكنك إعادة تثبيت نسخة جديدة من OneDrive والمحاولة مرة أخرى. هيريس كيفية القيام بذلك.
الخطوة 1: انتقل إلى البحث واكتب إضافة أو إزالة البرامج. الآن ، افتح التطبيق من نتائج البحث.

الخطوة 2: هنا ، حدد موقع Microsoft OneDrive
الخطوه 3: ثم ، انقر فوق أيقونة ثلاثية النقاط الموجودة أمامها.
الخطوة الرابعة: انقر فوق إلغاء التثبيت.

الخطوة الخامسة: انقر فوق إلغاء التثبيت للتأكيد.

يجب أن يبدأ هذا عملية إزالة التثبيت لـ OneDrive. بمجرد الانتهاء ، حان الوقت الآن لإعادة تثبيت تطبيق OneDrive على جهاز الكمبيوتر الخاص بك. إليك الطريقة.
الخطوة السادسة: انقر فوق الزر أدناه للوصول إلى OneDrive في متجر Microsoft.
احصل على OneDrive
الخطوة السابعة: هنا ، انقر فوق "Get in Store app".

الخطوة الثامنة: انقر فوق Get.

انتظر حتى ينتهي OneDrive من إعادة التثبيت. بعد ذلك ، افتح تطبيق OneDrive مرة أخرى وقم بتسجيل الدخول باستخدام تفاصيل حساب Microsoft الخاص بك. الآن ، حاول الوصول إلى الملف. يجب أن يؤدي هذا إلى إصلاح خطأ OneDrive 0x80070185 على نظامك.
الأسئلة المتداولة حول استخدام OneDrive على Windows 11
افتح OneDrive من شريط مهام Windows. بعد ذلك ، انقر فوق رمز العجلة المسننة> الإعدادات. الآن ، تحقق من ملف إجمالي مساحة التخزين المتوفرة على OneDrive. تأكد من توفر مساحة تخزين في OneDrive ، أو قد تتداخل مع وظائف التطبيق العادية.
على جهاز Windows 11 الخاص بك ، استخدم مفتاح Windows + I لفتح قائمة الإعدادات. هنا ، انتقل إلى التطبيقات وانقر فوق بدء التشغيل. الآن ، قم بالتمرير لأسفل إلى Microsoft OneDrive وقم بتشغيل التبديل. هذا سيضمن يفتح OneDrive عند بدء التشغيل على Windows 11.
إصلاح مشكلات OneDrive على Windows
نأمل أن تساعدك هذه المقالة في إصلاح خطأ OneDrive 0x80070185 "كانت عملية السحابة غير ناجحة" على جهاز Windows 11 الخاص بك. إذا كنت قد لاحظت اختفاء الملفات من تخزين OneDrive ، فيمكنك أيضًا مراجعة الشرح الخاص بنا لـ منع OneDrive من حذف الملفات تلقائيًا.



