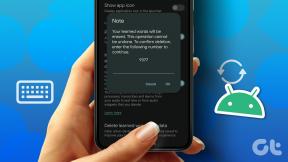كيفية إصلاح ColorSync لا يعمل على نظام Mac - TechCult
منوعات / / July 15, 2023
تعد ميزة ColorSync الموجودة على جهاز Mac الخاص بك مسؤولة عن التأكد من أن الألوان التي تراها على شاشتك هي نفس الألوان التي ستحصل عليها عند طباعة صورة. يحدث هذا من خلال مطابقة ملف تعريف اللون لمخرجاتك مثل الطابعة وأجهزة الإدخال مثل شاشتك. ومع ذلك ، إذا كنت تواجه اختلافات محبطة في الألوان بين ما تراه على الشاشة وما يظهر في مطبوعاتك ، فهذا يعني أن ColorSync قد لا يعمل بشكل صحيح على Mac. لإصلاح هذه المشكلة ، سنوجهك خلال خطوات استكشاف الأخطاء وإصلاحها. لذا ، فلنبدأ دون أي تأخير.

جدول المحتويات
كيفية إصلاح ColorSync لا يعمل على نظام Mac
عندما تستخدم شاشات مختلفة مع جهاز Mac الخاص بك ، فقد تظهر الألوان بشكل مختلف بسبب ملفات تعريف الألوان الفريدة الخاصة بها. تساعد ColorSync على Mac في الحفاظ على تناسق الألوان على جميع الشاشات ، ولكن إذا لم تعمل ، فقد تسبب مشكلة. لكن لا تقلق! في هذا الدليل ، سنوضح لك كيفية إصلاحه ، لذا استمر في القراءة!
جواب سريع
لتشغيل ColorSync مرة أخرى ، قم بتشغيل Profile First Aid على جهاز Mac الخاص بك باستخدام الخطوات التالية:
1. انتقل إلى أداة ColorSync المساعدة وانقر فوق الملف الشخصي الإسعافات الأولية.
2. اضغط على زر الإصلاح.
3. أخيراً، إعادة تشغيل النظام.
أين يوجد مجلد ColorSync على نظام Mac؟
هل تكافح أيضًا للعثور على مكان مجلد ColorSync على جهاز Mac؟ حسنًا ، مجلد مكتبة على جذر القرص الخاص بك يحتوي على مجلد ColorSync. هنا ، تخزن Apple ملفات التعريف الافتراضية التي يجب أن يتمكن كل مستخدم من الوصول إليها.
الطريقة الأولى: إعادة تشغيل Mac
قبل الانتقال إلى الطرق المتقدمة ، قم أولاً بإعادة تشغيل جهاز Mac لإصلاح مشكلة ColorSync التي لا تعمل على نظام Mac. تساعد إعادة التشغيل في إصلاح الثغرات والأخطاء المؤقتة. هذه إحدى أسهل الطرق التي يمكنك اختيارها.
1. أولاً ، انتقل إلى ملف قائمة Apple على جهاز Mac الخاص بك.
2. الآن ، انقر فوق خيار إعادة التشغيل.
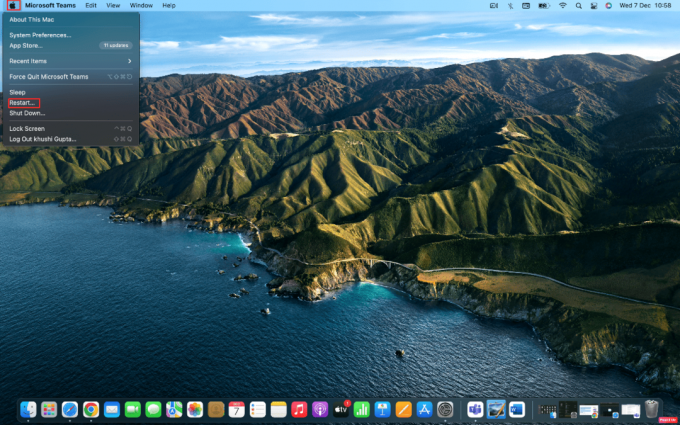
الطريقة 2: تشغيل Profile First Aid
يساعدك Profile First Aid في تشخيص المشكلات المتعلقة بملف تعريف الألوان وإصلاحها على جهاز Mac الخاص بك. يمكن لأداة الأداة المساعدة هذه إصلاح وظيفة ColorSync واستعادتها عن طريق إصلاح العديد من المشكلات المرتبطة بها. لتتعرف على كيفية تشغيل الإسعافات الأولية للملف الشخصي على جهاز Mac الخاص بك ، التزم بالخطوات المحددة:
1. انتقل إلى أداة ColorSync المساعدة على جهاز Mac الخاص بك.
2. بعد ذلك ، انقر فوق الملف الشخصي الإسعافات الأولية خيار.

3. ثم ، انقر فوق زر الإصلاح الموجود في الجزء السفلي من صفحة الملف الشخصي الإسعافات الأولية.
4. بعد الانتهاء من الإصلاح ، إذن إعادة تشغيلجهازك.
اقرأ أيضا:أفضل 20 تطبيق Mac Clipboard Manager
الطريقة الثالثة: إيقاف تشغيل النطاق الديناميكي العالي
يمكن أن يساعد تعطيل ميزة High Dynamic Range على جهازك أيضًا في حل مشكلة ColorSync التي لا تعمل على نظام Mac. من السهل إيقاف تشغيل هذه الميزة. للقيام بذلك ، تحقق من الخطوات الموضحة أدناه:
1. اذهب إلى تفضيلات النظام التطبيق على جهاز Mac الخاص بك.
2. ثم ، انقر فوق يعرض الخيار.

3. الآن ، انقر فوق علامة تبويب العرض.
4. قم بتبديل ملف المدى الديناميكي العالي.
الطريقة الرابعة: تحديث Mac
إذا لم تقم بتحديث جهازك إلى أحدث إصدار من macOS، ثم يمكنك أيضًا مواجهة المشكلة المذكورة. يتضمن آخر تحديث لجهازك تحديثًا أمنيًا وميزات جديدة وإصلاح الأخطاء. لذلك ، لإصلاح الأداة المساعدة ColorSync ، اتبع الخطوات التالية:
1. أولاً ، قم بتشغيل تفضيلات النظام app ثم انقر فوق تحديث النظام خيار.
2. بعد ذلك ، انقر فوق تحديث الآن زر.

الطريقة الخامسة: التمهيد في الوضع الآمن
إذا لم تنجح الطرق التي تمت مناقشتها أعلاه من أجلك ، فيمكنك تشغيل جهاز Mac في الوضع الآمن. تساعد هذه الطريقة نظام التشغيل الخاص بك على التخلص من ذاكرة التخزين المؤقت للنظام عن طريق السماح لها بإصلاح نفسها تلقائيًا. للتمهيد في الوضع الآمن وإصلاح ColorSync لا يعمل على Mac ، اتبع الخطوات التالية:
1. أولاً، اغلق جهاز Mac الخاص بك تمامًا.

2. بعد ذلك ، اضغط على مفتاح التحول تليها قوةزر.
3. ثم اضغط على مفتاح التحول حتى وقت تشغيل جهاز Mac الخاص بك تمامًا.
4. بعد ذلك ، حرر مفتاح Shift وأدخل ملف تفاصيل تسجيل الدخول.
الآن ، افتح تطبيق ColorSync وتحقق مما إذا كان قد تم حل المشكلة أم لا.
اقرأ أيضا:كيفية حذف التطبيقات من جهاز MacBook
الطريقة السادسة: استخدم Terminal لتشغيل ColorSync في وضع الجذر
هناك طريقة أخرى محتملة لإصلاح الأداة المساعدة ColorSync وإصلاحها من عدم العمل على نظام Mac وهي تشغيلها في وضع الجذر باستخدام Terminal. اقرأ الخطوات التالية للقيام بذلك:
1. قم بتشغيل ملف تطبيق المحطة الطرفية على جهاز Mac الخاص بك بالانتقال إلى التطبيقات وثم خدمات.

2. بعد ذلك ، أدخل الأمر الوارد أدناه في ملف نافذة المحطة و اضغط يدخل:
sudo / Applications / Utilities / ColorSync \ Utility.app/Contents/MacOS/ColorSync\Utility
3. ثم انقر فوق يؤكد لبدء الفحص.
4. إذا رأيت أي مشكلات محتملة على شاشتك ، فانقر فوق بصلح.
بمجرد الانتهاء من ذلك ، أعد تشغيل جهاز Mac الخاص بك.
هذا يلف مقالتنا حول كيفية الإصلاح ColorSync لا يعمل على نظام Mac. يمكنك التواصل معنا من خلال اقتراحاتك واستفساراتك عبر قسم التعليقات أدناه. أيضًا ، أخبرنا بالموضوع الذي تريد الحصول على رؤى حوله في مقالتنا التالية.
هنري كاتب تقني متمرس لديه شغف لجعل موضوعات التكنولوجيا المعقدة في متناول القراء العاديين. مع أكثر من عقد من الخبرة في صناعة التكنولوجيا ، أصبح Henry مصدرًا موثوقًا للمعلومات لقرائه.