كيفية إصلاح خطأ `` لا توجد حاليًا خيارات طاقة متوفرة '' في Windows
منوعات / / July 16, 2023
إذا واجهت خطأ "لا توجد حاليًا خيارات طاقة متاحة" في نظام التشغيل Windows ، فأنت تعلم كيف يمكن أن يكون الأمر محبطًا. يمنعك هذا الخطأ من الوصول إلى إعدادات طاقة الكمبيوتر ، مما يجعل من الصعب تغيير أداء الكمبيوتر أو وضعه في وضع السكون. ستوجهك هذه المقالة خلال 9 طرق لإصلاح هذا الخطأ وإعادة تشغيل خيارات الطاقة الخاصة بك مرة أخرى.
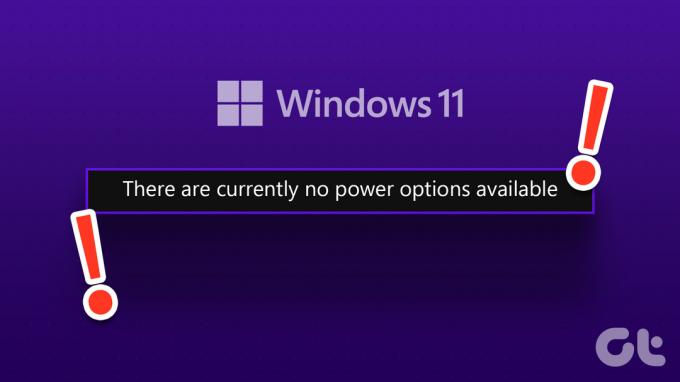
قد تتساءل عن أسباب عدم ظهور خيارات الطاقة في Windows. قد تكون مجموعة متنوعة من العوامل ، بما في ذلك برامج تشغيل قديمة أو تالفةوإعدادات خطة الطاقة وأخطاء ملفات النظام. سنغطي جميع الحلول الممكنة لهذا الخطأ لكل من Windows 10 و Windows 11. هيا نبدأ.
1. تحقق من وجود Windows Update
إنها واحدة من أسهل الطرق وأكثرها شيوعًا للتخلص من الخطأ "لا توجد خيارات طاقة متاحة حاليًا". سواء كان ذلك على نظام التشغيل Windows 11 أو Windows 10 ، فإن الخطوات التالية هي نفسها تقريبًا. اتبع على طول.
الخطوة 1: اضغط على مفتاح Windows على لوحة المفاتيح ، واكتب إعدادات، واضغط على Enter.

الخطوة 2: اذهب إلى Windows Update.
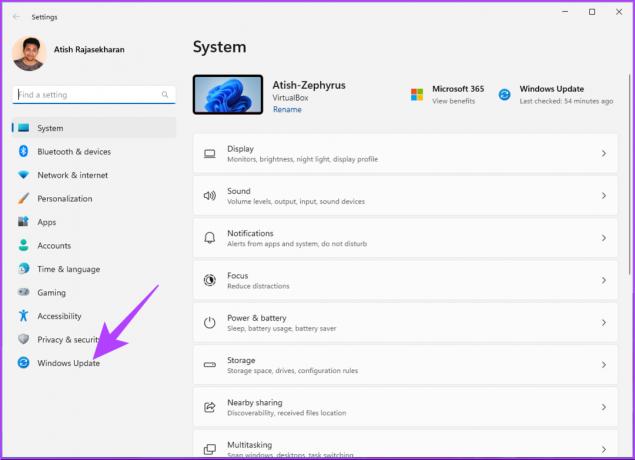
الخطوه 3: انقر على خيار "التحقق من وجود تحديثات".
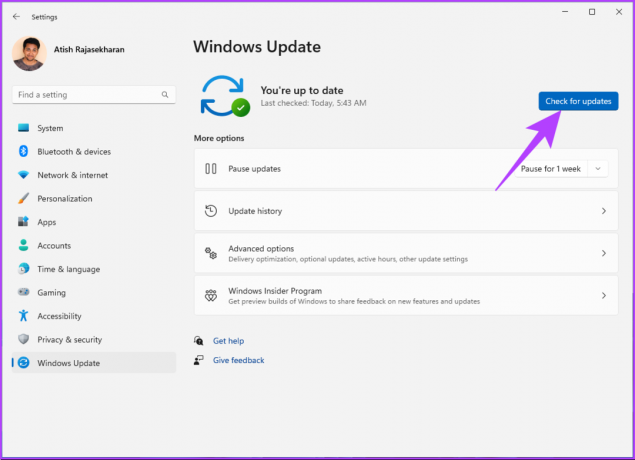
إذا كان هناك أي تحديثات معلقة أو جديدة ، فسيقوم Windows بتنزيلها وتثبيتها وربما إصلاح مشكلة الطاقة المستمرة. إذا لم يحدث ذلك ، فانتقل إلى الطريقة التالية.
2. قم بتشغيل مستكشف أخطاء الطاقة ومصلحها
في بعض الأحيان ، تدفع التحديثات الإشكالية أو مواطن الخلل في البرامج Windows لعرض الخطأ "لا توجد خيارات طاقة متاحة حاليًا". واحدة من أكثر الطرق فعالية لحل المشكلات هي من خلال مستكشف الأخطاء ومصلحها المدمج في Windows. إليك كيفية القيام بذلك:
الخطوة 1: اضغط على مفتاح Windows على لوحة المفاتيح ، واكتب إعدادات، وانقر فوق فتح.

الخطوة 2: ضمن النظام ، انقر فوق خيار استكشاف الأخطاء وإصلاحها.
ملحوظة: إذا كنت تستخدم نظام التشغيل Windows 10 ، فانقر فوق "التحديث والأمان" ، وانتقل إلى استكشاف الأخطاء وإصلاحها من الجزء الأيمن.
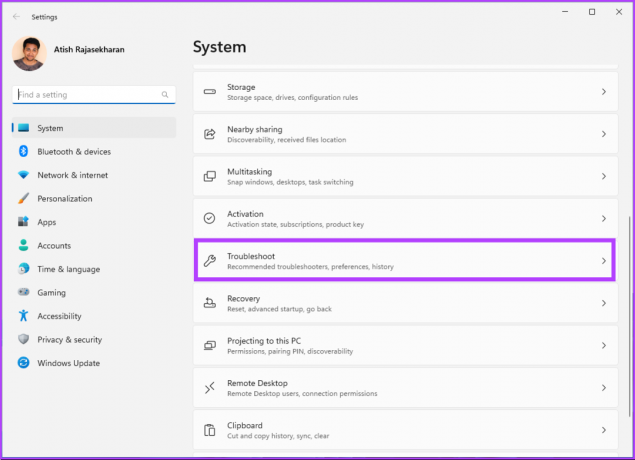
الخطوه 3: في نافذة استكشاف الأخطاء وإصلاحها ، حدد مستكشفات الأخطاء ومصلحاتها الأخرى.
ملحوظة: إذا كنت تستخدم نظام التشغيل Windows 10 ، حدد خيار مستكشفات الأخطاء ومصلحاتها الإضافية وحدد خيارات الطاقة.
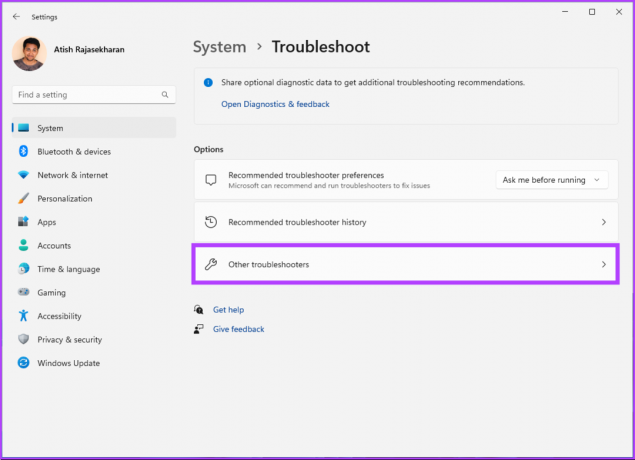
الخطوة 4: قم بالتمرير لأسفل للعثور على الطاقة وانقر فوق تشغيل.
ملحوظة: إذا كنت تستخدم نظام التشغيل Windows 10 ، انقر فوق "تشغيل مستكشف الأخطاء ومصلحها".
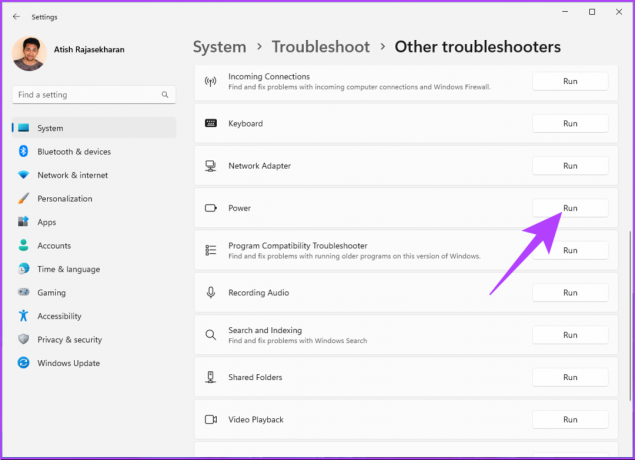
سيقوم مستكشف الأخطاء ومصلحها بفحص جهاز الكمبيوتر الخاص بك بحثًا عن المشكلة وحلها. بمجرد الانتهاء من ذلك ، أعد تشغيل جهاز الكمبيوتر الخاص بك ومعرفة ما إذا كانت المشكلة قائمة. ومع ذلك ، قد لا يقوم مستكشف الأخطاء ومصلحها في بعض الأحيان بتحديد الخطأ. في مثل هذه الحالات ، تحقق من الطريقة التالية.
3. قم بتحديث برنامج تشغيل البطارية
يبدأ الخلل الوظيفي في الأجهزة مع السائقين. لذلك ، يمكن أن يؤدي تحديث برنامج تشغيل البطارية للنظام إلى تسهيل الاستخدام الخالي من الأخطاء ، لأنه يتفاعل مع مدير الطاقة. اتبع الخطوات أدناه للقيام بذلك.
ملحوظة: الخطوات متشابهة لكل من Windows 10 و 11.
الخطوة 1: اضغط على "مفتاح Windows + X" على لوحة المفاتيح.
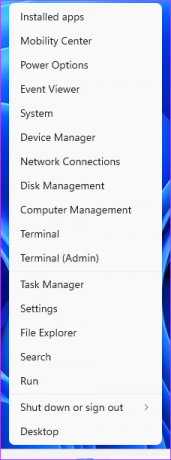
الخطوة 2: من القائمة السريعة ، حدد إدارة الأجهزة.
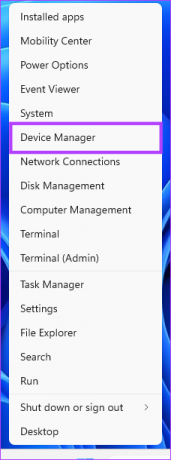
الخطوه 3: ضمن "إدارة الأجهزة" ، انقر فوق "بطاريات" للتوسيع وانقر بزر الماوس الأيمن فوق "بطارية طريقة التحكم المتوافقة مع Microsoft ACPI".
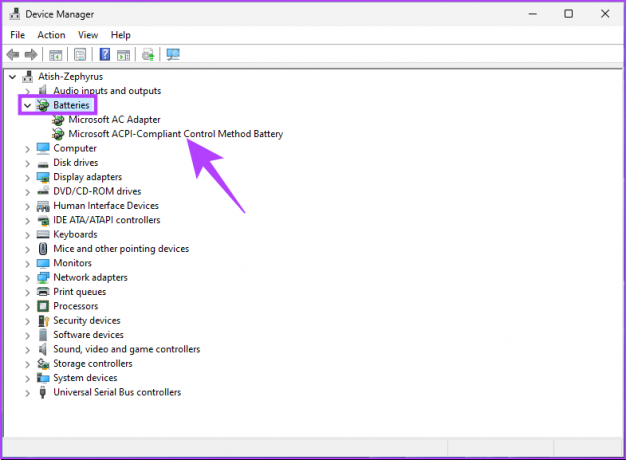
الخطوة 4: الآن ، اختر تحديث برنامج التشغيل.
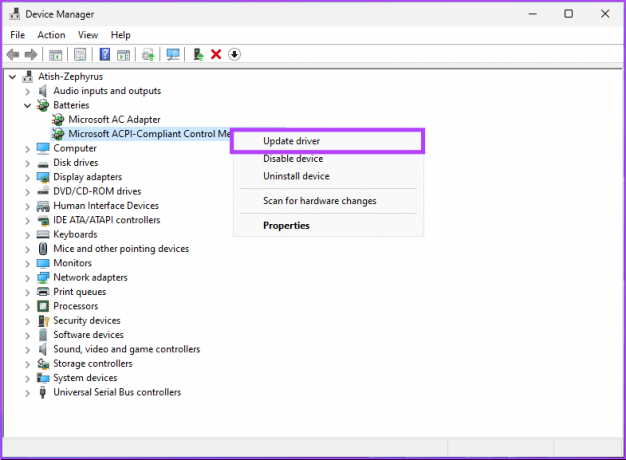
اتبع المطالبة وقم بتحديث برنامج تشغيل البطارية ، والذي سيحل الخطأ من جهاز الكمبيوتر الذي يعمل بنظام Windows. ومع ذلك ، قد تساعدك الطريقة التالية في إصلاح الخطأ إذا لم يحدث ذلك.
4. قم بتشغيل فحص SFC لإصلاح الملفات التالفة
قد تؤدي ملفات النظام التالفة أيضًا إلى ظهور الخطأ "لا توجد خيارات طاقة متاحة حاليًا" على Windows. سيؤدي إجراء فحص SFC إلى فحص جميع ملفات النظام المحمية واستعادة الملفات التالفة بنسخة مخبأة. وبالتالي ، إصلاح الخطأ.
إليك كيفية إجراء فحص SFC.
الخطوة 1: اضغط على مفتاح Windows على لوحة المفاتيح ، واكتب موجه الأمر، وانقر على "تشغيل كمسؤول".

الخطوة 2: اكتب الأمر أدناه واضغط على Enter.
sfc / scannow
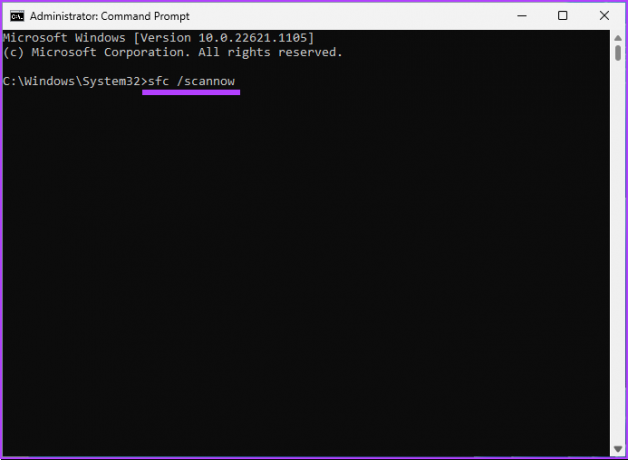
بمجرد اكتمال المسح ، أعد تشغيل الكمبيوتر وإذا استمر خطأ خيار الطاقة ، فتابع الخطوات أدناه.
الخطوه 3: اضغط على مفتاح Windows على لوحة المفاتيح ، واكتب موجه الأمر، وانقر على "تشغيل كمسؤول".

الخطوة 4: اكتب الأمر أدناه أو انسخه واضغط على Enter.
تفكيك / عبر الإنترنت / تنظيف الصورة / استعادة الصحة
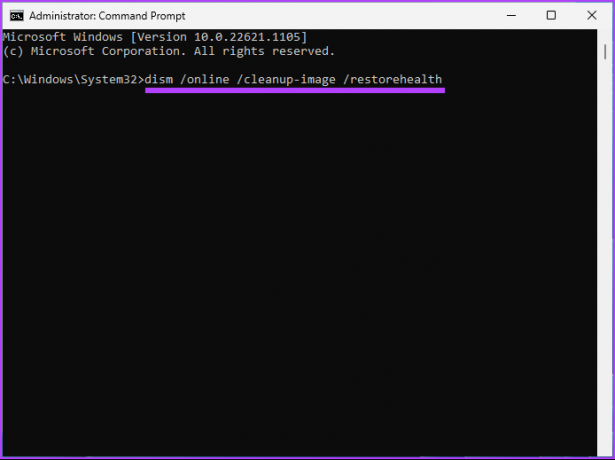
سيقوم الأمر أعلاه بإجراء فحص DISM. بمجرد اكتمال الفحص ، أعد تشغيل الكمبيوتر الشخصي الذي يعمل بنظام Windows مرة أخرى. يجب أن يزيل هذا الخطأ "لا توجد خيارات طاقة متاحة حاليًا".
5. إعادة التعيين باستخدام موجه الأوامر
إذا لم ينجح إصلاح ملفات النظام وما زلت تواجه الخطأ على جهاز الكمبيوتر الشخصي الذي يعمل بنظام Windows ، فهذه طريقة أخرى يجب وضعها في الاعتبار. الخطوات متشابهة لكل من Windows 10 و 11.
الخطوة 1: اضغط على مفتاح Windows على لوحة المفاتيح ، واكتب موجه الأمر، وانقر على "تشغيل كمسؤول".

الخطوة 2: اكتب الأمر أدناه واضغط على Enter.
مخططات استعادة powercfg
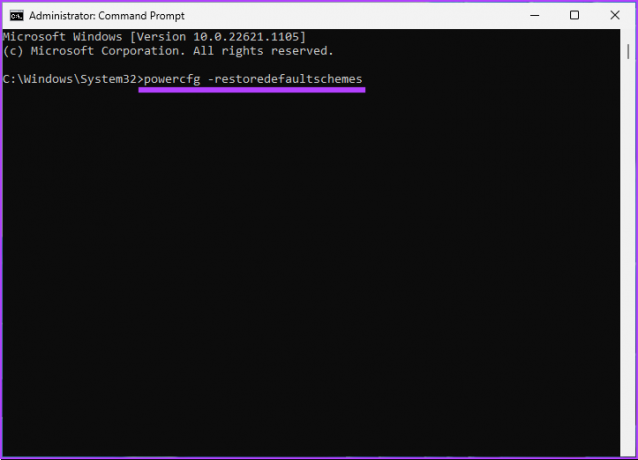
الخطوه 3: بمجرد تنفيذ الأمر أعلاه ، يجب أن تحل مشكلة الطاقة. إذا لم يكن الأمر كذلك ، فاكتب الأمر التالي واضغط على Enter.
secedit / config / cfg٪ windir٪ \ inf \ defltbase.inf / db defltbase.sdb / مطوّل

بمجرد تنفيذ الأمر أعلاه ، أعد تشغيل جهاز الكمبيوتر الخاص بك الذي يعمل بنظام Windows ، ويجب أن يكون قد تم إصلاحه. إذا لم يؤد ذلك إلى حل مشكلة الطاقة ، فانتقل إلى الطريقة التالية.
6. قم بإجراء استعادة النظام
هناك طريقة أخرى لحل الخطأ "لا توجد خيارات طاقة متاحة حاليًا" وهي القيام بملحق استعادة النظام كاملة.
ستؤدي هذه العملية إلى استعادة جهاز الكمبيوتر الخاص بك إلى أحدث نقطة استعادة وإعادة الأخطاء ومواطن الخلل. الخطوات متشابهة لكل من Windows 10 و 11. اتبع على طول.
الخطوة 1: اضغط على مفتاح Windows على لوحة المفاتيح ، واكتب 'إنشاء نقطة استعادة، واضغط على Enter.
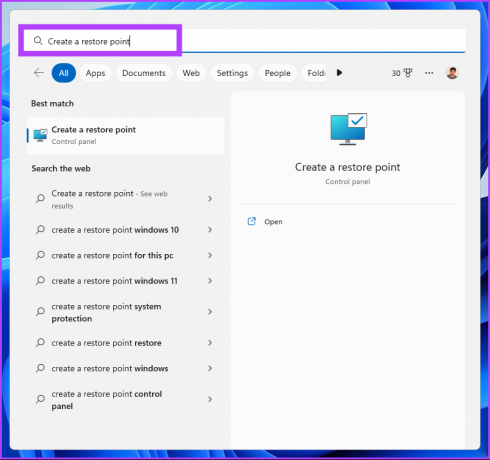
الخطوة 2: في نافذة System Properties (خصائص النظام) ، انتقل إلى علامة التبويب System Protection (حماية النظام) وانقر فوق System Restore (استعادة النظام).
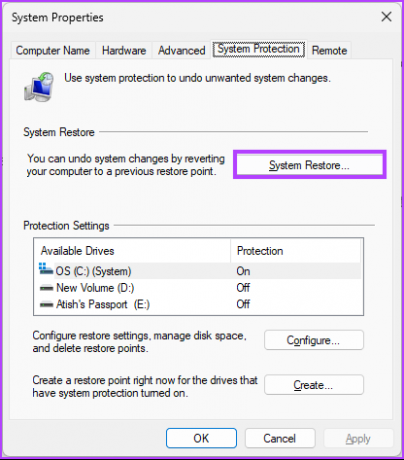
الخطوه 3: في نافذة معالج استعادة النظام ، حدد التالي.
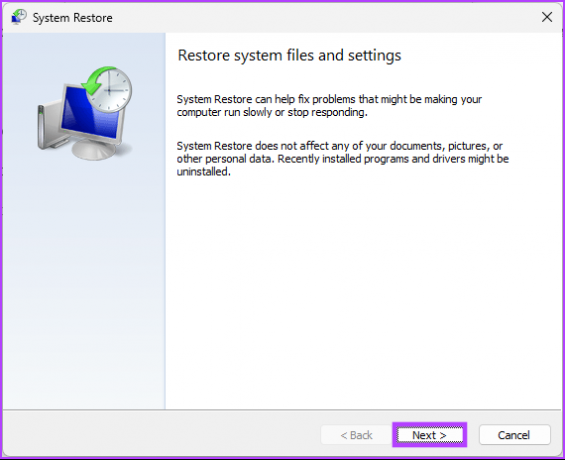
الخطوة 4: حدد نقطة الاستعادة التي تفضلها وانقر فوق "التالي".
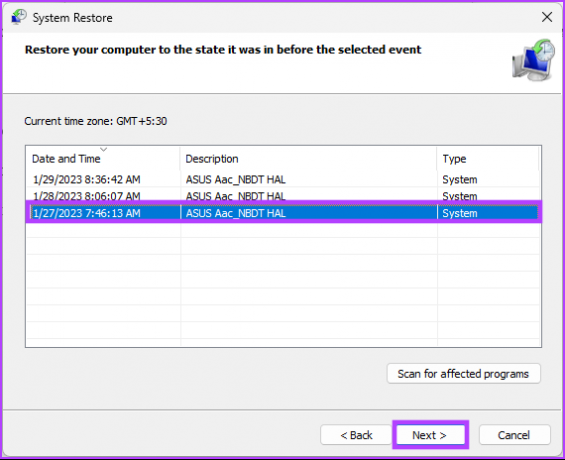
الخطوة الخامسة: أخيرًا ، انقر فوق "إنهاء".
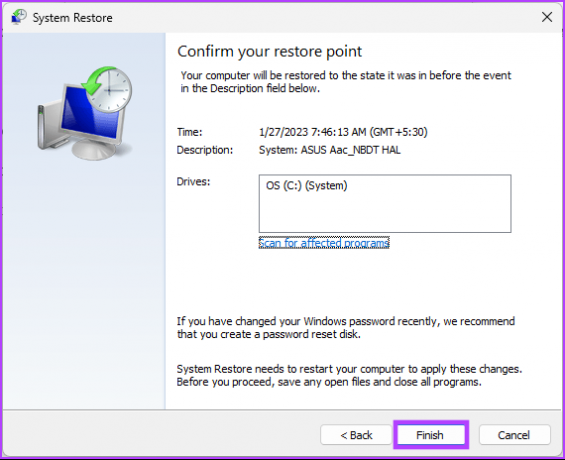
يجب أن يحل خطأ الطاقة ذي الصلة ، ويمكنك متابعة إغلاق نظامك كما فعلت من قبل. إذا لم يؤد ذلك إلى حل المشكلة ، فتحقق من الطريقة التالية.
7. تحرير سجل ويندوز
هذه الخطوة ليست مباشرة مثل الخطوة أعلاه. ومع ذلك ، نظرًا لأننا سنستخدم محرر التسجيل ، فإننا ننصحك بشدة بذلك عمل نسخة احتياطية من سجل ويندوز قبل متابعة الخطوات أدناه.
الخطوة 1: اضغط على مفتاح Windows على لوحة المفاتيح ، واكتب محرر التسجيل، وانقر على "تشغيل كمسؤول".
ملحوظة: يمكنك أيضًا الضغط على "مفتاح Windows + R" لفتح مربع الحوار "تشغيل" ، واكتب regedit.exe ، ثم انقر فوق "موافق" لفتح محرر التسجيل.
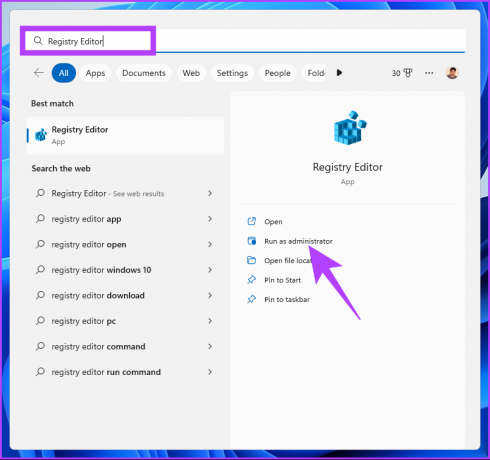
في الموجه ، حدد نعم.
الخطوة 2: في شريط العنوان العلوي ، أدخل العنوان المذكور.
HKEY_CURRENT_USER \ Software \ Microsoft \ Windows \ CurrentVersion \ Policies \ Explorer
ملحوظة: يمكنك التنقل يدويًا إلى المسار التالي أيضًا.
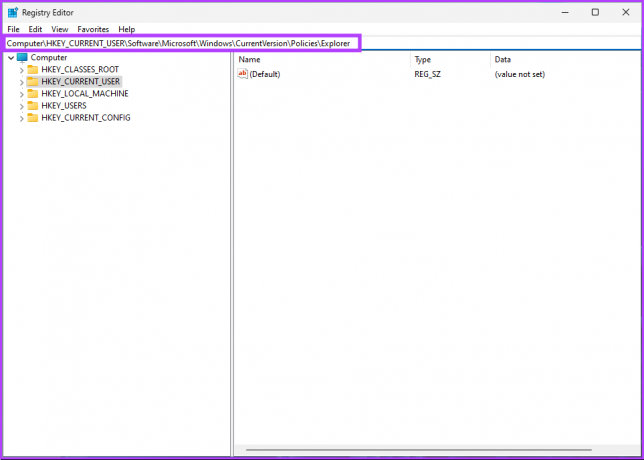
الخطوه 3: انقر نقرًا مزدوجًا فوق ملف NoClose.
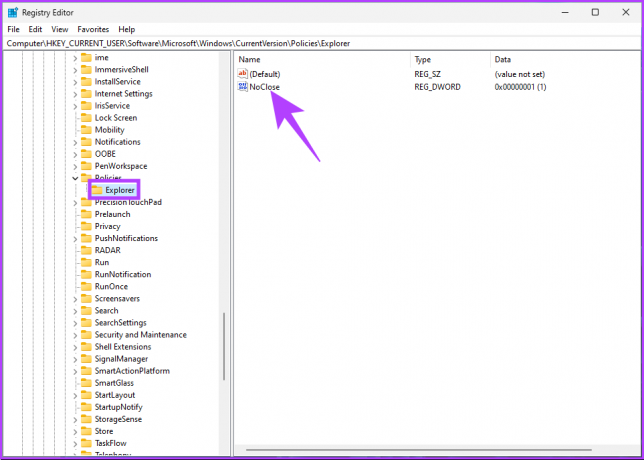
الخطوة 4: الآن، اكتب 1 في حقل بيانات القيمة واضغط على موافق.
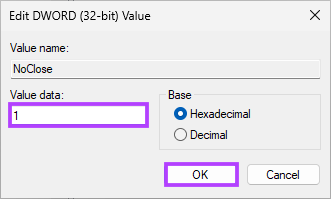
أخيرًا ، أعد تشغيل النظام لتنفيذ التغييرات. وهذا كل شيء! عند إعادة تشغيل النظام ، يجب حل الخطأ "لا توجد خيارات طاقة متاحة حاليًا". إذا لم تساعد هذه الطريقة ، فستعمل الطريقة التالية.
8. تحرير نهج المجموعة المحلية
يساعدك Local Group Policy Editor على التحكم في Windows وحل الأخطاء ، بما في ذلك خيارات الطاقة. ومع ذلك ، فإن محرر نهج المجموعة متاح فقط لإصدارات Windows 10 و 11 Pro و Enterprise. لذلك ، إذا كنت تستخدم نظام التشغيل Windows 10 أو 11 Home Edition ، فيمكنك تخطي هذه الطريقة.
الخطوة 1: اضغط على مفاتيح Windows على لوحة المفاتيح ، واكتب gpedit، وانقر فوق فتح.
ملحوظة: يمكنك أيضًا الضغط على "مفتاح Windows + R" لفتح مربع الحوار "تشغيل" ، اكتب gpedit.msc، وانقر فوق "موافق".
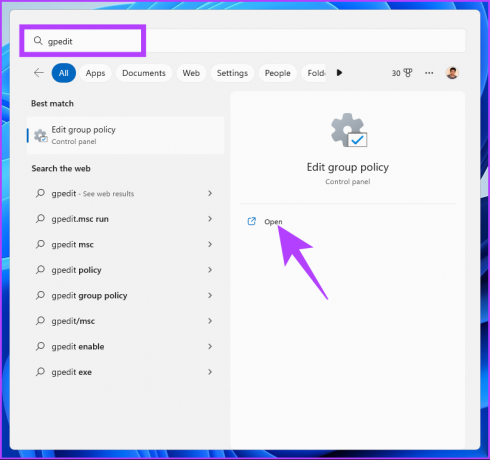
الخطوة 2: في الجزء الأيمن ، ضمن "نهج الكمبيوتر المحلي" ، حدد تكوين المستخدم.
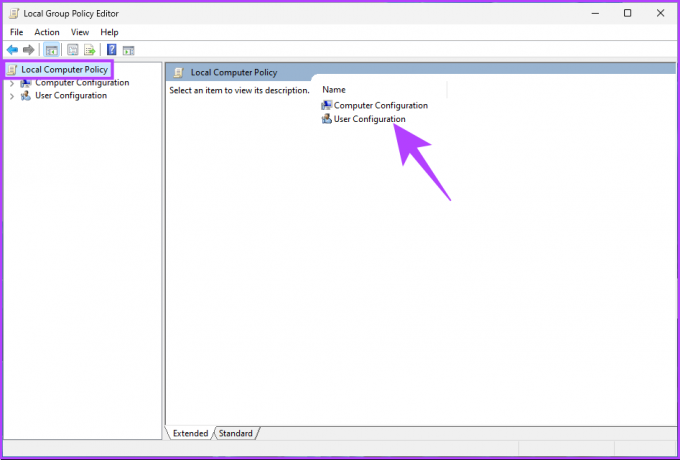
الخطوه 3: في الجزء الأيسر ، انقر نقرًا مزدوجًا فوق القوالب الإدارية.
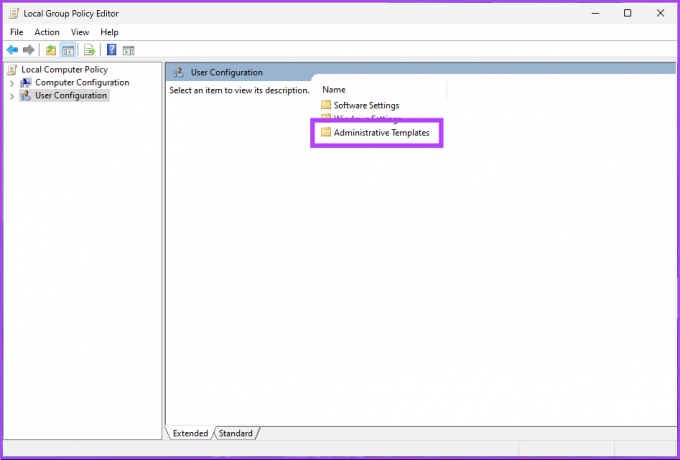
الخطوة 4: حدد الخيار "قائمة ابدأ وشريط المهام".
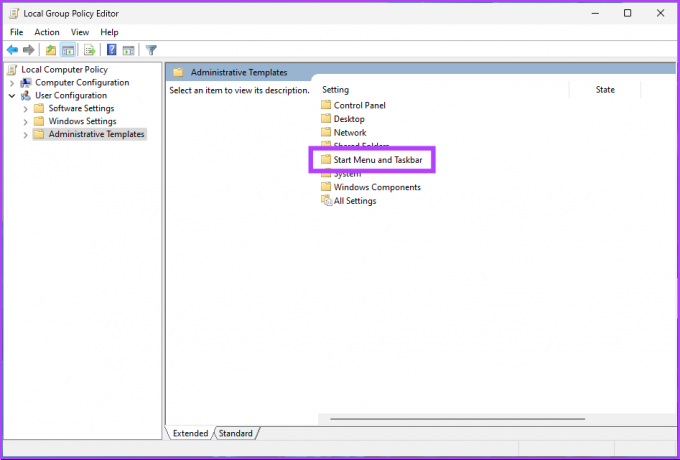
الخطوة الخامسة: ضمن خيار "قائمة ابدأ وشريط المهام" ، انتقل إلى "إزالة ومنع الوصول إلى إعدادات سياسة أوامر إيقاف التشغيل وإعادة التشغيل والسكون والإسبات" وانقر عليها نقرًا مزدوجًا.
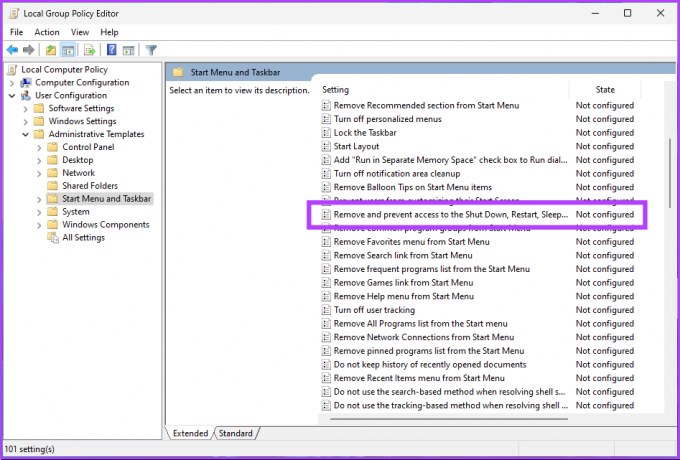
الخطوة 6: ضمن نافذة "إزالة ومنع الوصول إلى نافذة أوامر إيقاف التشغيل وإعادة التشغيل والسكون والإسبات" ، حدد الخيار معطل. أخيرًا ، انقر فوق تطبيق ثم موافق.

ها أنت ذا. الآن ، كل ما عليك فعله هو إعادة تشغيل Windows. وبمجرد إعادة تشغيله ، لن تفعل ذلك راجع الخطأ "لا توجد خيارات طاقة متاحة حاليًا" مرة أخرى. إذا قمت بذلك ، فانتقل إلى الطريقة التالية.
9. أعد ضبط جهاز الكمبيوتر
إذا لم يساعد أي من الإصلاحات المذكورة أعلاه ، فإن إعادة تعيين جهاز الكمبيوتر الخاص بك هو الحل الأخير لإصلاح الخطأ "لا توجد حاليًا خيارات طاقة متاحة" على جهاز الكمبيوتر الذي يعمل بنظام Windows. الخطوات هي نفسها لكل من Windows 10 و 11. اتبع التعليمات التالية.
الخطوة 1: اضغط على مفتاح Windows على لوحة المفاتيح ، واكتب إعدادات، وانقر فوق فتح.

الخطوة 2: ضمن النظام ، قم بالتمرير لأسفل للعثور على الاسترداد.

الخطوه 3: ضمن خيارات الاسترداد ، انقر فوق الزر "إعادة تعيين الكمبيوتر" في أقصى يمين خيار "إعادة تعيين هذا الكمبيوتر".

الخطوة 4: ضمن نافذة إعادة تعيين جهاز الكمبيوتر هذا ، انقر فوق "الاحتفاظ بملفاتي".
ملحوظة: إذا كنت ترغب في إزالة جميع الملفات الشخصية ، فانقر فوق إزالة كل شيء.

الخطوة الخامسة: في الشاشة التالية ، اختر التنزيل السحابي.
ملحوظة: نظرًا لاحتمال وجود مشكلة في الملف المحلي ، فمن المثالي تنزيل نسخة حديثة من Windows. سيتطلب التنزيل السحابي اتصال إنترنت نشطًا ويستهلك ما يزيد قليلاً عن 4 جيجابايت من البيانات.

الخطوة 6: انقر فوق {التالي.
ملحوظة: إذا كنت ترغب في تغيير بياناتك وتفضيلات التنزيل ، فانقر فوق تغيير الإعدادات.

الخطوة 7: أخيرًا ، انقر فوق "إعادة تعيين".

امنح جهاز الكمبيوتر الخاص بك بعض الوقت لإكمال عملية إعادة الضبط. بمجرد عودته ، ستكون قد تخلصت من الخطأ "لا توجد حاليًا خيارات طاقة متاحة" من جهاز الكمبيوتر الذي يعمل بنظام Windows. إذا كان لديك أي استفسارات ، فراجع قسم الأسئلة الشائعة أدناه.
الأسئلة الشائعة حول خيارات الطاقة لجهاز الكمبيوتر الذي يعمل بنظام Windows
بناءً على احتياجاتك وكيفية استخدام جهازك ، يحتوي Windows 11 على العديد من أوضاع الطاقة. يفضل البعض وضع الطاقة "المتوازن" لتحقيق التوازن بين الأداء وكفاءة الطاقة. إذا كنت تستخدم طاقة البطارية ، فسيمنحك وضع الطاقة "عالي الأداء" أقصى أداء ، بينما يمنحك وضع "توفير شحن البطارية" أقصى قدر من الكفاءة في استخدام الطاقة.
تم تصميم وضع الطاقة المنخفضة للحفاظ على عمر البطارية على جهاز كمبيوتر محمول أو كمبيوتر لوحي. لذلك ، إذا كنت بحاجة إلى استخدام الجهاز لمدة أطول أو لم يكن لديك وصول إلى منفذ طاقة ، فإن تمكين وضع الطاقة المنخفضة يمكن أن يكون فكرة جيدة. ومع ذلك ، إذا كنت بحاجة إلى أقصى أداء لمهمة شاقة ، فتجنب استخدام وضع الطاقة المنخفضة ، لأنه قد يحد من أداء جهازك.
تم تصميم وضع توفير شحن البطارية في Windows للمساعدة في الحفاظ على عمر البطارية على أجهزة الكمبيوتر المحمولة. فهو يقلل من استخدام تطبيقات وخدمات الخلفية ، ويضبط سطوع الشاشة ، ويوقف تشغيل الميزات الأخرى التي قد تستهلك قدرًا كبيرًا من الطاقة. لا يُقصد به إلحاق الضرر بالبطارية ولكن لإطالة عمرها.
تخلص من أخطاء الطاقة
توضح هذه المقالة 9 طرق لاستكشاف الأخطاء وإصلاحها للمساعدة في تشخيص المشكلة وحلها حتى يعمل نظام Windows الخاص بك بسلاسة وكفاءة. لمنع حدوث هذا الخطأ في المستقبل ، من الأفضل دائمًا إجراء صيانة منتظمة للنظام والحفاظ على برامج التشغيل محدثة. قد ترغب أيضًا في القراءة كيفية تصدير أو استيراد خطط الطاقة على Windows 11.


