كيفية تنزيل Classic Paint لنظام التشغيل Windows 10 - TechCult
منوعات / / July 17, 2023
تحتل أداة Paint ، أداة تحرير الصور الجديرة بالثقة والتي كانت جزءًا من Windows لسنوات عديدة ، مكانة خاصة في قلوب العديد من المستخدمين. على الرغم من بعض الخطط الأولية للتخلص منه ، قررت Microsoft إبقاء Classic Paint على قيد الحياة. لذلك ، يمكنك تنزيله وتثبيته على جهاز كمبيوتر يعمل بنظام Windows 10 ؛ دعونا نرى كيف.
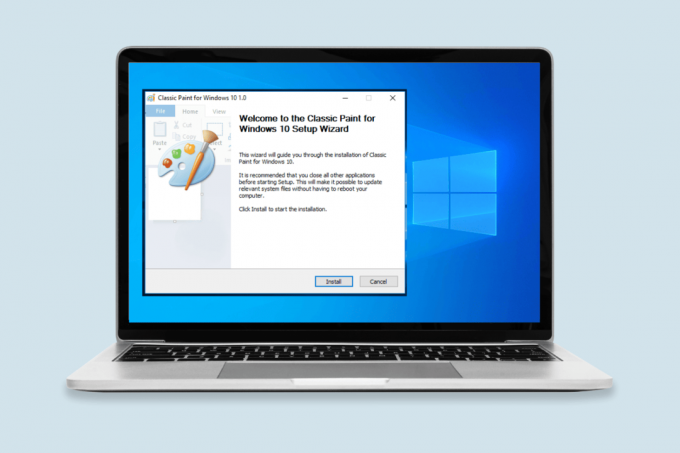
جدول المحتويات
كيفية تنزيل Classic Paint لنظام التشغيل Windows 10
على الرغم من أن تطبيق Paint الحديث لنظام التشغيل Windows يوفر العديد من الميزات المتقدمة وشريط أدوات جديد ، إلا أن بعض الأشخاص ما زالوا يفضلون Classic Paint. إذا كنت أحدهم ، فسيوضح لك هذا الدليل كيفية تنزيل التطبيق على نظام التشغيل Windows 10 الخاص بك. لذا ، استمر في القراءة لمعرفة كيف!
هل تم تثبيت برنامج الرسام مسبقًا على نظام التشغيل Windows 10؟
لا يأتي Windows 10 مثبتًا عليه برنامج Paint مسبقًا. ولكن لا تقلق ، فإليك بعض الطرق لمساعدتك في تنزيل تطبيق Classic MS Paint وتثبيته على جهازك نظام التشغيل Windows 10 نظام:
الطريقة الأولى: استخدام الميزات الاختيارية في إعدادات Windows
إذا كنت تفضل اتباع نهج خالٍ من المتاعب يتكامل بسلاسة مع نظامك ، فهذه الطريقة مناسبة لك.
1. اضغط على فوز + أنا مفاتيح في وقت واحد لفتح إعدادات.
2. في نافذة الإعدادات ، انقر فوق تطبيقاتالبلاط ثم حدد التطبيقات والميزات.
3. على ال تطبيقات الصفحة ، انقر فوق ميزات اختيارية وصلة.

4. بعد ذلك ، انقر فوق أضف ميزة خيار.
5. سيعرض النظام قائمة بالميزات الاختيارية المتاحة. حدد مايكروسوفت الرسام وانقر على خانة الاختيار بجانبه.
6. اضغط على ثَبَّتَزر في الجزء السفلي لبدء عملية التثبيت.
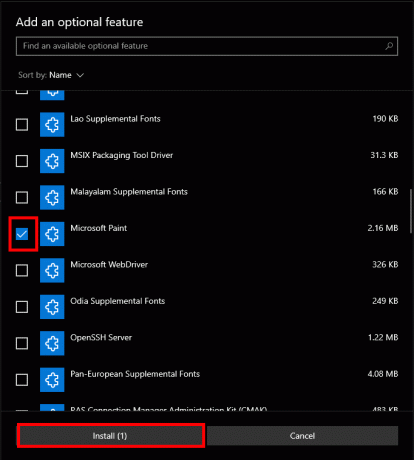
فقط انتظر وانتظر حتى ينتهي التثبيت. بمجرد الانتهاء من ذلك ، سيتم تثبيت Classic Paint على نظام Windows 10 الخاص بك.
اقرأ أيضا:كيفية تنزيل Classic Paint وتثبيته على Windows 11
الطريقة الثانية: استخدام موجه الأوامر
إذا كنت راضيًا عن عمليات سطر الأوامر ، فإن هذه الطريقة توفر طريقة مباشرة لتثبيت Classic Paint.
1. اضغط على فوز + S. مفاتيح في وقت واحد لفتح شريط بحث Windows.
2. يكتب كمد في شريط البحث ، انقر بزر الماوس الأيمن فوق موجه الأمر واختر تشغيل كمسؤول من الخيارات.
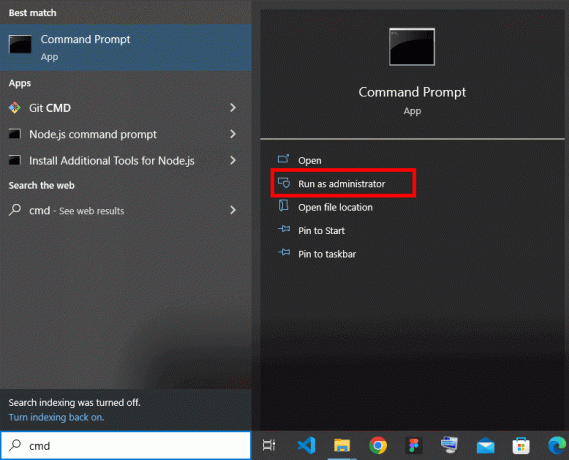
3. إذا ظهرت مطالبة التحكم في حساب المستخدم (UAC) ، انقر فوق "نعم" لتقديم الموافقة الإدارية.
4. في نافذة موجه الأوامر ، اكتب الأمر التالي واضغط على Enter:
DISM / عبر الإنترنت / القدرة الإضافية / القدرة الاسم: Microsoft. شبابيك. MSPaint ~~~~ 0.0.1.0

انتظر حتى يتم تنفيذ الأمر وإكمال عملية التثبيت. بمجرد الانتهاء ، سيكون لديك تطبيق Classic Paint جاهزًا للاستخدام على نظام Windows 10 الخاص بك.
اقرأ أيضا:كيفية جعل الخلفية شفافة في MS Paint؟
الطريقة الثالثة: استخدام مصدر خارجي
إذا كنت تفضل تنزيل Classic Paint من مصدر خارجي ، فاتبع الخطوات التالية:
1. قم بزيارة win7games موقع الويب لتنزيل برنامج إعداد Classic Paint لنظام التشغيل Windows 10.
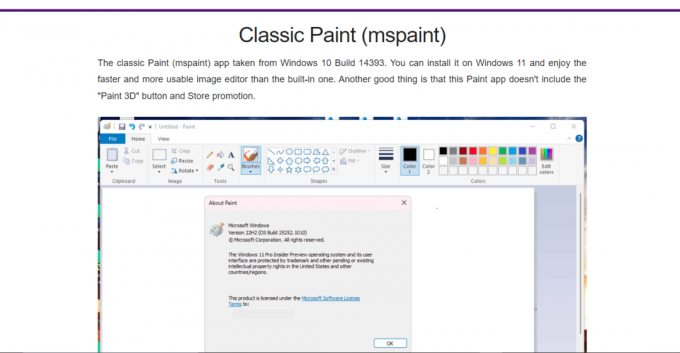
2. قم بالتمرير لأسفل وانقر فوق قم بتنزيل الطلاء.

3. قم بتشغيل برنامج التثبيت واتبع ملف التعليمات التي تظهر على الشاشة.
4. بعد اكتمال التثبيت ، ستجد اختصار تطبيق Classic Paint في ملف يبدأقائمة طعام.
ما عليك سوى تشغيل تطبيق Classic Paint من الاختصار ، وسيكون لديك التطبيق المألوف جاهزًا للاستخدام.
ملحوظة: نريد أن نوضح أننا لا نصادق أو نضمن سلامة المواقع الإلكترونية الخارجية أو الملفات التي تقدمها. توخ الحذر عند التنزيل من مصادر خارجية.
الطلاء الكلاسيكي مقابل الطلاء ثلاثي الأبعاد
Classic Paint and Paint 3D هما أداتان لتحرير الصور متاحان على Windows 10. فيما يلي مقارنة موجزة بين الاثنين:
| سمات | طلاء | Paint 3D |
| طلب المعالجة | ولاعة | أثقل |
| نوافذ متعددة | أيد | غير مدعوم |
| ميزات التحرير ثنائية الأبعاد | تعديل اللون | تعديل اللون |
| ميزات التحرير ثلاثية الأبعاد | غير متاح | دمج كائن ثلاثي الأبعاد |
| ريمكس 3D تقاسم | غير متاح | أيد |
| توافق شاشة اللمس | غير محسّن | المحسن |
| المسح المباشر | أيد | غير مدعوم |
نأمل أن يكون هذا الدليل مفيدًا لك قم بتنزيل Classic Paint وتثبيته لنظام Windows 10 الخاص بك. إذا كنت لا تزال تواجه صعوبات أثناء العملية ، فلا تتردد في ترك تعليق أدناه. لا تنسَ ترك استفساراتك الأخرى أيضًا!
هنري كاتب تقني متمرس لديه شغف لجعل موضوعات التكنولوجيا المعقدة في متناول القراء العاديين. مع أكثر من عقد من الخبرة في صناعة التكنولوجيا ، أصبح Henry مصدرًا موثوقًا للمعلومات لقرائه.



