3 طرق لحماية الخلايا في Excel دون حماية الورقة - TechCult
منوعات / / July 17, 2023
يستخدم Excel على نطاق واسع لمعالجة البيانات الحساسة ، وحماية هذه المعلومات ضرورية. ومع ذلك ، هناك أوقات تحتاج فيها فقط إلى تأمين خلايا معينة دون فرض قيود على الورقة بأكملها. تهدف هذه المقالة إلى إرشادك حول كيفية حماية الخلايا في Excel 2010 و 2016 دون حماية الورقة بأكملها للحصول على مستوى حماية مخصص.

جدول المحتويات
3 طرق لحماية الخلايا في Excel دون حماية الورقة
يوفر Excel خيارًا لحماية كل الخلايا أو بعض الصفوف أو الأعمدة أو الخلايا في ورقة عمل. تمنح هذه الميزة المستخدمين مزيدًا من التحكم في مستوى الحماية الذي يرغبون فيه. الآن ، دعنا نستكشف كيف يعمل.
جواب سريع
لحماية جميع الخلايا في Excel دون حماية الورقة بأكملها ، اتبع الخطوات التالية:
1. افتح ال ورقة العمل الهدف وحدد كل الخلايا بالضغط على السيطرة + أ.
2. انقر بزر الماوس الأيمن على الورقة واختر تنسيق الخلايا…
3. من حماية علامة التبويب ، حدد مقفل مربع الاختيار وانقر فوق نعم.
4. اضغط على اسم الورقة في الزاوية اليسرى السفلية.
5. يختار ورقة حماية وضبط أ كلمة المرور.
ملحوظة: الأساليب الواردة أدناه قابلة للتطبيق على كل من Excel 2010 و Excel 2016.
الطريقة الأولى: حماية جميع الخلايا
إذا كنت تريد حماية جميع الخلايا في ورقة عمل Microsoft Excel الخاصة بك ومنع التغييرات غير المصرح بها ، فهذه الطريقة مناسبة لك. إليك كيفية القيام بذلك:
1. افتح ال ورقة العمل الهدف على الخاص بك برنامج Microsoft Excel و اضغط مفاتيح Ctrl + A. لتحديد كل الخلايا.
2. انقر بزر الماوس الأيمن في أي مكان على الورقة واختر تنسيق الخلايا…

3. بعد ذلك ، قم بالتبديل إلى ملف حماية فاتورة غير مدفوعة.
4. علم ال مقفل مربع الاختيار وانقر فوق نعم.
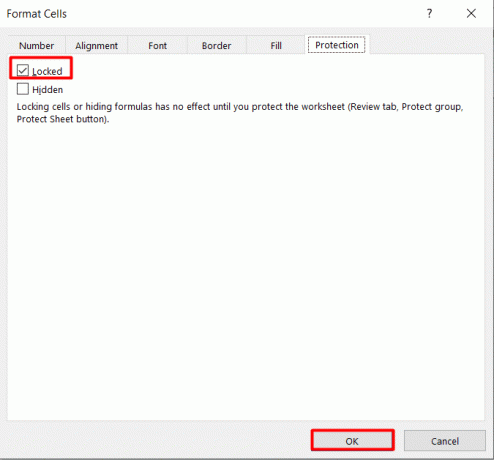
5. الآن ، انقر فوق اسم الورقة من أسفل الزاوية اليسرى من شاشتك.
6. يختار ورقة الحماية... خيار.

7. دخول كلمة المرور المرغوبة وتعديل الإجراءات المسموح بها للمستخدمين الآخرين.

8. انقر فوق نعم.
9. دخول ضبط كلمة السر مرة أخرى لتأكيد عملك.
إنها كيفية حماية الخلايا في Excel 2010 أو 2016 دون حماية الورقة.
اقرأ أيضا: اشرح أنواع حماية المصنف في Excel
الطريقة 2: حماية خلايا معينة
إذا كنت ترغب في مشاركة ورقة عمل Excel مع زملائك والسماح لهم بتعديل خلايا معينة ، فاستخدم هذه الطريقة. لحماية هذه الخلايا بكلمة مرور ، اتبع الخطوات التالية:
1. يطلق اكسل وافتح ملف المصنف الهدف التي ترغب في حماية الخلايا فيها.
2. بعد ذلك ، اضغط على مفاتيح Ctrl + A. لتحديد كل الخلايا.
3. انقر بزر الماوس الأيمن على الورقة الخاصة بك واختر ملف تنسيق الخلايا… خيار.

4. الآن ، انقر فوق حماية فاتورة غير مدفوعة.
5. قم بإلغاء تحديد ملف مقفل مربع الاختيار وانقر فوق نعم.

6. بعد ذلك ، انقر واسحب لتحديد ملف الخلايا أو الصفوف أو الأعمدة المرغوبة التي ترغب في حمايتها.
7. انقر بزر الماوس الأيمن فوق ملف المنطقة المختارة وانقر فوق تنسيق الخلايا…
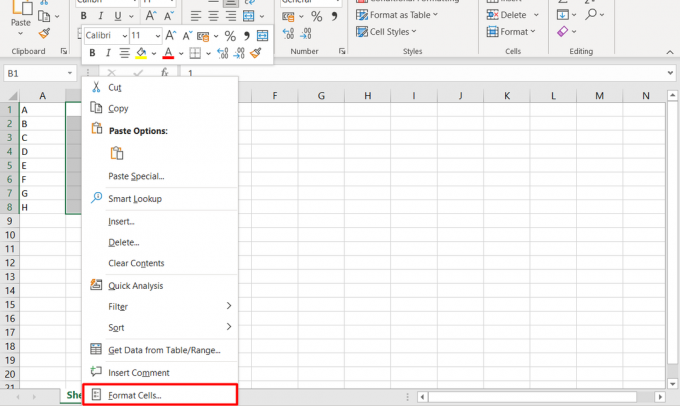
8. اذهب إلى حماية علامة التبويب ووضع علامة مقفل خانة الاختيار.
9. ثم انقر فوق نعم.
10. بعد ذلك ، انقر فوق مراجعة فاتورة غير مدفوعة.

11. اضغط على ورقة حماية الخيار وأدخل كلمة المرور.
الطريقة الثالثة: حماية خلايا الصيغة
تختلف خلايا صيغة الحماية بكلمة مرور في Excel عن تأمين الخلايا الأخرى. لهذا ، إليك الخطوات التي يجب عليك اتباعها:
1. انقر واسحب لتحديد ملف مرغوبالخلايا.
2. انقر بزر الماوس الأيمن فوق ملف المنطقة المختارة واختيار تنسيق الخلايا… خيار.
3. بعد ذلك ، انقر فوق حماية فاتورة غير مدفوعة.
4. قم بإلغاء تحديد ملف مقفل مربع الاختيار وحدد نعم.

5. بعد ذلك ، في بيت علامة التبويب ، انقر فوق البحث وتحديد أيقونة من الشريط.
6. الآن ، انقر فوق انتقل إلى خاص ...
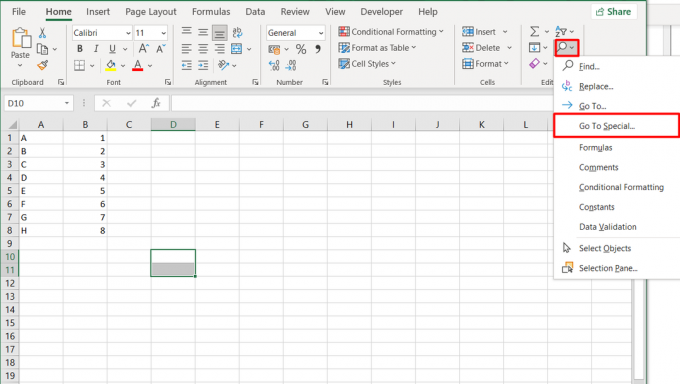
7. يختار الصيغ وانقر فوق نعم.
8. الآن ، انقر بزر الماوس الأيمن على الورقة وانتقل إلى ملف تنسيق الخلايا النافذة مرة أخرى.
9. علم ال مقفل مربع الاختيار وانقر فوق نعم.
10. انقر فوق مراجعة>ورقة حماية، كما هو مبين أدناه.

11. دخول مرغوبكلمة المرور وحدد ملف مسموحأجراءات.
12. بمجرد الانتهاء ، انقر فوق نعم.
اقرأ أيضا: كيفية تقسيم ملف Excel إلى ملفات متعددة بالصف
كيفية حماية ملف Excel 2007 بكلمة مرور؟
إذا كنت تريد تقييد التغييرات في ملف Excel على الأفراد المصرح لهم فقط ، فأنت بحاجة إلى معرفة كيفية القيام بذلك حماية كلمة المرور هو - هي. على الرغم من أنه قد يبدو صعبًا في البداية ، إلا أنه يمكنك تحقيق ذلك بسهولة باتباع الخطوات أدناه.
الطريقة الأولى: باستخدام خيار تشفير المستند
1. افتح ال الهدف Excelملف كنت ترغب في حمايتها بكلمة مرور.
2. اضغط على مكتبأيقونة من الزاوية العلوية اليسرى من الشاشة.
3. يختار يحضر من الجزء الأيمن.
4. بعد ذلك ، انقر فوق تشفير الوثيقة.

5. الآن ، أدخل مرغوبكلمة المرور في المساحة المتوفرة.
6. أخيرًا ، انقر فوق نعم.
الطريقة 2: عبر حفظ كخيار
1. افتح ال المطلوب إكسلملف على جهاز الكمبيوتر الخاص بك.
2. اضغط على مكتبأيقونة من الزاوية اليسرى العليا.
3. بعد ذلك ، انقر فوق حفظ باسم.

4. اضغط على أدوات خيار القائمة المنسدلة من الأسفل.
5. يختار خيارات عامة…
6. الآن ، أدخل مرغوبكلمة المرور.
ملحوظة: يمكنك أيضًا إضافة كلمة مرور لمنع التعديلات غير الضرورية أسفل هذا الخيار مباشرة.
7. بمجرد الانتهاء ، انقر فوق نعم.
اقرأ أيضا: 10 وظائف لبرنامج MS Excel يجب أن يعرفها الجميع
تعلُّم كيفية حماية الخلايا في Excel دون حماية الورقة يمكنك من الحصول على مزيد من التحكم في البيانات وتعزيز التعاون. يسمح لك بحماية الصيغ وتقييد التعديلات غير المرغوب فيها وتأمين المعلومات الحساسة. إذا كانت لديك أي شكوك ، فاتركها في قسم التعليقات أدناه. سوف نتعامل معهم ونقدم المزيد من المساعدة.
بيت هو كاتب رئيسي في TechCult. بيت يحب كل ما يتعلق بالتكنولوجيا وهو أيضًا صانع أعمال متشوق في القلب. لديه عشر سنوات من الخبرة في كتابة الإرشادات والميزات وأدلة التكنولوجيا على الإنترنت.



