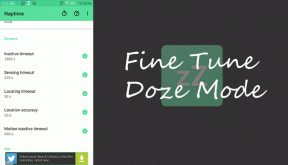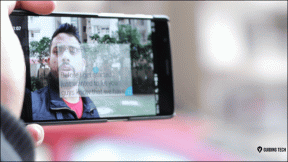أفضل 8 إصلاحات لمشكلة عدم عمل شريط تمرير سطوع Windows 10
منوعات / / November 29, 2021
يحتوي Windows 10 على عدد لا يحصى من المشكلات المتكررة التي لا يبدو أنها تختفي. ضوء الليل ، أي شخص? ولكن في حين أن معظمها مزعج إلى حد ما ويمكن حله بسهولة ، فإن بعضها مزعج تمامًا. وإحدى هذه الحالات المحددة هي شريط تمرير السطوع في نظام التشغيل Windows 10 ، والذي يفشل غالبًا في العمل. حركه إلى اليسار أو اليمين ، ولن يحدث شيء على الكمبيوتر المحمول. هذا جنون.

هناك عدة أسباب وراء فشل شريط تمرير السطوع في Windows 10 في العمل. غالبًا ما يكون مجرد خطأ عشوائي أو خلل يمكنك حله بسرعة. أو ، يمكن أن يكون برنامج تشغيل شاشة إشكالي مما يمنحك الحزن. بغض النظر ، دعنا نتصفح خطوات استكشاف الأخطاء وإصلاحها الثمانية التي يمكن أن تساعد في إصلاح هذه المشكلة إلى الأبد.
أيضا على توجيه التكنولوجيا
1. قم بتحديث Windows 10
أول إجراء يجب عليك اتخاذه قبل القيام بأي شيء آخر هو التحقق من تحديثات Windows 10 الجديدة. إذا كان شريط تمرير السطوع لا يعمل بسبب مشاكل معروفة في نظام التشغيل ، خاصة بعد التحديث الرئيسي للميزة، ثم تلتزم Microsoft بمعالجة هؤلاء على الفور.

نوع تحديث ويندوز
في قائمة ابدأ ثم اضغط على Enter للتحقق من تحديثات Windows الجديدة. في حالة توفر أي تحديثات ، قم بتثبيتها وإعادة تشغيل الكمبيوتر.2. أعد تشغيل محول العرض
في بعض الأحيان ، يمكن أن يحدث خلل في محول العرض على جهاز الكمبيوتر الخاص بك وإيقاف شريط تمرير السطوع من العمل بشكل صحيح. قد يؤدي تعطيل محول العرض ثم تمكينه على جهاز الكمبيوتر الخاص بك إلى إصلاح المشكلة.
الخطوة 1: ابدأ بفتح إدارة الأجهزة. للقيام بذلك ، انقر بزر الماوس الأيمن فوق رمز البدء ، ثم انقر فوق إدارة الأجهزة.

الخطوة 2: قم بتوسيع محولات العرض داخل إدارة الأجهزة. بعد ذلك ، انقر بزر الماوس الأيمن فوق محول جهاز العرض ، ثم انقر فوق تعطيل الجهاز.

الخطوه 3: في مربع حوار التأكيد الذي يظهر ، انقر فوق "نعم". قد يتم إيقاف تشغيل شاشتك ، ولكن سيتم تشغيلها مرة أخرى بعد بضع ثوانٍ.

الخطوة الرابعة: مرة أخرى ، انقر بزر الماوس الأيمن فوق محول العرض ، ثم انقر فوق تمكين الجهاز لإعادة تنشيطه.

إذا كان ذلك متاحًا ، كرر نفس الشيء مع أي محولات إضافية (مخصصة أو متكاملة) مدرجة أسفل قسم محولات العرض. أخيرًا ، جرب استخدام شريط تمرير السطوع - يجب أن يعمل.
3. تحديث برنامج تشغيل العرض
تعد برامج تشغيل أجهزة العرض القديمة سببًا آخر يتسبب في توقف شريط تمرير السطوع عن العمل. بينما Windows 10 عادة يثبت ويحافظ على برامج التشغيل المناسبة لمحول العرض الخاص بك ، فمن الحكمة أن تحقق مرة أخرى.
الخطوة 1: افتح إدارة الأجهزة. قم بتوسيع محولات العرض ، ثم انقر بزر الماوس الأيمن فوق محول جهاز العرض. في القائمة التي تظهر ، انقر فوق تحديث برنامج التشغيل.

سالخطوة 2: انقر فوق البحث تلقائيًا عن برنامج التشغيل المحدث.

سيقوم Windows 10 بعد ذلك بالبحث عن التحديثات. إذا تم العثور على تحديثات جديدة ، فسيتم تثبيتها تلقائيًا. كرر مع أي محولات إضافية مدرجة داخل.
4. أعد تثبيت برنامج تشغيل العرض
هل ما زلت تواجه مشكلات مع شريط تمرير السطوع؟ ثم حان الوقت لإعادة تثبيت برامج التشغيل لمحول جهاز العرض. يجب أن يعتني ذلك بأي ملفات تالفة أو بيانات مخزنة مؤقتًا بشكل غير صحيح تتعلق ببرامج التشغيل.
الخطوة 1: افتح إدارة الأجهزة ، ثم قم بتوسيع محولات العرض. بعد ذلك ، انقر بزر الماوس الأيمن فوق محول جهاز العرض ، ثم انقر فوق إلغاء تثبيت الجهاز.

سالخطوة 2: قم بإعادة تشغيل جهاز الحاسوب الخاص بك. سيقوم Windows 10 تلقائيًا بإعادة تثبيت برامج التشغيل أثناء إعادة التشغيل.
إذا لم يحدث ذلك ، فارجع إلى Device Manager (إدارة الأجهزة) ، وانقر فوق Action (إجراء) على شريط القائمة ، ثم انقر فوق Scan for Hardware Changes. يجب أن يجبر Windows 10 على إعادة تثبيت برامج التشغيل.

تحقق لمعرفة ما إذا كان شريط تمرير السطوع يعمل. إذا لم يكن كذلك ، فتابع إلى الإصلاح التالي.
أيضا على توجيه التكنولوجيا
5. تحديث برامج التشغيل يدويًا
من المحتمل ألا يقوم Windows 10 بشراء برامج تشغيل جديدة لمحول جهاز العرض الخاص بك تلقائيًا. إذا استمر عدم عمل شريط تمرير السطوع بعد تحديثها أو إعادة تثبيتها ، فمن الجيد تنزيل أحدث برامج التشغيل يدويًا وتثبيتها مباشرةً من موقع الشركة المصنعة على الويب. استخدم الروابط أدناه للحصول على أحدث برامج تشغيل GPU / Display من مواقع Intel أو NVIDIA أو AMD.
تنزيل برامج تشغيل شاشة Intel
تنزيل NVIDIA Display Drivers
قم بتنزيل برامج تشغيل AMD Display
نصيحة: للعثور على طراز وطراز محول العرض ، اكتب "msinfo32" في قائمة ابدأ ، ثم اضغط على إدخال. في نافذة معلومات النظام ، قم بتوسيع المكونات ، ثم انقر فوق عرض.
يمكنك أيضًا استخدام الأدوات المساعدة لاكتشاف الأجهزة التي يوفرها شركة انتل, نفيديا، و AMD لتنزيل آخر التحديثات وتثبيتها تلقائيًا.
6. قم بتشغيل مستكشف أخطاء الطاقة ومصلحها
تساهم إعدادات الطاقة التي تم تكوينها بشكل غير صحيح أيضًا في أن تكون سببًا لفشل شريط تمرير السطوع في العمل بشكل صحيح. للتحقق مما إذا كان الأمر كذلك ، فكر في استخدام مستكشف أخطاء Windows 10 ومصلحها.
ابدأ بالكتابة إعدادات استكشاف الأخطاء وإصلاحها في قائمة ابدأ. انقر فوق فتح ، ثم قم بالتمرير لأسفل في نافذة إعدادات استكشاف الأخطاء وإصلاحها حتى تصادف Power. انقر فوقه ، ثم انقر فوق تشغيل مستكشف الأخطاء ومصلحها.

اتبع بقية التعليمات التي تظهر على الشاشة ، ويجب أن يكون لديك أي منها القضايا المتعلقة بإعدادات إدارة الطاقة حل في النهاية.
7. تمكين برامج تشغيل المراقبة العامة
في بعض الأحيان ، قد تقوم بعض برامج الجهات الخارجية بتثبيت برامج تشغيل بديلة لجهاز العرض الأساسي الخاص بك. يمكن أن يؤدي ذلك إلى تعارض مع وظائف Windows 10 الأساسية مثل شريط تمرير السطوع. وبالتالي ، قد تساعد العودة إلى برنامج التشغيل الافتراضي في حل هذه المشكلة.
للتحقق مما إذا كانت هذه هي الحالة ، توجه إلى إدارة الأجهزة ، ثم قم بتوسيع الشاشات. انقر بزر الماوس الأيمن فوق Generic PnP Monitor - إذا رأيت خيارًا يسمى تمكين الجهاز في قائمة السياق ، فانقر فوقه.

بعد ذلك ، قم بإنهاء إدارة الأجهزة ، ثم أعد تشغيل الكمبيوتر. تحقق لمعرفة ما إذا كان شريط تمرير السطوع يعمل بدون مشاكل.
8. استخدم Microsoft Basic Display Adapter
إذا فشلت الإصلاحات المذكورة أعلاه ، فهناك شيء أخير يمكن أن يساعدك في إعادة شريط تمرير السطوع إلى العمل بشكل طبيعي. أنت بحاجة إلى البدء في استخدام Microsoft Basic Display Adapter، برنامج تشغيل عام يعمل عادةً على حل مشكلات التوافق المتعلقة بمحول العرض للأبد.
ومع ذلك ، سيؤدي استخدام برنامج التشغيل العام هذا إلى تقييد وظائف معينة مرتبطة بمحول جهاز العرض. من المحتمل أن تواجه مشكلات في الأداء ، وقد يكون من المستحيل أيضًا التبديل إلى دقة أعلى. لا تضع ذلك في الاعتبار.
الخطوة 1: افتح إدارة الأجهزة ، ثم قم بتوسيع محولات العرض. انقر بزر الماوس الأيمن فوق محول جهاز العرض ، ثم انقر فوق تحديث برنامج التشغيل.

سالخطوة 2: انقر فوق استعراض جهاز الكمبيوتر الخاص بي للحصول على برنامج التشغيل.

سالخطوة 3: انقر فوق الخيار المسمى دعني أختار من قائمة برامج التشغيل المتوفرة على جهاز الكمبيوتر للمتابعة.

الخطوة الرابعة: حدد Microsoft Basic Display Adapter ، ثم انقر فوق التالي.

سيبدأ Windows 10 الآن في استخدام Microsoft Basic Display Adapter بدلاً من برامج تشغيل العرض الخاصة بالمحول. يجب أن تجد شريط تمرير السطوع يعمل دون مشاكل بعد ذلك. هذا يثبت أيضًا أن المشكلة تكمن في برامج تشغيل العرض الأخرى. لذلك تحتاج إلى تحديثها أو إعادة تثبيتها بشكل صحيح.
ملحوظة: نظرًا لأن استخدام Microsoft Basic Display Adapter سيحد من الاستخدام الكامل لمحول شاشة العرض ، فاحرص على البحث عن تحديثات Windows الجديدة ، والتي قد توفر حلًا دائمًا لهذه المشكلة.
أيضا على توجيه التكنولوجيا
تألق أكثر إشراقا
لذا ، هل تمكنت من تشغيل شريط تمرير السطوع مرة أخرى على جهاز الكمبيوتر الخاص بك؟ نأمل أن تكون قد أصلحته مباشرة دون المرور بكل إصلاح. يمكن أن تساعد إعادة تشغيل محول جهاز العرض حقًا عندما يتعلق الأمر بتصحيح هذه المشكلة.
قد يكون عدم القدرة على استخدام شريط تمرير السطوع للتحكم في عرض شديد السطوع أو الظلام أمرًا مروعًا. بينما تستمر Microsoft في قضاء وقتها الجميل في حل هذه المشكلة إلى الأبد ، تذكر مراجعة الإصلاحات المذكورة أعلاه مرة أخرى كلما واجهت هذه المشكلة.
القادم: غالبًا ما يؤدي استخدام الوضع الآمن في نظام التشغيل Windows 10 إلى نتائج أفضل عند استكشاف المشكلات وإصلاحها. تعرف على كيفية تشغيل جهاز الكمبيوتر الخاص بك في الوضع الآمن بسهولة.