كيفية تحديث PS5 - TechCult
منوعات / / July 29, 2023
مرحبًا أيها اللاعبون! هل تم إعداد كل شيء لرفع المستوى وإصلاح الأخطاء وإلغاء قفل الميزات الجديدة والتحسينات على جهاز PlayStation 5 الخاص بك؟ إذا كان الأمر كذلك ، فاحصل على وحدات التحكم الخاصة بك ، كما في هذه المقالة سنوجهك حول كيفية تنزيل وتحديث PS5 من الإنترنت في الوضع الآمن واستخدام وحدة تخزين USB. هيا بنا نبدأ!

جدول المحتويات
كيفية تحديث PS5
تعد تحديثات الأجهزة والبرامج مهمة لضمان حسن سير عمل وحدة التحكم. فهي لا تزيد من التقدم فحسب ، بل تضيف أيضًا إلى الموثوقية. غالبًا ما يتلقى Sony PlayStation 5 تحديثات برامج النظام ويخطر المستخدمين بنفس الشيء. ومع ذلك ، في حالة عدم تمكين التحديثات التلقائية ، سنرى طرق التحقق منها وتنزيلها.
الطريقة الأولى: عبر الإنترنت
من السهل فقط تنزيل التحديث لوحدة تحكم PlayStation 5 الخاصة بك من الإنترنت. كل ما تحتاجه هو اتصال جيد بالإنترنت.
1. على الشاشة الرئيسية ، حدد إعدادات، تليها نظام.
2. في علامة تبويب النظام ، انقر فوق برنامج النظام.
3. حدد الآن تحديث برامج النظام والإعدادات.
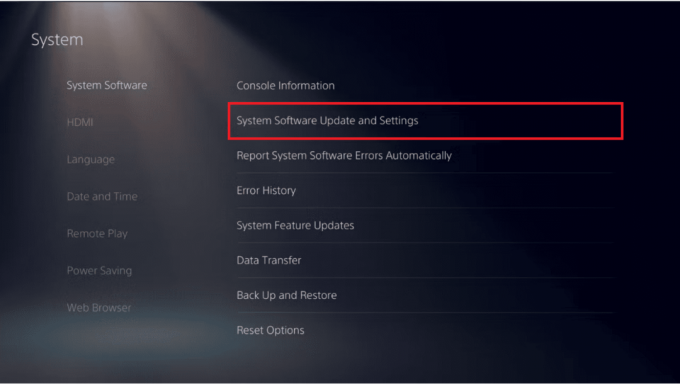
4. يختار نظام التحديثبرمجة ثم انقر فوق التحديث باستخدام الإنترنت.
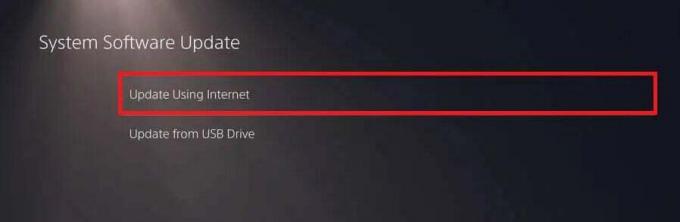
5. إذا وجدت تحديثًا جديدًا ، فحدد ملف تحديث خيار لإكمال التنزيل وتثبيته.
ملحوظة: لا تقم بإيقاف تشغيل PS5 أثناء عملية التثبيت.
6. بمجرد تنزيل التحديث ، سيتم إعادة تشغيل PS5 تلقائيًا وتثبيته.
اقرأ أيضا: كيفية مشاركة لقطات شاشة PS5 على الهاتف
الطريقة الثانية: من خلال وحدة تخزين USB
إذا كنت تواجه مشكلات في الاتصال بالإنترنت أو كنت تفضل عدم استخدامه للتحديثات ، فيمكنك أيضًا تحديث PS5 يدويًا في الوضع الآمن باستخدام محرك تخزين USB.
ملحوظة: تأكد من عمل نسخة احتياطية من جميع البيانات قبل متابعة الخطوات.
أولاً ، يجب علينا تهيئة محرك أقراص USB بتنسيق FAT32 / exFAT. يمكنك اتباع دليلنا على 4 طرق لتهيئة محرك أقراص ثابت خارجي إلى FAT32. بعد ذلك ، اتبع الخطوات المذكورة أدناه:
1. قم بتوصيل محرك USB بجهاز الكمبيوتر وانتقل إليه عبر ملف مستكشف الملفات.
2. قم بإنشاء مجلد باسم PS5 وداخله أنشئ مجلدًا فرعيًا باسم تحديث.
3. قم بتنزيل آخر تحديث من ملف موقع PlayStation الرسمي.
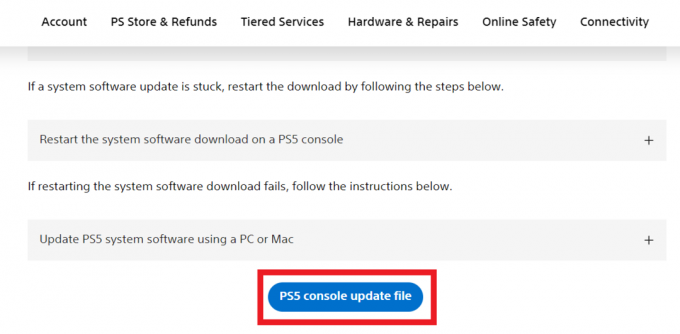
4. احفظ ملف PS5UPDATE.PUP ملف في تحديث مجلد فرعي قمت بإنشائه في محرك أقراص USB.
5. أخرج محرك USB من جهاز الكمبيوتر وقم بتوصيله بوحدة التحكم.
6. اتبع المسار: النظام> برامج النظام> تحديث وإعدادات برامج النظام.
7. يختار نظام التحديثبرمجة ثم انقر فوق التحديث باستخدام Drive.
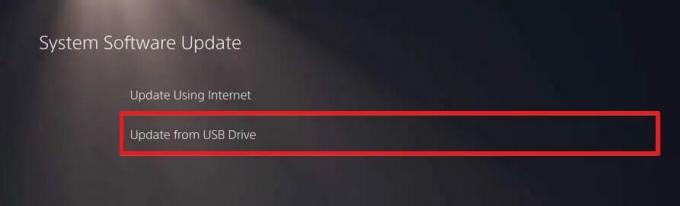
هذا كل شئ! يجب أن يكتشف PS5 ملف التحديث ويقوم بالباقي. لا تقم بإيقاف تشغيل وحدة التحكم أثناء العملية.
اقرأ أيضا: هل يمكنك استخدام وحدة تحكم PS5 على PS4؟
الطريقة الثالثة: استخدام الوضع الآمن
إذا واجهت مشكلات في التحديث بشكل عام من الإنترنت وفشلت العملية بشكل متكرر ، يمكنك محاولة تنزيل التحديث في الوضع الآمن. عندما تحاول تحديث وحدة التحكم في الوضع الآمن ، فإنها تسأل عما إذا كنت تريد أن تفعل الشيء نفسه عبر الإنترنت أو تستخدم جهاز تخزين USB. يمكنك اختيار أي منهم. لنستعرض كلا الطريقتين:
الطريقة 3.1: تنزيل التحديث من الإنترنت في الوضع الآمن
لتحديث PS5 في الوضع الآمن عبر الإنترنت ، اتبع الخطوات المذكورة أدناه:
1. اضغط على زر الطاقة على اللوحة الأمامية لوحدة التحكم لإيقاف تشغيله.
2. الآن مرة أخرى اضغط مع الاستمرار على زر الطاقة ثم حررها بعد الصفير الثاني.
3. قم بتوصيل وحدة التحكم بوحدة التحكم واضغط على زر PS لتشغيل الوضع الآمن.
4. بمجرد تشغيل PS5 في الوضع الآمن ، حدد تحديث برنامج النظام.

5. في النافذة التالية ، حدد التحديث باستخدام الإنترنت.
6. بمجرد الانتهاء من التحديث ، إعادة تشغيل وحدة التحكم.
الطريقة 3.2: تنزيل التحديث باستخدام وحدة تخزين USB في الوضع الآمن
تشبه عملية تحديث PS5 في الوضع الآمن الوضع العادي. ومع ذلك ، ما عليك سوى تشغيل وحدة التحكم في الوضع الآمن قبل تثبيت التحديث.
1. يتبع الخطوات من 1 إلى 5 من الطريقة الثانية
2. الآن ، ابدأ تشغيل PS5 بتنسيق الوضع الآمن.
3. بمجرد بدء التشغيل ، حدد تحديث برنامج النظام.
4. أخيرًا حدد التحديث من محرك USB.
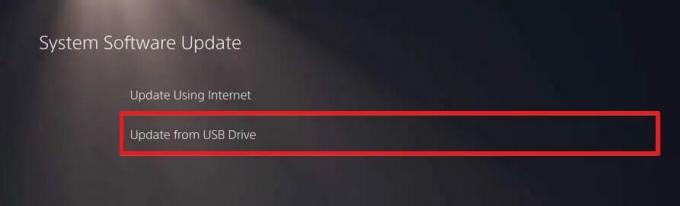
ستقوم وحدة التحكم بتثبيت التحديث من محرك أقراص USB في الوضع الآمن فقط. إعادة تشغيل بمجرد اكتمال العملية.
مُستَحسَن: كيفية تحديث جهاز تحكم PS5 على جهاز الكمبيوتر
نأمل أن يساعدك دليلنا بسلاسة تحديث وحدة PS5. إذا كان لديك أي استفسارات أو اقتراحات لنا ، فأخبرنا بذلك في مربع التعليقات أدناه.
هنري كاتب تقني متمرس لديه شغف لجعل موضوعات التكنولوجيا المعقدة في متناول القراء العاديين. مع أكثر من عقد من الخبرة في صناعة التكنولوجيا ، أصبح Henry مصدرًا موثوقًا للمعلومات لقرائه.



