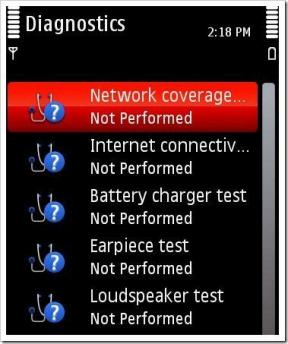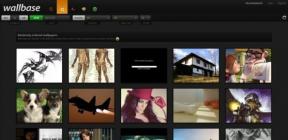4 طرق سريعة للخروج من وضع ملء الشاشة على نظام التشغيل Mac - TechCult
منوعات / / July 29, 2023
هل سبق لك أن علقت في وضع الإطار الكامل على جهاز Mac ولم تتمكن من معرفة كيفية الخروج منه؟ لا تقلق! في هذه المقالة ، سوف نوضح لك كيفية الخروج من وضع ملء الشاشة على جهاز Mac. بالإضافة إلى ذلك ، سنشرح كيفية الانتقال إلى وضع الشاشة الكبيرة عندما تريد العمل على نظامك. ابقي على اتصال!
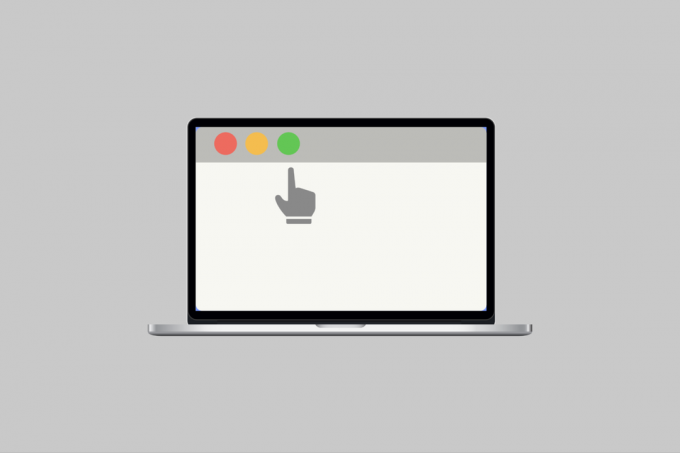
جدول المحتويات
كيفية الخروج من وضع ملء الشاشة على جهاز Mac
على كمبيوتر Mac ، يمكنك تصغير النوافذ وتكبيرها لإدارة مهامك بكفاءة. إذا كنت مستخدمًا جديدًا لنظام macOS ، فستوضح لك هذه المقالة كيفية الخروج من وضع ملء الشاشة والتبديل بسهولة بين المهام. استمر في القراءه لتتعلم المزيد.
للخروج من وضع ملء الشاشة على جهاز Mac ، تحقق من الطرق الموضحة أدناه:
الطريقة الأولى: استخدام أيقونات Windows
يمكنك الاستفادة من أيقونات النافذة للخروج من وضع ملء الشاشة. لمعرفة كيفية القيام بذلك ، اتبع الخطوات المحددة:
1. أولاً ، حرك مؤشر الماوس أعلى شاشة جهاز Mac الخاص بك ، ثم قم بتحريك ملف أيقونات النافذة سيظهر في الزاوية اليسرى العليا من الشاشة.
2. بعد ذلك ، انقر فوق دائرة خضراء، وبعد ذلك ستخرج من ملء الشاشة على جهاز Mac الخاص بك.

الطريقة الثانية: استخدام مفتاح الاختصار
يعد استخدام مفتاح الاختصار طريقة أخرى للخروج من وضع ملء الشاشة. للحصول على رؤى حول مفاتيح الاختصار التي يجب استخدامها ، سيتعين عليك قراءة الخطوات الموضحة أدناه:
1. انتقل إلى الشاشة التي تريد الخروج منها.
2. الآن ، اضغط مع الاستمرار على Control + Command + F مفاتيح في نفس الوقت ، وهذا من شأنه الخروج من وضع ملء الشاشة.

اقرأ أيضا: أفضل 20 تطبيق Mac Clipboard Manager
الطريقة الثالثة: استخدام مفتاح الوظيفة
هذه طريقة أخرى سهلة ، وهي أيضًا مشابهة لطريقة الاختصار التي ناقشناها أعلاه لأننا في هذا أيضًا نستخدم المفاتيح. اقرأ الخطوات التالية للتعرف على المفاتيح التي يجب الاستفادة منها:
1. اذهب إلى الشاشة التي تريد الخروج منها.
2. اضغط مع الاستمرار على مفاتيح fn + F للخروج من وضع ملء الشاشة على جهاز Mac.

الطريقة الرابعة: استخدام قائمة العرض
لمعرفة كيفية الخروج من وضع ملء الشاشة على جهاز Mac ، يمكنك اختيار هذه الطريقة أيضًا. هذه طريقة سريعة وفعالة. اتبع الخطوات المذكورة أدناه للخروج من وضع ملء الشاشة:
1. اضغط على عرض الخيار الموجود في شريط القوائم.

2. ثم ، انقر فوق الخروج من الشاشة الكاملة خيار.
كيفية الخروج من وضع ملء الشاشة على جهاز Mac Chrome
للخروج من وضع ملء الشاشة على Mac Chrome ، اقرأ أدناه:
1. افتح Chrome على جهاز Mac الخاص بك.
2. الآن ، انقر فوق الصغير دائرة خضراء موجود في الزاوية العلوية اليسرى من نافذة Chrome للخروج من ملء الشاشة.

اقرأ أيضا: 14 أفضل خلفيات حية مجانية لنظام التشغيل Mac
ما هو اختصار ملء الشاشة لمتصفح Chrome على نظام Mac؟
تعد عوامل التشتيت مزعجة للغاية أثناء تصفح الإنترنت ، لذا فإن وضع ملء الشاشة في Chrome يزيل عوامل التشتيت عن طريق إخفاء جميع البرامج الأخرى مثل أزرار القائمة وعلامات التبويب المفتوحة وشريط الإشارات وما إلى ذلك. اختصار ملء الشاشة لنظام التشغيل Mac Chrome هو Control + Command + F.
كيفية الانتقال إلى وضع ملء الشاشة على نظام Mac
بعد مناقشة كيفية الخروج من وضع ملء الشاشة على جهاز Mac ، فلنتحدث الآن عن كيفية الدخول إلى وضع ملء الشاشة على جهاز Mac. هناك العديد من الطرق التي يمكنك من خلالها الدخول إلى وضع ملء الشاشة:
- اضغط على دائرة خضراء في الزاوية العلوية اليسرى من نافذة التطبيق.
- يمكنك أيضًا الضغط مع الاستمرار على مفاتيح Command + Control + F أو مفاتيح Fn + F على جهاز Mac الخاص بك للدخول إلى وضع ملء الشاشة.
- هناك طريقة أخرى وهي الانتقال إلى ملف منظرخيار في شريط القائمة ثم اختر خيار Enter Full Screen من القائمة المنسدلة.
كيفية الانتقال إلى وضع ملء الشاشة في Google Chrome على جهاز Mac
لمعرفة كيفية القيام بذلك ، تحقق من الخطوات التالية:
1. يطلق جوجل كروم على جهاز Mac الخاص بك.
2. ثم ، انقر فوق ثلاث نقاط عمودية الموجود في الزاوية العلوية اليمنى من شاشتك.
3. بعد ذلك ، انقر فوق وضع ملء الشاشة الموجود بجوار خيار التكبير / التصغير.
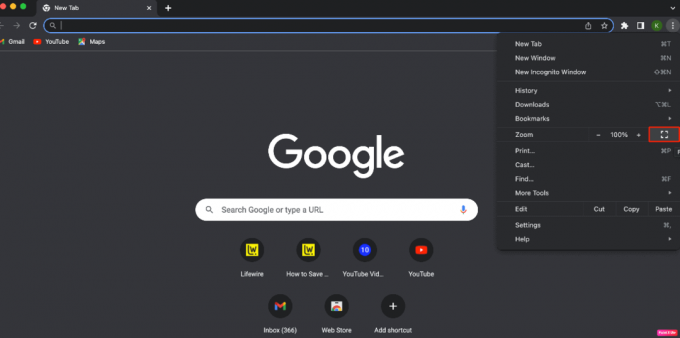
هذا يلف مقالتنا على كيفية الخروج من وضع ملء الشاشة على نظام التشغيل Mac. يمكنك التواصل معنا من خلال اقتراحاتك واستفساراتك عبر قسم التعليقات أدناه. أخبرنا أيضًا بالموضوع الذي تريد التعرف عليه في مقالتنا التالية.
هنري كاتب تقني متمرس لديه شغف لجعل موضوعات التكنولوجيا المعقدة في متناول القراء العاديين. مع أكثر من عقد من الخبرة في صناعة التكنولوجيا ، أصبح Henry مصدرًا موثوقًا للمعلومات لقرائه.