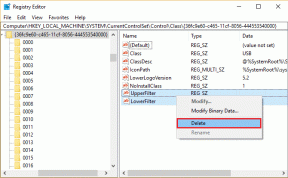كيفية إنشاء وسائط استرداد على Chromebook
منوعات / / November 29, 2021
أجهزة Chromebook رخيصة الثمن ويمكن الاعتماد عليها ، إلا إذا كانت تواجه مشكلة. إذا حدث ذلك قبل عرض تقديمي أو ورقة ، فعليك أن تمر عبر متاعب وتأخير تنزيل صورة Chromebook جديدة. هذا يفترض أن لديك حتى اتصال بالإنترنت. تنقذ نفسك من هذه الأزمة عن طريق إنشاء وسائط الاسترداد مسبقًا.

هل كنت تعلم: تم بيع أجهزة Chromebook مثل الكعك الساخن حتى الآن. لدرجة أن احتلوا المراكز الثلاثة الأولى في مبيعات أجهزة الكمبيوتر في العطلات على أمازون. وستظل المبيعات قوية مع جارتنر تتوقع ارتفاعًا كبيرًا بحلول عام 2017.
حتى إذا كنت لا تتوقع حدوث مشكلات مع جهاز Chromebook ، فإن بعض الأشخاص يفضلون التضحية بالاستقرار من أجل التجربة. قد ترغب في تثبيت إصدار مطور أو محاولة تثبيت Linux. قبل أن تفعل هذا ، قم بإنشاء وسائط الاسترداد حتى تتمكن من إصلاح أي مشاكل التي قد تظهر.
قم بتنزيل Chromebook Recovery Utility
الخطوة 1: انتقل إلى Chrome Web Store و قم بتنزيل التطبيق المجاني على جهاز Chromebook. تعمل الأداة على جهاز Mac أو كمبيوتر شخصي ، ولكنك ستحتاج إلى معرفة رقم طراز Chromebook. عند تشغيل التطبيق على جهاز Chromebook ، فإنه يملأ رقم الطراز نيابة عنك (انظر لاحقًا).

الخطوة 2: ابحث عن محرك أقراص USB محمول سعة 4 جيجابايت أو أكبر أو بطاقة SD. نظرًا لأن الأداة تمسح وسائط الفلاش ، تحقق جيدًا من عدم وجود أي شيء مهم عليها. أقترح إعادة تهيئته على جهاز Mac أو كمبيوتر شخصي بحيث يمكنك إلقاء نظرة سريعة على البيانات قبل إعادة التهيئة.
قم بتشغيل الأداة المساعدة
الخطوة 1: قم بتشغيل التطبيق. ستحتاج إلى اتصال بالإنترنت لهذه الخطوة. سيقوم التطبيق بتنزيل أحدث صورة بدلاً من سحبها من جهاز Chromebook. هذا هو السبب في أنه من السهل الحصول على وسائط الاسترداد هذه جاهزة للعمل. عندما يتم إطلاقه ، انقر فوق البدء.

الخطوة 2: حدد جهاز Chromebook الخاص بك. إذا قمت بتشغيل التطبيق على جهاز Chromebook الذي تتعافى منه ، يخبرك التطبيق بالطراز الذي تستخدمه. إنه ليس ما يظهر في الجزء الأمامي من Chromebook ، ولكنه بالأحرى معرف أبجدي رقمي طويل أسفل جهاز Chromebook. عند النقر فوق يكمل، يتحقق التطبيق من كتابة رقم طراز صحيح ويعرض لك صورة له. إذا قمت بتشغيل هذا على جهاز Mac أو كمبيوتر شخصي ، فستحتاج إلى التحقق مرة أخرى من أن لديك الطراز المناسب للاسترداد.

الخطوه 3: جهز وسائل الإعلام الخاصة بك. أدخل بطاقة SD أو محرك أقراص فلاش ودع التطبيق يعده. سيسألك التطبيق عن القرص الذي تريد استخدامه (معظم الناس لديهم قرص واحد فقط) ويحذرك من أنه على وشك محوه. توقف لحظة وتأكد من تنسيق القرص الصحيح.

الخطوة الرابعة: انتظر التنزيل. يعتمد التنزيل على سرعات الإنترنت ، ولكن يجب أن يستغرق أقل من 15 دقيقة.

الخطوة الخامسة: قم بإزالة محرك الأقراص. عندما يقول التطبيق أنه قد اكتمل ، يمكنك إزالة القرص. أوصي بالاحتفاظ به مع جهاز Chromebook الخاص بك. أبق متصلاً بشاحن Chromebook ، لذا فهو دائمًا معي.

اختبر وسائط الاسترداد (اختياري)
يتحقق التطبيق من المعلومات الموجودة على وسائط الاسترداد الخاصة بك. لمزيد من راحة البال ، يمكنك مسح جهاز Chromebook والبدء من نقطة الصفر.
الخطوة 1: احتفظ بنسخة احتياطية من أي بيانات محفوظة على وحدة التخزين الداخلية لجهاز Chromebook. انسخ الملفات إلى Google Drive أو وحدة التخزين الخارجية.
الخطوة 2: ضع جهاز Chromebook في وضع الاسترداد. كل نموذج يفعل ذلك بطريقة مختلفة قليلاً. يحتوي معظمها على ثقب صغير في الأسفل ، لكن Google لديه دليل كامل.
الخطوه 3: قم بتوصيل وسائط الاسترداد الخاصة بك. سيبدأ الانتعاش.
ليس لديك جهاز Chromebook؟ لا مشكلة. انظر كيف يمكنك قم بتشغيل Chrome OS على Windows 8 أو 8.1 للحصول على تجربة من نوع Chromebook.
استنتاج
ستكون الآن على استعداد دائمًا لإعادة جهاز Chromebook إلى الحياة عندما تواجه مشكلة - لا يلزم الاتصال بالإنترنت بعد إنشاء وسائط الاسترداد.