3 طرق لاستخدام Google Lens لنسخ نص من صورة
منوعات / / July 29, 2023
"هل يمكن لـ Google Lens استخراج نص من صورة؟" هل هذا هو السؤال الذي أتى بك إلى هنا؟ كنت في لعلاج. تتيح Google Lens للمستخدمين استخراج النص ونسخه باستخدام إمكانيات التعرف الضوئي على الأحرف (OCR) المدمجة. يمكنك نسخ نص باستخدام الكاميرا من نص أو صور مطبوعة في الوقت الفعلي على هاتفك. يمكن بعد ذلك لصق النص المنسوخ في أي تطبيق على هاتفك.
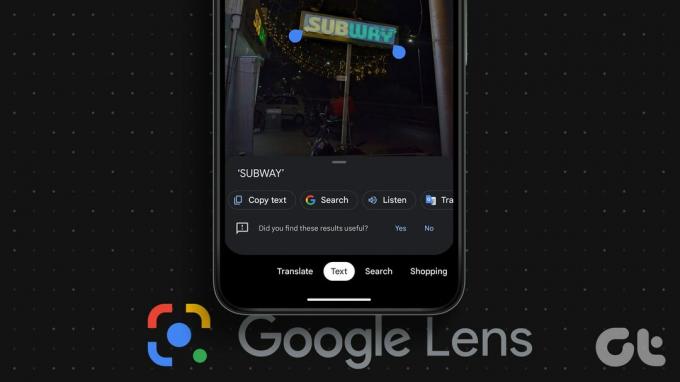
الأمر الأكثر إثارة للاهتمام هو أنه يمكنك حتى نسخ النص من صورة على هاتفك إلى جهاز الكمبيوتر الخاص بك باستخدام عدسة Google. بالإضافة إلى نسخ النص ، يمكنك ذلك استخدم Google Lens للترجمة أو حتى استمع إلى النص المحدد. لنتعرف على طرق مختلفة لاستخدام عدسة Google لنسخ نص من صورة على Android أو iPhone.
1. استخراج النص من الصورة في الوقت الحقيقي
اتبع هذه الخطوات لاستخدام Google Lens لنسخ نص من صورة على Android و iPhone:
الخطوة 1: افتح تطبيق Google على هاتفك. يأتي هذا التطبيق مثبتًا مسبقًا على هواتف Android ، ولكن يجب عليك تثبيته على نظام iOS.
تنزيل تطبيق Google (iOS)
الخطوة 2: اضغط على أيقونة Google Lens في شريط البحث في تطبيق Google. ثم اضغط على علامة تبويب النص.
نصيحة محترف: يمكنك النقر على أيقونة Google Lens في ملف شريط بحث Google على الشاشة الرئيسية لهاتفك أيضًا.

الخطوه 3: الآن ، إذا كنت تريد نسخ نص من مستند مكتوب بخط اليد دون كتابة أو مستند مادي في الوقت الفعلي ، فوجه الكاميرا نحو الصورة. ثم اضغط على زر الالتقاط.

الخطوة الرابعة: سيتم تمييز النص الموجود في الصورة. اضغط على زر تحديد الكل لتحديد كل النص ، متبوعًا بنسخ النص.
سيتم نسخ النص إلى حافظة هاتفك ، والتي يمكنك لصقها في أي مكان.

أو اضغط في أي مكان على النص ثم اسحب مؤشرات التحديد لتمييز النص المطلوب. اضغط على زر نسخ النص في قائمة الخيارات الموجودة في الأسفل. يمكنك أيضًا ترجمة النص أو الاستماع إليه.

نصيحة: تفحص ال أفضل الأدوات لاستخراج الخطوط من PDF متصل.
2. نسخ نص من صور ألبوم الكاميرا
يمكنك أيضًا استخراج نص من صورة ، مثل لقطات الشاشة ، على هاتفك باستخدام Google Lens. لهذه الطريقة ، يمكنك الوصول إلى Google Lens إما من تطبيق Google ، كما هو موضح في الطريقة أعلاه ، أو باستخدام تطبيق صور Google. يأتي الأخير مثبتًا مسبقًا على جميع هواتف Android تقريبًا. دعونا نتحقق من كلتا الطريقتين.
نصيحة: يمكنك أيضًا استخدام الطرق التالية لنسخ الملاحظات المكتوبة بخط اليد دون الحاجة إلى الكتابة.
باستخدام شريط البحث جوجل
الخطوة 1: افتح تطبيق Google على هاتفك.
الخطوة 2: اضغط على أيقونة Google Lens وحدد علامة التبويب Text.

الخطوه 3: اضغط على أيقونة المعرض لمشاهدة الصور المخزنة على هاتفك. حدد الصورة التي تريد نسخ النص منها.

الخطوة الرابعة: ستقوم Google Lens بتسليط الضوء على النص الموجود في الصورة. اضغط على تحديد الكل ، متبوعًا بنسخ النص لنسخ كل النص الموجود في صورتك.
أو انقر في أي مكان على النص واستخدم أدوات التمييز لتحديد الجزء المطلوب من النص. ثم اضغط على نسخ النص.

باستخدام تطبيق صور Google
الخطوة 1: قم بتشغيل تطبيق صور Google على هاتفك. إذا كانت هذه هي المرة الأولى التي تستخدم فيها هذا التطبيق ، فسيتم سؤالك عما إذا كنت تريد نسخ الصور احتياطيًا. حدد لا.
الخطوة 2: اضغط على علامة التبويب المكتبة وحدد المجلد الذي يحتوي على الصورة أسفل قسم الصور في الجهاز.

الخطوه 3: ثم حدد الصورة.
الخطوة الرابعة: اضغط على أيقونة Google Lens في الأسفل وحدد علامة التبويب Text.

الخطوة الخامسة: اضغط على تحديد الكل ضمن قسم "النص الموجود في الصورة" متبوعًا بنسخ النص.
أو حدد النص يدويًا عن طريق النقر في أي مكان على النص ثم سحب شريط التحديد الأزرق. أخيرًا ، اضغط على نسخ النص.

نصيحة: تعلم كيف تأكد من أن صور Google خاصة.
3. نسخ نص من الصور عبر الإنترنت
لحسن الحظ ، يمكنك استخدام Google Lens لاستخراج ونسخ النص من أي صورة متاحة على الإنترنت. لكي تعمل هذه الطريقة ، يجب عليك استخدام بحث Google في أي متصفح أو متصفح Chrome.
باستخدام بحث جوجل
الخطوة 1: افتح بحث Google في أي متصفح على هاتفك وابحث عن الصورة.
الخطوة 2: انتقل إلى الصورة التي تريد نسخ نصها.
الخطوه 3: سترى أيقونة Google Lens في الركن الأيسر السفلي من الصورة. اضغط عليها. ستعمل عدسة Google على إبراز النص.
الخطوة الرابعة: اضغط على نسخ النص لنسخ كل النص. يمكنك أيضًا نسخ النص يدويًا.

باستخدام متصفح كروم
على متصفح Chrome ، يمكنك ذلك استخدم بحث Google Lens على أي موقع لاستخراج نص من الصور كما هو موضح أدناه:
الخطوة 1: افتح موقع الويب بالصورة التي تريد نسخ النص منها.
الخطوة 2: بعد ذلك ، ما عليك سوى الضغط لفترة طويلة على الصورة وتحديد "البحث عن الصورة باستخدام عدسة Google".

الخطوه 3: اضغط على علامة التبويب نص واختر تحديد الكل ، متبوعًا بنسخ النص لنسخ كل النص الموجود في الصورة.

كيفية نسخ نص من صورة على هاتفك إلى جهاز كمبيوتر
توفر Google Lens ميزة أصلية لنسخ النص من صورة موجودة على هاتفك إلى الكمبيوتر المحمول. يرجى أن تضع في اعتبارك أنه يجب تسجيل الدخول إلى نفس حساب Google في متصفح Chrome على جهاز الكمبيوتر الذي تستخدمه على هاتفك.
بمجرد القيام بذلك ، إليك خطوات نسخ النص إلى جهاز كمبيوتر من هاتف محمول. سنعرض الخطوات باستخدام طريقة واحدة ، ولكن يمكنك استخدام أي من الطرق المذكورة أعلاه.
الخطوة 1: اضغط على أيقونة Google Lens في تطبيق Google واضغط على علامة التبويب Text.

الخطوة 2: التقط صورة أو حدد الصورة التي تريد نسخ النص منها إلى الكمبيوتر.
الخطوه 3: اضغط على تحديد الكل لتحديد كل النص ، أو انقر في أي مكان وحدد النص.
الخطوة 4: بعد ذلك ، قم بالتمرير عبر قائمة الخيارات في الجزء السفلي ، أي نسخ نص ، واستماع ، وترجمة ، وما إلى ذلك ، حتى ترى نسخ إلى الكمبيوتر. اضغط عليها.

الخطوة الخامسة: ستظهر أجهزة الكمبيوتر المتاحة. اضغط على جهاز الكمبيوتر الذي تريد نسخ النص إليه.

الخطوة السادسة: سيظهر إشعار على جهاز الكمبيوتر الخاص بك يفيد بنسخ النص. اضغط على Ctrl + V للصق النص أينما تريد على جهاز الكمبيوتر الخاص بك.

نصيحة: تعلم كيف مزامنة الحافظة بين الكمبيوتر الشخصي و Android.
أسئلة مكررة
لا يمكنك استخدام Google Lens لاستخراج نص من ملف PDF. ومع ذلك ، يمكنك التقاط لقطات شاشة لكل صفحة ثم استخدام Google Lens لنسخ نص من لقطات الشاشة هذه.
نعم تستطيع استخدم Google Lens للترجمة لقطات. افتح لقطة الشاشة في Google Lens واضغط على علامة التبويب ترجمة في الأسفل.
نسخ النص على منصات أخرى
هذه هي الطريقة التي يمكنك بها استخدام عدسة Google لنسخ نص من صورة. وبالمثل ، تعرف على كيفية استخراج نص من صورة على جهاز كمبيوتر يعمل بنظام Windows. أيضا ، تعلم كيف انسخ النص من منشور Instagram.
تم التحديث الأخير في 21 يوليو 2023
قد تحتوي المقالة أعلاه على روابط تابعة تساعد في دعم Guiding Tech. ومع ذلك ، فإنه لا يؤثر على نزاهة التحرير لدينا. يظل المحتوى غير متحيز وأصيل.

كتب بواسطة
مهفيش مشتاق مهندس كمبيوتر بدرجة علمية. دفعها حبها لأجهزة Android والأجهزة إلى تطوير أول تطبيق Android لكشمير. المعروفة باسم Dial Kashmir ، فازت بجائزة Nari Shakti المرموقة من رئيس الهند لنفسها. لقد كانت تكتب عن التكنولوجيا لسنوات عديدة وتشمل قطاعاتها المفضلة أدلة إرشادية وشروحات ونصائح وحيل لتطبيقات Android و iOS / iPadOS و Windows وتطبيقات الويب.


