كيفية إنشاء أعمدة في Microsoft Word
منوعات / / July 30, 2023
عندما تكتب رسائل إخبارية أو مجلات أو تعمل في الصحف أو المجلات ، فأنت بحاجة إلى استخدام تنسيق العمود لتحسين تنظيم المستند وإمكانية قراءته بشكل عام. يحتوي Microsoft Word ، أشهر برامج معالجة الكلمات ، على العديد من الخيارات لإنشاء الأعمدة وإدارتها. إليك كيفية إنشاء أعمدة في Microsoft Word على نظامي التشغيل Windows و Mac.
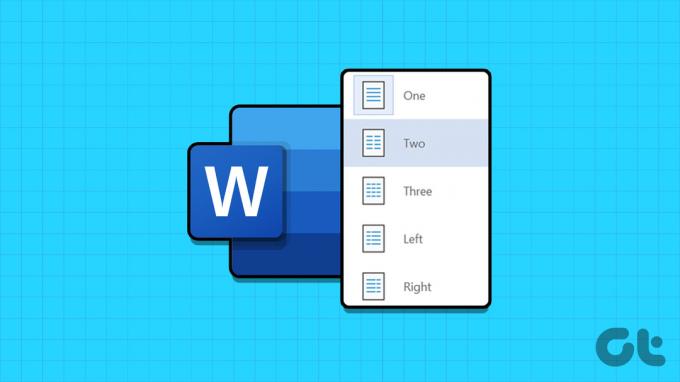
يمكنك إضافة عمود أو عمودين أو ثلاثة أعمدة لتقسيم المستند بدقة لمستند أو تقرير معين. يمكنك أيضًا إضافة فواصل أعمدة مخصصة لتفضيلاتك. دون مزيد من اللغط ، فلنبدأ.
قم بإنشاء أعمدة في Microsoft Word على Windows
تقدم Microsoft تطبيقات Office غنية بالميزات على نظامي التشغيل Windows و Mac. تستخدم الشركة واجهة مستخدم متطابقة على كلا النظامين الأساسيين. سنستخدم Word for Windows في لقطات الشاشة أدناه. يمكنك متابعة نفس الشيء مايكروسوفت وورد لماك لإنشاء الأعمدة.
الخطوة 1: افتح أي مستند على Microsoft Word لنظام التشغيل Windows أو Mac.
الخطوة 2: يستخدم التخطيط الافتراضي عمودًا واحدًا للمستند الخاص بك. انقر فوق تخطيط في شريط القوائم.
الخطوه 3: قم بتوسيع الأعمدة. حدد واحد أو اثنان أو ثلاثة أو يسار أو يمين.
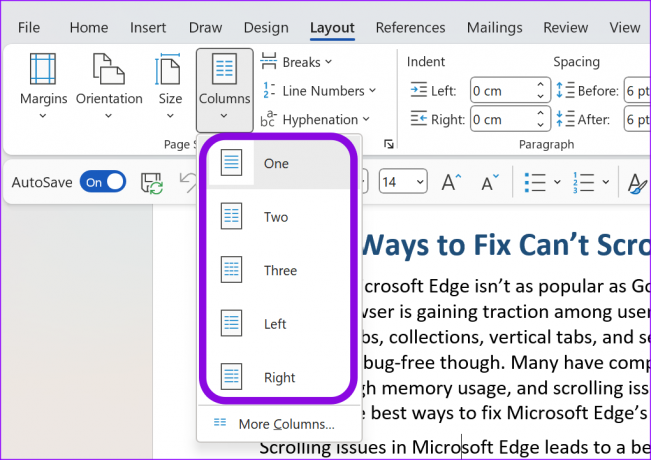
يقسم Microsoft Word المستند بسرعة إلى أعمدة ذات صلة.

تخصيص الأعمدة في Microsoft Word
إذا كنت لا تفضل عرض الأعمدة والتباعد الافتراضي في Microsoft Word ، فيمكنك إنشاء عمود مخصص بناءً على تفضيلاتك. هذا ما عليك القيام به.
الخطوة 1: افتح مستندًا في Microsoft Word وحدد الأعمدة في قائمة التخطيط (تحقق من الخطوات أعلاه).
الخطوة 2: حدد المزيد من الأعمدة.
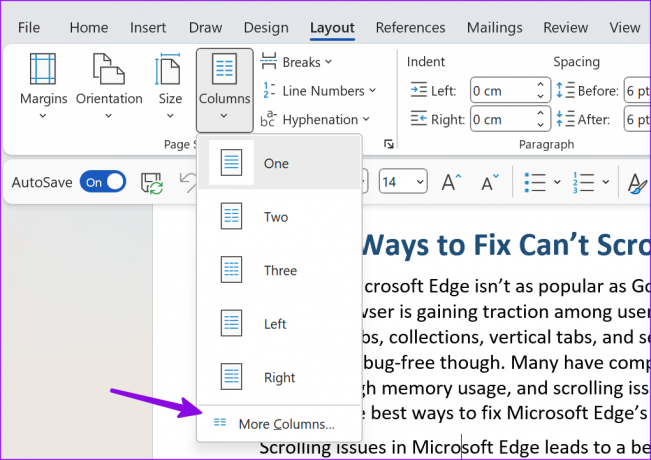
الخطوه 3: تحقق من الإعدادات المسبقة في الأعلى. أدخل عدد الأعمدة.
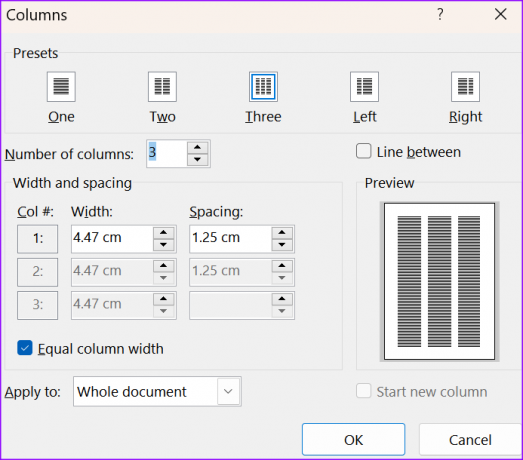
الخطوة الرابعة: يمكنك تغيير العرض والتباعد وتطبيق تغييرات مخصصة على صفحات معينة فقط. انقر فوق "موافق" وتحقق من الأعمدة الخاصة بك أثناء العمل.
أضف فواصل الأعمدة في Microsoft Word
يفضل بعض الكتاب تطبيق فواصل الأعمدة اليدوية للحصول على تجربة قراءة أفضل. لا تمنحك الحيلة أعلاه التحكم في فرامل العمود. هذا ما عليك القيام به.
الخطوة 1: افتح مستند Word واحتفظ بالمؤشر حيث تريد إنشاء عمود.
الخطوة 2: حدد تخطيط في الأعلى. قم بتوسيع الفواصل.
الخطوه 3: حدد العمود وقم بإنشاء عمود في المكان الذي تريده. يمكنك التحقق من لقطة الشاشة أدناه للرجوع اليها.

قم بإزالة الأعمدة في Microsoft Word
إذا كنت لا تحب عرض الأعمدة في Microsoft Word ، فيمكنك دائمًا الرجوع إلى نمط الصفحة القياسي. يمكنك الضغط بسرعة على اختصار لوحة المفاتيح Ctrl + Z للتراجع عن العمود أو استخدام الخطوات أدناه.
الخطوة 1: افتح مستند Word الخاص بك. حدد تخطيط في الجزء العلوي من المستند الخاص بك.
الخطوة 2: قم بتوسيع الأعمدة وحدد واحد.
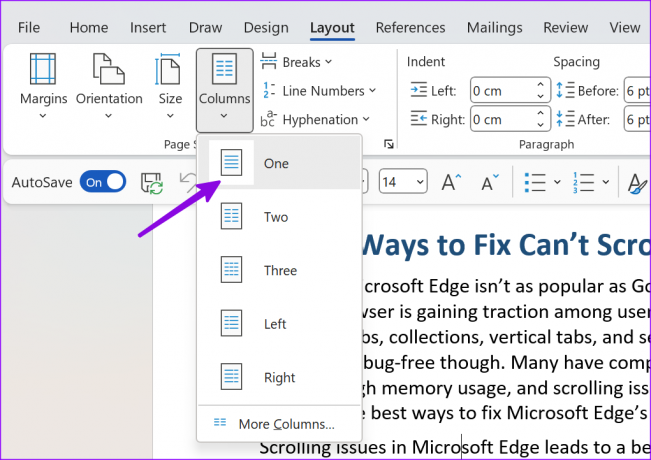
يعود Microsoft Word إلى نمط المستند العادي.
تمكين حدود النص
هذه ميزة أخرى مفيدة أثناء طباعة المستندات في Microsoft Word. عند تمكين "حدود النص" في Word ، سترى خطوطًا منقطة تظهر في المستند لتقييد عناصر النص. يمكنك التحقق من الخطوط المنقطة حول النص والرؤوس والتذييلات والحواشي السفلية.
إذا كنت تستخدم غالبًا "عرض تخطيط الطباعة" ، فقم بتمكين ميزة حدود النص.
الخطوة 1: افتح Microsoft Word وانقر فوق ملف في الزاوية اليسرى العليا.

الخطوة 2: اشر على الخيارات.
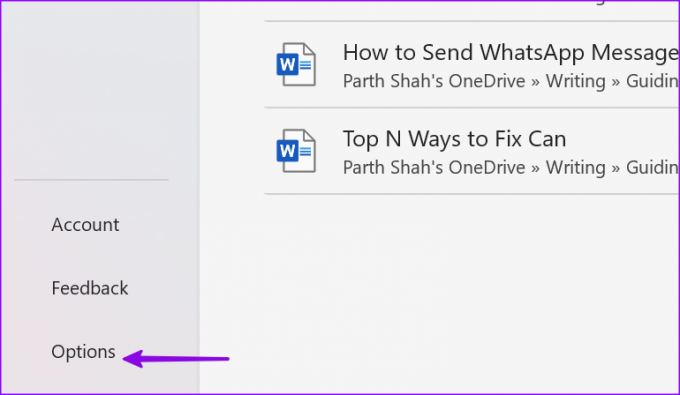
الخطوه 3: افتح خيارات متقدمة وانتقل إلى "إظهار محتوى المستند". مكّن مفتاح التبديل "إظهار حدود النص".

يمكنك التحقق من لقطة الشاشة أدناه للتحقق منها أثناء العمل.

قم بإنشاء أعمدة في Microsoft Word للأجهزة اللوحية
القدرة على إنشاء أعمدة في Microsoft Word متاحة على الهاتف المحمول والكمبيوتر اللوحي. ومع ذلك ، فإن التجربة والميزات ليست واسعة النطاق مثل إصدار سطح المكتب. إنه مفيد لشخص دائم التنقل ويريد إجراء بعض التغييرات في اللحظة الأخيرة على المستند. سنستخدم Microsoft Word لـ iPad في لقطات الشاشة أدناه.
الخطوة 1: قم بتنزيل تطبيق Microsoft 365 على جهازك اللوحي. افتح التطبيق وقم بتسجيل الدخول باستخدام تفاصيل حساب Microsoft الخاص بك.
الخطوة 2: افتح مستندًا وحدد Layout في الأعلى.
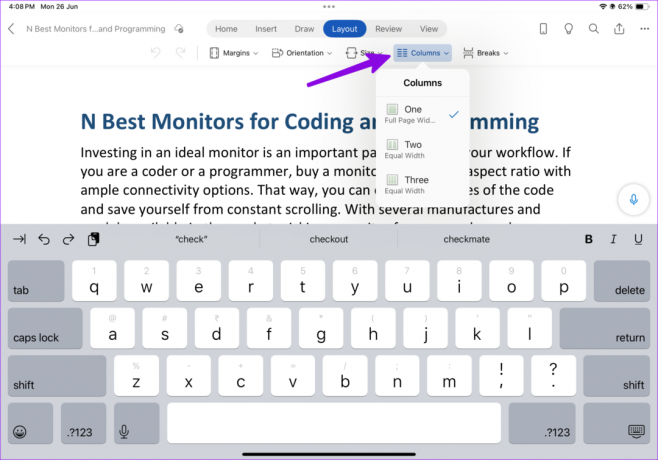
الخطوه 3: قم بتوسيع الأعمدة وحدد واحد أو اثنان أو ثلاثة.

قم بتنزيل Microsoft 365 على iPad
هل يمكنك إنشاء أعمدة في Microsoft Word Web Version
للأسف ، لا يمكنك إنشاء أعمدة في إصدار الويب لبرنامج Microsoft Word. تحتاج إلى استخدام التطبيقات الأصلية على سطح المكتب أو الجهاز اللوحي لإنجاز المهمة.
قم بصياغة مستندك المثالي على Microsoft Word
لا يفضل الجميع إعدادات الصفحة الافتراضية في Microsoft Word. بامكانك ايضا قم بتغيير تخطيط الصفحة الافتراضي في Microsoft Word. كيف تخطط لاستخدام الأعمدة في Word؟ شارك تفضيلاتك في التعليقات أدناه.
تم التحديث الأخير في 26 يونيو 2023
قد تحتوي المقالة أعلاه على روابط تابعة تساعد في دعم Guiding Tech. ومع ذلك ، فإنه لا يؤثر على نزاهة التحرير لدينا. يظل المحتوى غير متحيز وأصيل.

كتب بواسطة
عمل بارث سابقًا في EOTO.tech لتغطية أخبار التكنولوجيا. يعمل حاليًا بشكل مستقل في Guiding Tech يكتب عن مقارنة التطبيقات والبرامج التعليمية ونصائح البرامج والحيل ويتعمق في أنظمة iOS و Android و macOS و Windows.



