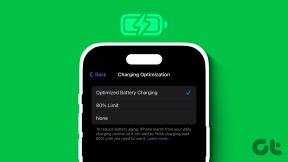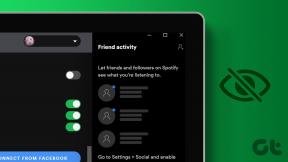13 طريقة لإصلاح تعذر بدء تنزيل خطأ على Uplay - TechCult
منوعات / / July 31, 2023
Uplay عبارة عن منصة ألعاب ضخمة بها مجموعة متنوعة من الألعاب الممتعة. إنها طريقة ممتازة للاسترخاء والتخلص من التوتر أثناء استكشاف الألعاب المختلفة. ومع ذلك ، يمكن أن يكون هناك بعض الثغرات والأعطال التي قد تمنع المستخدمين من الاستمتاع الكامل بالمنصة. إذا كنت تواجه نفس المشكلة ، فقد وصلت إلى المكان الصحيح. في هذا الدليل ، سنوضح لك كيفية إصلاح ملف غير قادر على بدء التنزيل خطأ في Uplay. لذا دعونا نبدأ!

جدول المحتويات
تعذر بدء تنزيل خطأ على Uplay
Uplay هو مشغل ألعاب تم إنشاؤه بواسطة Ubisoft والذي يتيح للاعبين الاتصال والاستمتاع بألعاب شهيرة مثل Assassins Creed. ومع ذلك ، مثل أي برنامج آخر ، قد يكون به مشكلات في بعض الأحيان. تتمثل إحدى هذه المشكلات في عدم بدء تنزيل اللعبة. لكن لا تقلق! لدينا بعض الحلول البسيطة أدناه لإصلاح هذه المشكلة. استمر في القراءة حتى النهاية لتتعلم كيف!
جواب سريع
احصل على Uplay لبدء التنزيل مرة أخرى عن طريق التحقق من ملفات اللعبة:
1. يفتح عميل Uplay وابحث عن إدخال في قائمة البدأ.
2. يختار ألعاب وعرض قائمة الألعاب المثبتة.
3. انقر بزر الماوس الأيمن على اللعبة التي تريد التحقق منها وتحديدها ملكيات.
4. انقر فوق تحقق من الملفات وانتظر حتى يتم المسح.
أسباب عدم تمكن Ubisoft من بدء تنزيل الكود 17006
عند تنزيل لعبة جديدة أو تحديث من يوبلاي، تتلقى رسالة يتعذر بدء التنزيل. إنه خطأ نموذجي إلى حد ما يمكن إصلاحه بسهولة. ولكن قد تتسبب مجموعة متنوعة من العوامل في ظهور هذا الخطأ على شاشتك ، بما في ذلك:
- مشكلة مع خوادم Uplay
- مشكلة اتصال موجه Wi-Fi
- أذونات غير كافية لـ Uplay
- برامج قديمة
- تراكم ذاكرة التخزين المؤقت
- ملفات Uplay الفاسدة
لإصلاح غير قادر على بدء تحميل خطأ في Uplay ، يمكنك اتباع بعض الخطوات والحلول الوقائية الواردة أدناه:
ملحوظة: من المحتمل أن تكون المشكلة ناتجة عن تعطل خوادم Ubisoft. إذا كان الأمر كذلك ، فإن الشيء الوحيد الذي يمكنك فعله هو انتظار إعادة تحميل الخوادم.
الطريقة الأولى: مراقبة اتصال الإنترنت
عند محاولة تنزيل Uplay على سطح المكتب ، من المهم التأكد من أن اتصالك بالإنترنت قوي وموثوق. الألعاب كبيرة جدًا ، لذلك يستغرق تنزيلها بعض الوقت والاتصال بالإنترنت عالي السرعة. يمكنك التحقق من وجود اتصال موثوق قبل تنزيل اللعبة باتباع النصائح الواردة أدناه:
- للحصول على خدمة موثوقة ، حاول تبديل جهاز توجيه Wi-Fi عدة مرات.
- حاول تنزيل اللعبة عبر سلك إيثرنت إذا كنت تواجه مشكلة في القيام بذلك باستخدام اتصال لاسلكي.
- حاول قطع الاتصال عن أي جهاز آخر متصل بالشبكة.

ملحوظة: إذا كان مزود خدمة الإنترنت لديك يواجه صعوبات في توصيل اتصال عالي السرعة لك ، وهي مشكلة أخرى ، يمكنك فقط انتظار زيادة قوة الاتصال قريبًا.
الطريقة 2: الوصول إلى إصدار Uplay Preview
إصدار المعاينة هو الإصدار القادم من عميل Uplay ، ومن المحتمل جدًا أنه سيتناول ملف غير قادر على بدء التنزيل إصدار وإصلاحه. إذا أتاحت Uplay الحل في إصدار المعاينة للعبة التي ترغب في تنزيلها ، فيمكنك استخدامه لصالحك. اتبع الخطوات المذكورة أدناه لاستخدام إصدار المعاينة:
1. يفتح عميل Uplay.
2. اضغط على قائمة طعام الخيار وحدد إعدادات المعروضة في القائمة.
3. افتح ال علامة تبويب عامة وداخلها حدد ملف جرب معاينة الإصدارات خيار.

الطريقة الثالثة: تشغيل كمسؤول
قد تنشأ مشاكل Uplay من نقص الأذونات. إذا لم يتم توفير الأذونات المطلوبة ، فقد يواجه تطبيق Uplay مشكلات وإخفاقات. هناك حل سريع وسهل آخر وهو إعداد برنامج نظام جهازك للسماح لـ Uplay بالعمل كمسؤول. اتخذ الإجراءات التالية لتمكين Uplay من التصرف كمسؤول:
1. يضعط نظام التشغيل Windows + R. الأزرار معًا لفتح ملف تشغيل مربع الحوار.
2. يكتب معلومات التطبيق في مربع البحث المفتوح.

3. انقر نعم.

4. افتح ال منخفضة المحلية مجلد.
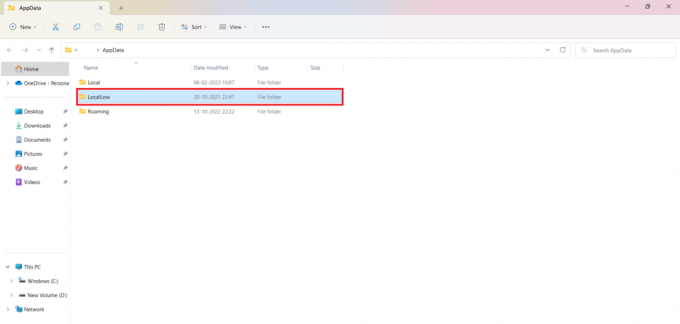
5. انقر بزر الماوس الأيمن فوق ملف Uplay Game Launcher مجلد.
6. من المربع المنسدل ، انقر فوق يمسح لإزالة Uplay Game Launcher من سطح المكتب.
7. العودة إلى يوبلايأيقونة على شاشتك وانقر بزر الماوس الأيمن على الرمز.
8. اختر ال تشغيل كمسؤول الخيار من القائمة المنسدلة.

اقرأ أيضا:كيفية البحث عن موقع لقطة شاشة Uplay
الطريقة الرابعة: تعديل خصائص توافق عميل Uplay
هناك احتمال كبير أن تكون المشكلة ناتجة عن عدم توافق تطبيق Uplay ونقص التصريح مع برنامج النظام. يمكن حل هذه المشكلة ببضع خطوات سريعة وبعض الإجراءات السهلة:
1. انقر بزر الماوس الأيمن فوق ملف رمز Uplay على شاشتك وحدد ملف افتح مكان ملف خيار.
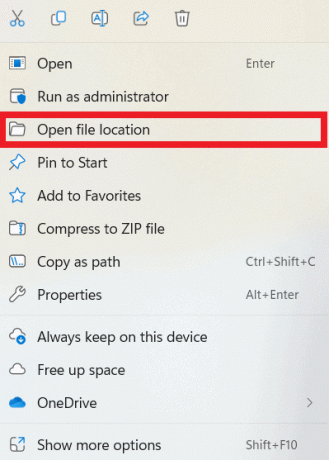
2. انقر بزر الماوس الأيمن فوق ملف Uplay.exe ملف وحدد ملف ملكيات خيار.
3. داخل ملكيات افتح ال التوافق فاتورة غير مدفوعة.
4. افحص ال تشغيل هذا البرنامج في وضع التوافق ل مربع وحدد ويندوز 7 من القائمة المنسدلة.
5. علاوة على ذلك ، انقر فوق رمز Uplay مرة أخرى وحدد ملف قم بتشغيل هذا البرنامج كمسؤول خيار.
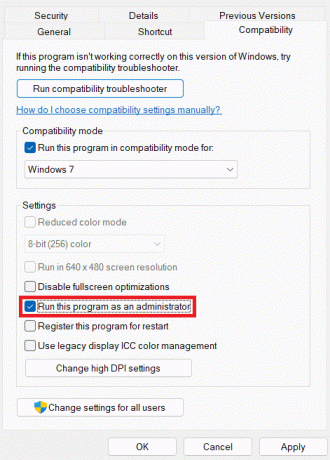
الطريقة الخامسة: حذف مجلد ذاكرة التخزين المؤقت لعميل Uplay
قد يكون تراكم ذاكرة التخزين المؤقت هو سبب عدم قدرة Ubisoft على بدء تنزيل الكود 17006. هناك حالات تحتوي فيها ذاكرة التخزين المؤقت على بيانات تالفة يجب إفراغها بشكل متكرر ومنعها من تكديس الكثير من أجل الحفاظ على الأداء وتجنب الأخطاء غير الضرورية. يمكنك حذف ذاكرة التخزين المؤقت من خلال تنفيذ الإجراءات البسيطة جدًا الموضحة أدناه:
1. اضغط على نظام التشغيل Windows + R. زر في وقت واحد.
2. اكتب في معلومات التطبيق في ال تشغيل مربع الحوار.
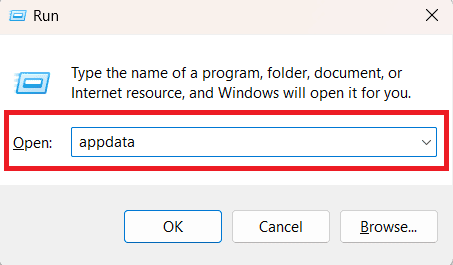
3. انقر نعم.
4. افتح ال التجوال مجلد.

5. بمجرد تحديد موقع مجلد Ubisoft داخل التجوال انقر بزر الماوس الأيمن فوقه وانقر فوق يمسح.
الطريقة 6: التحقق من ملفات اللعبة
قم بمعالجة خصائص ملف اللعبة للبحث عن التحديثات والمشكلات. يمكنك معرفة ما إذا كان يمكن تنزيل الملفات تلقائيًا. من خلال اتخاذ الإجراءات المذكورة أدناه ، يمكنك الإصلاح Uplay غير قادر على بدء التنزيل الخاص بك بسهولة:
1. يفتح عميل Uplay، ابحث عن إدخال في قائمة البدأ، وانقر على أول نتيجة متاحة.
2. حدد ملف ألعابخيار وعرض قائمة الألعاب المثبتة.
3. انقر بزر الماوس الأيمن على اللعبة التي تريد التحقق منها وحدد ملف ملكيات الخيار من القائمة المنسدلة.
4. اضغط على تحقق من الملفات الخيار وانتظر حتى يتم المسح.

اقرأ أيضا:كيفية إصلاح فشل تشغيل Uplay
الطريقة السابعة: إعادة تسمية مجلد اللعبة
إنها طريقة بسيطة إلى حد ما لمعالجة النظام. يمكنك تغيير اسم المجلد حيث سيتم تثبيت اللعبة لخداع عميل Uplay ليعتقد أن اللعبة لم تبدأ بعد في التنزيل وإجبارهم على القيام بذلك. سيكتشف عميل Uplay ذلك ويبدأ في تنزيل اللعبة إذا قمت بتغيير الاسم مرة أخرى إلى الاسم الأصلي. اتبع الخطوات المذكورة أدناه:
1. يفتح مدير المهام وانقر فوق تفاصيل.

2. يختار Uplay.exe وانقر على إنهاء المهمة زر.
3. الوصول إلى موقع مجلد تثبيت اللعبة.
4. انقر بزر الماوس الأيمن على اللعبة وحدد ملف إعادة تسميةخيار.
5. يفتح يوبلاي لإعادة تنزيل اللعبة ، امنحها اسمًا جديدًا ، وانقر فوق تحميل زر.
الطريقة 8: القضاء على DNS وإعادة تعيين TCP / IP
إذا كنت لا تزال تواجه مشكلات مع Uplay ، فيمكنك دائمًا محاولة التخلص من DNS ومحاولة إعادة تعيين TCP / IP ، والتحقق مما إذا كان يحل مشكلتك. قد تجعل الكمية الزائدة من DNS من الصعب تشغيل التطبيق. لذلك ، غالبًا ما يكون مسح DNS فكرة جيدة. فيما يلي خطوات مسح DNS:
1. قم بتشغيل ملف موجه الأمر وانقر بزر الماوس الأيمن فوقه وحدد ملف تشغيل كمسؤول خيار.

2. على ال موجه أوامر المسؤول، دخول إيبكونفيغ / فلوشدس يأمر.
3. يضرب يدخل واكتب إعادة تعيين netsh int ip.
4. مرة أخرى ، ضرب يدخل.
الطريقة 9: استخدام عنوان Google DNS
Ubisoft غير قادر على بدء تنزيل رمز الخطأ 17006 قد تظهر رسالة الخطأ على تطبيق Uplay بواسطة عنوان DNS. يمكنك حل هذه المشكلة فقط عن طريق تغيير إعدادات DNS الخاصة بك من العنوان الافتراضي إلى Google. يمكنك تحقيق هذا الهدف من خلال اتخاذ الإجراءات المذكورة أدناه:
1. وصول لوحة التحكم وحدد ملف مركز الشبكة والمشاركة خيار.

2. اختر خيار إعدادات محول التغيير.
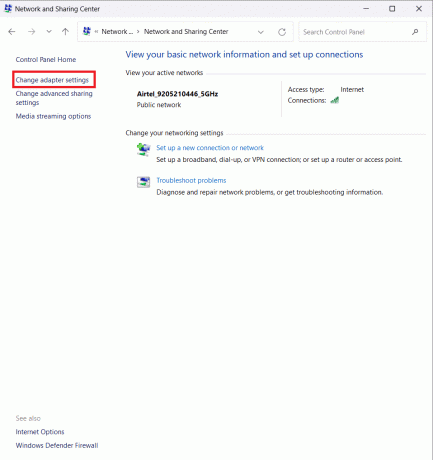
3. انقر بزر الماوس الأيمن فوق محول الشبكة و sانتخب ال ملكيات الخيار من القائمة المنسدلة.
4. داخل يستخدم هذا الاتصال العناصر التالية قسم وحدد ملف الإصدار 4 من بروتوكول الإنترنت خيار.
5. علاوة على ذلك ، انقر فوق ملكيات ووضع علامة في استخدم عناوين خادم DNS التالية صندوق.
6. إدراج 8.8.8.8 مثل خادم DNS المفضل و 8.8.4.4 مثل خادم DNS البديل.
7. انقر فوق تحقق من صحة إعدادات عند الخروج وضرب نعم.
اقرأ أيضا:إصلاح Ubisoft Connect لا يعمل
الطريقة العاشرة: تعديل دليل التنزيل
من المحتمل جدًا أن التطبيق الخاص بك لا يحتوي على جميع الأذونات التي يتطلبها للعمل بسلاسة أو أن عميل Uplay قد يرفض استخدام المجلد الحالي. لا يوجد سوى حل واحد للتغلب على غير قادر على بدء تحميل خطأ Uplay المشكلة هي تغيير موقع مجلد التثبيت الافتراضي. اتبع الخطوات المذكورة أدناه لتغيير الموقع:
1. افتح ال عميل Uplay مجلد على سطح المكتب الخاص بك وانقر فوق قائمة طعامزر.
2. يختار إعدادات وافتح ملف التحميلات فاتورة غير مدفوعة.
3. اضغط على يتغير الخيار أسفل موقع تثبيت اللعبة الافتراضي وتغيير الموقع.
الطريقة 11: إيقاف تشغيل مكافحة الفيروسات
قد يتخلص تطبيق مكافحة الفيروسات من أي عيوب في النظام قد تؤثر على البرنامج. لسوء الحظ ، قد يتحول الموقف بشكل مختلف ، حيث يكون الخطأ ناتجًا عن برنامج مكافحة الفيروسات الخاص بك. تحقق لمعرفة ما إذا كان برنامج مكافحة الفيروسات الذي قمت بتنزيله يتداخل مع التطبيق الناتج غير قادر على بدء تحميل خطأ Uplay. إذا كان الأمر كذلك ، فاتبع الخطوات المذكورة أدناه لإيقاف تشغيل برنامج مكافحة الفيروسات:
ملحوظة: قد يكون من الضروري استبدال برنامج مكافحة الفيروسات الحالي الخاص بك ببرنامج يتفاعل مع التطبيقات بشكل أكثر ودية.
1. يفتح إعدادات و حدد ال التحديث والأمان خيار.
2. انقر فوق ويندوز ديفندر والوصول مركز Windows Defender.
3. يختار الفيروسات والتهديد إعدادات الحماية.
4. تبديل خارج الحماية في الوقت الحقيقي.
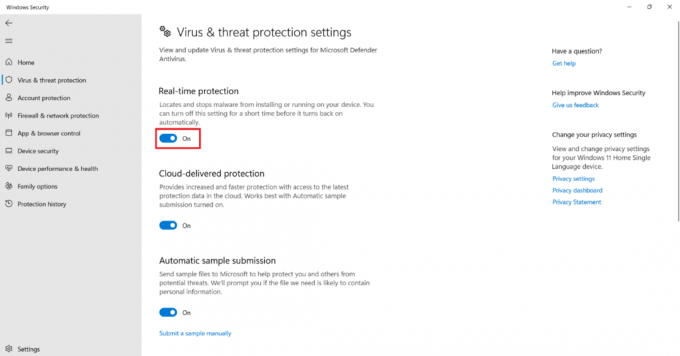
الطريقة 12: إعادة تثبيت Uplay
من المتصور أن التطبيق السابق كان معيبًا ، أو أن محتويات اتصال Uplay قد تعرضت لأضرار لا رجعة فيها. البديل الوحيد المتبقي هو إزالة Uplay ثم إعادة تثبيته على جهازك. ستؤدي إعادة تثبيت التطبيق إلى حل جميع المشكلات المذكورة أعلاه. اتبع هذه الإرشادات لإعادة تثبيت البرنامج على جهازك:
1. الوصول إلى لوحة التحكم واختيار الغاء تنصيب برنامج خيار.
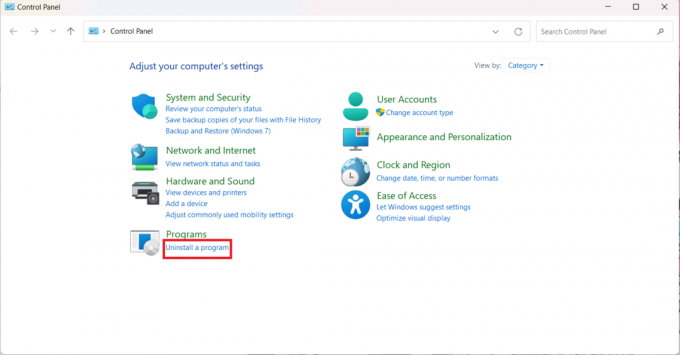
2. ابحث عن ملف قاذفة لعبة يوبيسوفت المجلد وانقر الغاء التثبيت.
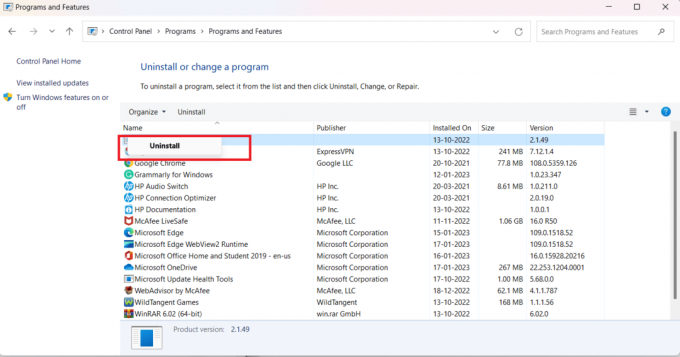
3. بعد الحذف ، أعد تثبيت التطبيق من خلال الوصول إلى ملف يوبيسوفت كونيكت الموقع مرة أخرى.
الطريقة 13: احصل على المساعدة
إذا فشل كل شيء آخر ، يجب أن تبحث كخيار نهائي عن مساعدة الخبراء. من المتصور أن الخطأ قد حفزته عوامل مختلفة أو أنه كان خارج نطاق بعض الحلول المباشرة. عندما تكون في مشكلة أو مأزق كبير ، فمن الحكمة دائمًا تلقي المساعدة المناسبة. يمكنك الإبلاغ عن مشكلتك وتلقي التوجيه من مساعدة Ubisoft حول كيفية التغلب عليها.

نأمل أن يكون هذا الدليل مفيدًا وأن تكون قادرًا على إصلاح ملف غير قادر على بدء تحميل خطأ على Uplay. دعنا نعرف الطريقة الأفضل بالنسبة لك. إذا كان لديك أي استفسارات أو اقتراحات ، فلا تتردد في تركها في قسم التعليقات أدناه.
هنري كاتب تقني متمرس لديه شغف لجعل موضوعات التكنولوجيا المعقدة في متناول القراء العاديين. مع أكثر من عقد من الخبرة في صناعة التكنولوجيا ، أصبح Henry مصدرًا موثوقًا للمعلومات لقرائه.