كيفية تثبيت Windows 10 على قسم GPT بدون فقدان البيانات - TechCult
منوعات / / August 01, 2023
عندما تحاول تثبيت Windows 10 على جهاز الكمبيوتر الخاص بك ، قد تجد أنه من المحبط للغاية أن تفقد جميع بياناتك الحيوية. ومع ذلك ، إذا كنت تمتلك قرص تقسيم GPT وترغب في تثبيت Windows 10 دون المخاطرة ببياناتك ، فاعتبر نفسك محظوظًا. في هذه المقالة ، سنرشدك عبر خطوات مباشرة لإنجاز هذه المهمة دون المساس بأي من ملفاتك القيمة.

جدول المحتويات
كيفية تثبيت Windows 10 على قسم GPT بدون فقد البيانات
إذا كان جهاز الكمبيوتر الخاص بك يدعم وضع التمهيد UEFI ، فيمكنك بسهولة تثبيت Windows 10 على قسم GPT دون فقد أي بيانات. في هذه المقالة ، ستتعلم الإرشادات خطوة بخطوة للقيام بنفس الشيء ، لذا استمر في القراءة!
هل يمكنك تثبيت Windows على قسم GPT؟
نعم، يمكنك تثبيت Windows 10 على قسم GPT إذا كانت اللوحة الأم لجهاز الكمبيوتر الخاص بك تدعم UEFI (واجهة البرامج الثابتة القابلة للتوسيع الموحدة) وضع التمهيد. UEFI هي واجهة برامج ثابتة حديثة تتيح ميزات متقدمة ، بما في ذلك دعم أقسام GPT. إذا كان جهاز الكمبيوتر الخاص بك متوافقًا مع UEFI ، فيمكنك تثبيت Windows 10 بسهولة على قسم GPT دون أي مشاكل.
اتبع هذه الخطوات التفصيلية لمعرفة الكيفية:
الخطوة 1: تحقق من أسلوب التقسيم الخاص بك
1. اضغط على مفتاح Windows لفتح قائمة البداية والبحث عن إدارة الكمبيوتر.
2. انقر بزر الماوس الأيمن على القرص حيث تم تثبيت Windows.
3. انقر فوق ملكيات.
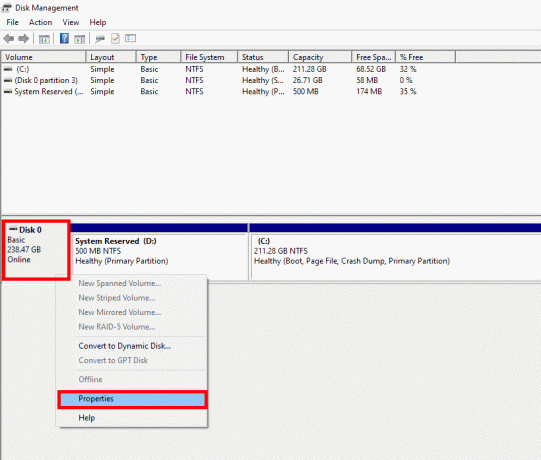
4. اضغط على أحجامفاتورة غير مدفوعة وابحث عن أسلوب التقسيم. سيوضح لك هذا ما إذا كان نمط القسم الخاص بك هو GPT أو MBR.
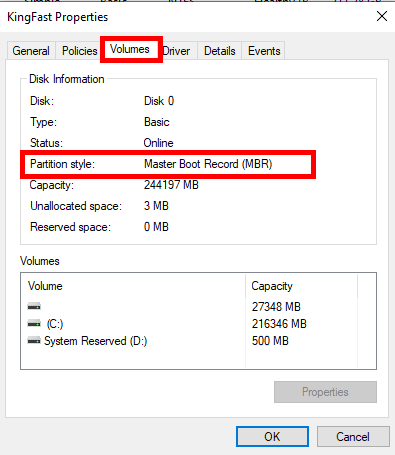
الخطوة 2: تحقق من وضع BIOS الخاص بك
إذا كان نمط القسم الخاص بك هو GPT بالفعل ، فيمكنك تخطي هذه الخطوة. ومع ذلك ، إذا كان نمط القسم الخاص بك هو MBR وتريد تثبيت Windows 10 على قسم GPT ، فأنت بحاجة إلى التحقق من وضع BIOS الخاص بك. يعد وضع التمهيد UEFI ضروريًا لأقسام GPT.
إليك كيفية التحقق من وضع BIOS الخاص بك:
1. أعد تشغيل جهاز الكمبيوتر الخاص بك والوصول إلى إعدادات BIOS بالضغط على خروج, F2, F8, F12, ديل، أو مفتاح آخر (حسب اللوحة الأم).

2. ابحث عن خيار يقول أيضًا إرثأو UEFI. إذا كان يقول إرث، تحقق مما إذا كان هناك خيار للتبديل إليه UEFI.
إذا لم يكن هناك خيار للتبديل إلى UEFI ، فلن تتمكن من تثبيت Windows على قسم GPT. ومع ذلك ، إذا كان بإمكانك التبديل إلى وضع UEFI ، فأنت جيد للمتابعة.
اقرأ أيضا:3 طرق للتحقق مما إذا كان القرص يستخدم قسم MBR أو GPT في نظام التشغيل Windows 10
الخطوة 3: قم بتثبيت Windows 10 على قسم GPT
إذا كان Windows مثبتًا بالفعل على قسم GPT ولكنك تريد إجراء تثبيت جديد ، فاتبع هذه الخطوات دون فقد أي بيانات:
ملحوظة: ستفقد البيانات الموجودة على محرك الأقراص C (حيث تم تثبيت Windows 10) ، لكن البيانات الموجودة على محركات الأقراص الأخرى (D ، E ، F ، إلخ) ستظل كما هي.
1. اصنع محرك أقراص قابل للتمهيد
1. قم بتوصيل محرك أقراص USB بسعة لا تقل عن 8 جيجا والتأكد من عدم وجود بيانات عنه.
2. أعد تسمية محرك الأقراص C إلى فوز 10 لسهولة الوصول أثناء تثبيت Windows.
3. قم بزيارة موقع Microsoft الرسمي وقم بتنزيل ملف أداة إنشاء الوسائط.

4. قم بتشغيل أداة إنشاء الوسائط واختر الخيار إنشاء وسائط التثبيت عندما يُطلب منك ذلك.

5. يختار محرك فلاش USB كوسائط التثبيت واتبع الإرشادات التي تظهر على الشاشة لجعل محرك القلم قابلاً للتمهيد.
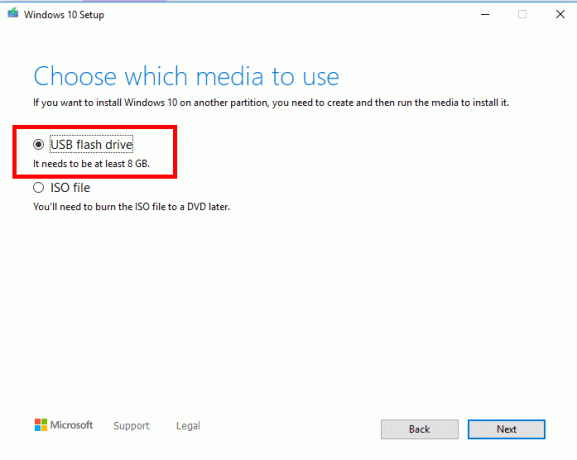
2. قم بتثبيت Windows على قسم GPT
1. أعد تشغيل جهاز الكمبيوتر الخاص بك وقم بالوصول إلى ملف قائمه التمهيد عن طريق الضغط F12 أو المفتاح المناسب للوحة الأم.
2. اختر محرك القلم القابل للتمهيد مع UEFI مكتوب عليها.

3. اتبع التعليمات التي تظهر على الشاشة ، وعندما يُطلب منك ذلك ما نوع التثبيت الذي تريده. يختار مخصص: تثبيت Windows فقط.
4. سترى أربعة أقسام: نظام, MSR (محجوز), أساسي (محرك C / Win-10)، و استعادة. احذف هذه الأقسام الأربعة واحدًا تلو الآخر. تأكد من عدم حذف أي أقسام أخرى لحماية بياناتك.
5. بعد حذف الأقسام الأربعة ، انقر فوق المساحات غير المخصصة.
6. انقر جديد، ثم انقر فوق يتقدم و نعم.
7. سيتم إنشاء ثلاثة أقسام. اختر ال أساسي القسم (الذي أنشأته للتو) لتثبيت Windows.
8. انقر التالي واتبع التعليمات التي تظهر على الشاشة لإكمال التثبيت.
باتباع هذه الخطوات ، ستبقى بياناتك آمنة. هذه الطريقة مفيدة بشكل خاص عندما يكون لديك كمية كبيرة من البيانات ، مثل 50 جيجابايت أو 60 جيجابايت ، والتي لا يمكن وضعها في محرك أقراص قياسي بسعة 16 جيجابايت فقط.
اقرأ أيضا:كيفية تحويل قرص GPT إلى قرص MBR في نظام التشغيل Windows 10
هل من الممكن تثبيت Windows 10 على قسم GPT في وضع BIOS القديم؟
لا، لا يمكن تثبيت Windows 10 على قسم GPT في وضع Legacy BIOS. لا يدعم وضع BIOS القديم سوى التمهيد من الأقراص المقسمة إلى MBR. لتثبيت Windows 10 على قسم GPT ، يجب أن يدعم نظامك وضع UEFI ، وهو بديل أكثر حداثة لـ BIOS.
كيفية تحويل قسم MBR إلى GPT والوضع القديم إلى UEFI
إذا كانت اللوحة الأم تعمل حاليًا في الوضع القديم ولكنها تدعم UEFI ، فيمكنك التبديل إلى GPT و UEFI باستخدام الطرق التالية:
الطريقة الأولى: استخدام MBR2GPT.exe
هذه الطريقة متاحة لإصدارات Windows 1730 أو في وقت لاحق. إليك كيفية التحقق من إصدار Windows لديك:
1. يضعط نظام التشغيل Windows + R. مفاتيح.
2. يكتب وينفر في مربع التشغيل واضغط على مفتاح الادخال للتحقق من إصدار Windows الخاص بك.
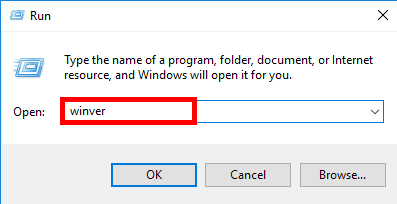
ملحوظة: إذا كان إصدار Windows الخاص بك هو 1730 أو في وقت لاحق، اتبع هذه الخطوات:
1. اضغط على شبابيك مفتاح لفتح قائمة البدأ والبحث عن خيارات الاسترداد.

2. انقر فوق اعد البدء الان في خيارات الاسترداد.
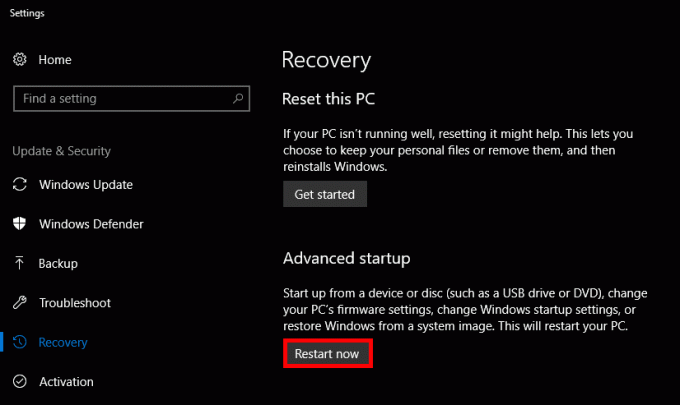
3. سيقوم Windows بإعادة التشغيل وينقلك إلى ملف انطلاقة متقدمة قائمة طعام.
4. من قائمة الخيارات ، انتقل إلى استكشاف الاخطاء، يختار خيارات متقدمة ، وانقر فوق موجه الأمر.
5. في موجه الأوامر ، اكتب mbr2gpt / التحقق من صحة وضرب دخول. ثم اكتب mbr2gpt / تحويل وضرب دخول.
ملحوظة: يمكنك أيضًا تحديد القرص الذي تريد تحويله باستخدام الأمر mbr2gpt / تحويل / قرص: # (استبدل # برقم القرص الفعلي ، على سبيل المثال ، mbr2gpt / تحويل / قرص: 1).
6. الآن ، قم بتشغيل النظام وأدخل ملف إعداد BIOS عن طريق الضغط ديل, خروج، أو أي مفتاح آخر (يختلف حسب الكمبيوتر الشخصي).
7. في علامة التبويب BIOS أو Boot ، ابحث عن المكان إرث هو مكتوب. قم بتغييره إلى UEFI.
الطريقة 2: استخدام برنامج الطرف الثالث AOMEI Partition Assistant
AOMEI Partition Assistant هو برنامج مدفوع ، لكنه يقدم فترة تجريبية مجانية. إليك كيفية استخدامه:
ملحوظة: نحن لا نؤيد أو ندعم استخدام برامج الطرف الثالث. الرجاء استخدامها على مسؤوليتك الخاصة.
1. تنزيل وتثبيت مساعد قسم AOMEI.
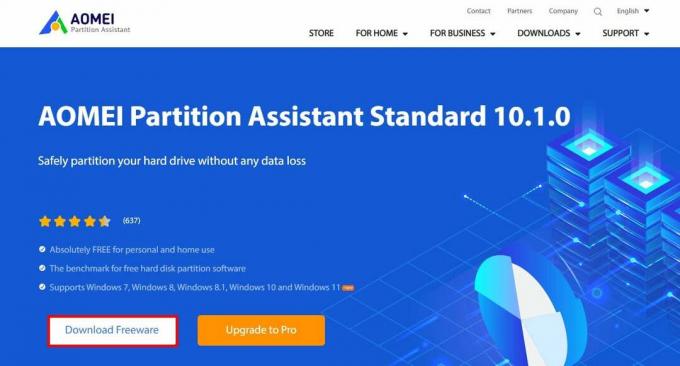
2. انقر بزر الماوس الأيمن فوق ملف قرص MBR تريد التحويل والاختيار قم بالتحويل إلى GPT.
3. انقر نعم، يختار يتقدم، وثم يتابع.
4. سيتم تشغيل جهاز الكمبيوتر الخاص بك في وضع AOMEI Pre-OS.
5. بعد اكتمال التحويل ، قم بالوصول إلى ملف إعدادات BIOS عن طريق الضغط ديل, F2, خروج، أو أي مفتاح آخر (حسب جهاز الكمبيوتر الخاص بك).
6. اذهب إلى BIOS أو علامة التبويب التمهيد وابحث عن أين إرث هو مكتوب. قم بتغييره إلى UEFI.
إذا كنت تريد المزيد من الأساليب أو المعلومات التفصيلية ، يمكنك قراءة دليلنا المخصص على قم بتحويل MBR إلى قرص GPT دون فقد البيانات في نظام التشغيل Windows 10.
نأمل أن يساعدك هذا الدليل بنجاح قم بتثبيت Windows 10 على قسم GPT دون التعرض لأي فقدان للبيانات. إذا واجهت أي مشاكل أثناء عملية التثبيت أو كان لديك أي أسئلة أو اقتراحات أخرى ، فلا تتردد في إخبارنا في قسم التعليقات أدناه. حوسبة سعيدة!
هنري كاتب تقني متمرس لديه شغف لجعل موضوعات التكنولوجيا المعقدة في متناول القراء العاديين. مع أكثر من عقد من الخبرة في صناعة التكنولوجيا ، أصبح Henry مصدرًا موثوقًا للمعلومات لقرائه.



