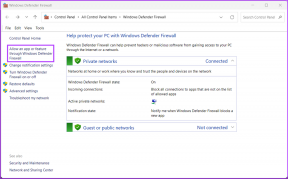كيفية إصلاح Voicemod لا يعمل على Discord - TechCult
منوعات / / August 07, 2023
Voicemod هو برنامج شائع يتيح لنا تغيير أصواتنا في الوقت الفعلي أثناء الدردشات الصوتية أو المكالمات أو جلسات البث. نظرًا لأنه يمكن دمجها مع Discord ، يمكنك إضافة المرح ومفاجأة أصدقائك بأصوات غير متوقعة. ومع ذلك ، واجه العديد من المستخدمين الإحراج عند محاولة استخدامه لمزحة الآخرين ، فقط لإدراك أنه فشل في العمل. في هذه المقالة ، سنشرح لك سبب عدم عمل Voicemod على Discord وكيفية إصلاحه. هيا بنا نبدأ.

جدول المحتويات
كيفية إصلاح الصوت لا يعمل على الفتنة
يوفر Voicemod مجموعة متنوعة من الخيارات لتضخيم تعبيراتك الصوتية ، والتي يمكن أن تجعل صوتك بارزًا حقًا في الحشد. يمكنك تغيير النغمة والنغمة وتحويل صوتك إلى شخصيات ولهجات مختلفة أو حتى أصوات آلية.
جواب سريع
لإصلاح هذه المشكلة ، تأكد من أن أعد تشغيل الكمبيوتر و اضبط الميكروفون على وجه صحيح. إذا لم يساعد ، قم بتعديل إعدادات الصوت على Discord:
1. يطلق الخلاف وانقر على علامة الترس بجوار اسم المستخدم الخاص بك في الزاوية اليسرى السفلية.
2. انقر فوق الصوت والفيديو واختر جهاز الإدخال مثل ميكروفون (جهاز صوت افتراضي Voicemod (WDM)).
يمكن أن يكون هناك عدة أسباب وراء عدم عمل Voicemod على Discord:
- إعدادات إدخال الصوت غير صحيحة
- إعدادات الخلاف غير المناسبة
- تطبيق Discord الذي عفا عليه الزمن
- إعدادات ميكروفون غير مناسبة
الآن ، دعنا نلقي نظرة على طرق حل هذه المشكلة:
الطريقة الأولى: إعادة تشغيل جهاز الكمبيوتر
الحل الأساسي والفعال عادةً لحل مثل هذه المشكلات هو إعادة تشغيل الكمبيوتر. يسمح للبرامج وكذلك برامج التشغيل بالتحميل مرة أخرى ، وبالتالي إصلاح أي خلل مؤقت في الأجهزة والبرامج. انتظر حتى يتم تمهيد الكمبيوتر وتحميل جميع الملفات والتطبيقات بشكل صحيح. بمجرد الانتهاء من ذلك ، افتح Discord وتحقق مما إذا كان Voicemod يعمل الآن.
الطريقة الثانية: تحديث Windows
يؤدي تحديث جهاز الكمبيوتر إلى أحدث إصدار له إلى التأكد من التخلص من مشكلات التوافق بالإضافة إلى إصلاح أي شكل من أشكال الأخطاء أو مواطن الخلل في برامج التشغيل. اتبع الخطوات المذكورة أدناه:
1. يفتح إعدادات وانتقل لأسفل إلى ملف تحديث ويندوز فاتورة غير مدفوعة.
2. انقر فوق يفحصلالتحديثات وإذا كان هناك أي تحديث متاح ، انقر فوق تحميل ملف التثبيت.

اقرأ أيضا: كيفية إضافة Jockie Music Bot إلى الفتنة
الطريقة الثالثة: قم بتشغيل Voicemod كمسؤول
يوفر تشغيل Voicemod كمسؤول امتيازات إدارية للعمل بكفاءة ، حتى مع البرامج الأخرى. اتبع الخطوات التالية:
1. على سطح المكتب ، انقر بزر الماوس الأيمن فوق Voicemod.
2. يختار تشغيل كمسؤول من قائمة السياق.
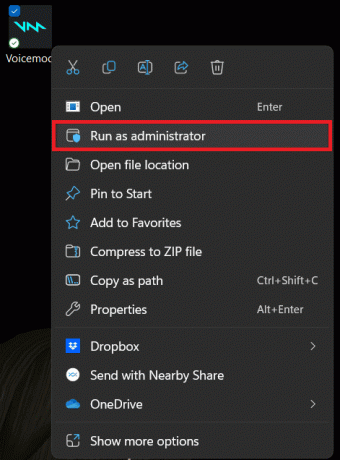
تحقق الآن مما إذا كان Voicemod يعمل على Discord.
الطريقة الرابعة: تشغيل مستكشف أخطاء توافق البرامج ومصلحها
على الرغم من أنك قمت بتحديث نظام التشغيل Windows في الطريقة الأولى ، إذا استمر الخطأ ، يجب أن نتحقق مما إذا كان Voicemod ونظام التشغيل متوافقين مع بعضهما البعض. إذا كانت هناك أية مشكلات ، فسيؤدي تشغيل مستكشف الأخطاء ومصلحها إلى حلها.
1. قم بتشغيل ملف مدير المهام.
2. انقر بزر الماوس الأيمن فوق Voicemod واختر إنهاء المهمة لقتل جميع عمليات الخلفية.
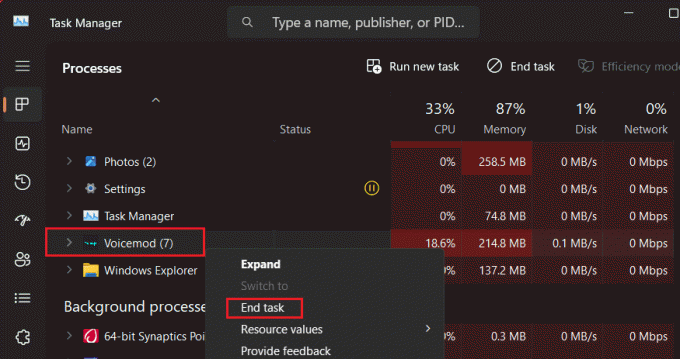
3. الآن على سطح المكتب، انقر بزر الماوس الأيمن فوق Voicemod واختر ملكيات من قائمة السياق.
4. في ال التوافق علامة التبويب ، انقر فوق قم بتشغيل مستكشف أخطاء التوافق ومصلحها.
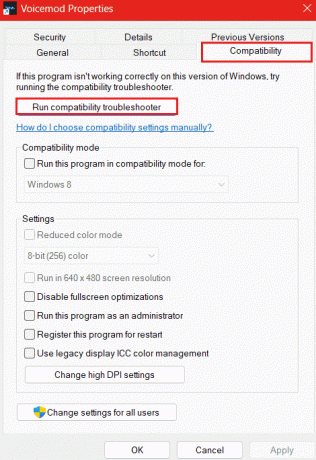
بمجرد اكتمال العملية وعدم اكتشاف أي مشاكل ، قم بتشغيل Voicemod وتحقق مما إذا كان يعمل بشكل صحيح.
اقرأ أيضا: 29 أفضل مولد صوت مجاني بالذكاء الاصطناعي
الطريقة الخامسة: ضبط إعدادات صوت Discord
أولاً ، تحقق مما إذا كانت سماعة الرأس متصلة بشكل صحيح وما إذا كان ميكروفون جهاز الصوت أو الكمبيوتر الشخصي يعمل. من المهم أيضًا أن تكون إعدادات الصوت على Discord مناسبة أيضًا لتشغيل Voicemod. يمكن أن تتسبب الإعدادات غير المتوافقة في حدوث مشكلات بالبرنامج. اتبع الخطوات المذكورة أدناه:
1. افتح ال Voicemod تطبيق على جهاز الكمبيوتر.
2. قم بتمكين ملف اسمع نفسي و مغير الصوت خيارات من التبديل.

3. انقر فوق إعدادات على اليسار واختر ميكروفون الجهاز كـ مدخل واختر سماعة الرأس الخاصة بك انتاج الأجهزة.
4. الانطلاق الخلاف وانقر على مستخدمإعدادات رمز في الزاوية اليسرى السفلية.
5. انتقل إلى الصوت والفيديو علامة التبويب وتعيين جهاز الإدخال ل ميكروفون (جهاز صوت افتراضي Voicemod (WDM)).
6. تحت حساسية المدخلات، تبديل خارج تحديد حساسية الإدخال تلقائيًا.
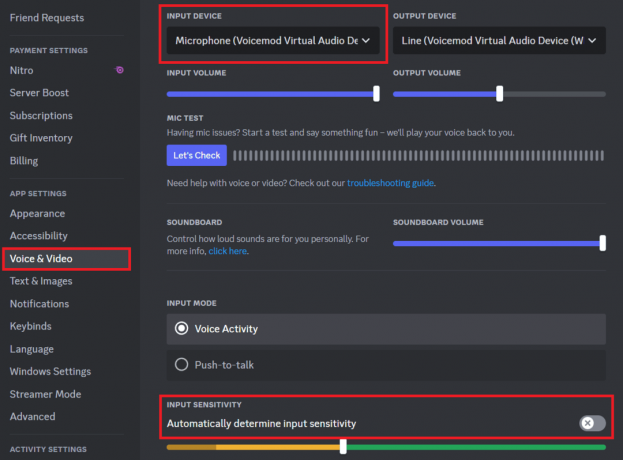
7. قم بالتمرير لأسفل ، قم بالتبديل إلغاء الصدى, نشاط الصوت التلقائي، و السيطرة التلقائية، وحدد قمع الضوضاء ل لا أحد.

تحقق الآن مما إذا كان Voicemod يعمل بشكل جيد على Discord.
اقرأ أيضا: 19 أفضل برنامج Free Discord Voice Changer
الطريقة السادسة: تكوين إعدادات الميكروفون في Windows
حتى إعدادات الميكروفون غير الصحيحة يمكن أن تؤدي أيضًا إلى حدوث مشكلات في الإدخال الصوتي. لذا ، فلنتحقق من الميكروفون وضبطه بشكل صحيح:
1. يفتح إعدادات على جهاز الكمبيوتر.
2. على الشريط الجانبي الأيسر ، انقر فوق نظام، تليها صوت في الجزء الأيسر.
3. تحت مدخل، ضع سماعة الرأس مع ميكروفون تحتها اختر جهازًا للتحدث أو التسجيل.
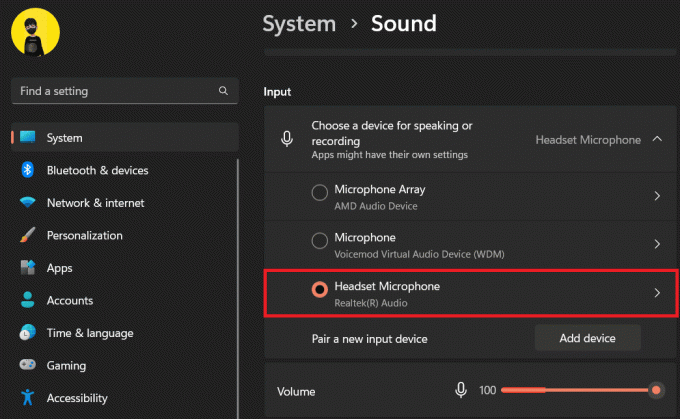
4. الآن قم بالتمرير لأسفل إلى متقدم وانقر فوق جميع أجهزة الصوت.
5. حدد الميكروفون الخاص بك تحته أجهزة إدخال.
6. في ال إعدادات الإدخال القسم ، انقر فوق ابدأ الاختبار تحت اختبر الميكروفون الخاص بك ثم تحدث أو شغّل أي صوت لبضع ثوان.

إذا كانت النتيجة تتراوح بين 1٪ إلى 100٪ ، فإن الميكروفون يعمل بشكل كامل.
7. عد الآن إلى صوت علامة التبويب وتحت متقدم، انقر فوق المزيد من إعدادات الصوت.
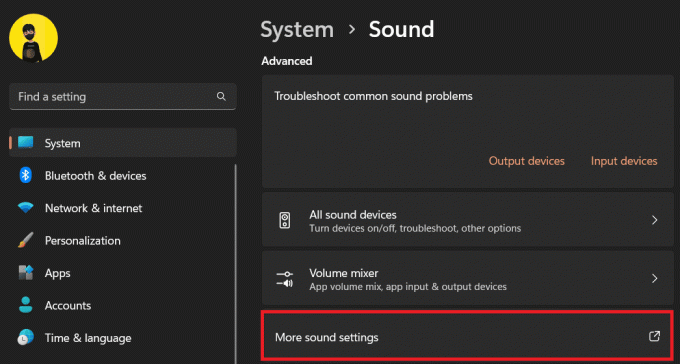
8. في النافذة المنبثقة ، انتقل إلى تسجيل علامة التبويب وانقر نقرًا مزدوجًا على الميكروفون.
9. الآن ، في متقدم علامة التبويب ، قم بتغيير التنسيق الافتراضي ل قناتان ، 16 بت ، 44100 هرتز (جودة القرص المضغوط).
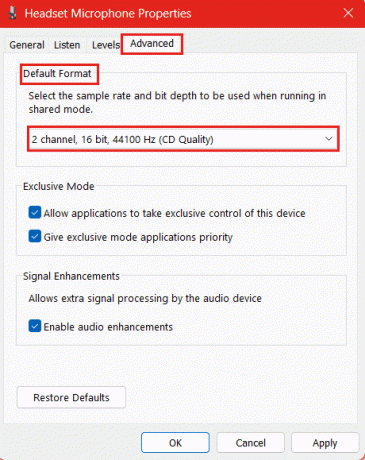
10. انقر فوق يتقدم وثم نعم للحفظ.
11. الآن ، مرة أخرى في تسجيل علامة التبويب ، حدد جهاز صوت افتراضي للميكروفون Voicemod (WDM) وانقر فوق الوضع الإفتراضي.
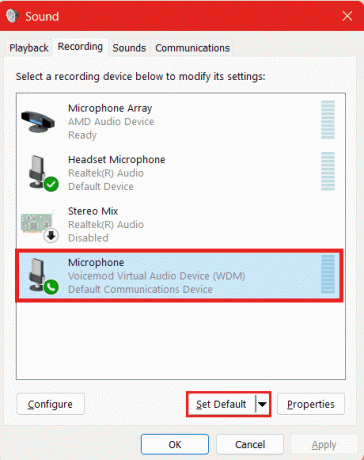
12. انقر فوق نعم للحفظ.
قم الآن بتشغيل Voicemod على Discord وتحقق مما إذا كان قد تم حل المشكلة وأنها تعمل.
الطريقة السابعة: إعادة تثبيت برامج تشغيل Voicemod
هناك احتمال أن Voicemod قد لا يعمل على Discord بسبب برامج تشغيل قديمة أو خاطئة. في مثل هذه الحالات ، نقترح عليك إعادة تثبيت برامج تشغيل Voicemod. اتبع الخطوات المذكورة أدناه:
1. قم بتشغيل ملف مدير الجهاز على جهاز الكمبيوتر.
2. انقر نقرًا مزدوجًا فوق مداخل ومخرجات الصوت لتوسيعه.
3. انقر بزر الماوس الأيمن فوق ملف ميكروفون (جهاز الصوت الافتراضي Voicemod (WDM)) واختر جهاز إلغاء التثبيت.
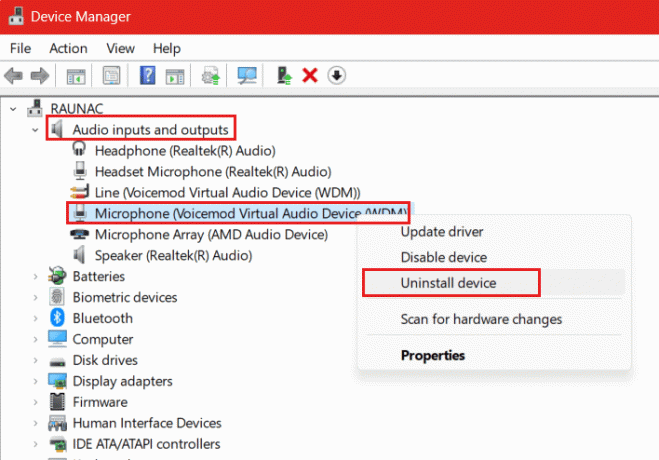
4. انقر الغاء التثبيت في النافذة المنبثقة للتأكيد.
5. في حال تم، إعادة تشغيل جهاز الكمبيوتر.
بمجرد إعادة تشغيل جهاز الكمبيوتر ، سيتم تثبيت برنامج التشغيل وتحديثه تلقائيًا. تحقق مما إذا كان Voicemod يعمل الآن بكفاءة.
اقرأ أيضا: كيف تجعل شخصا ما مديرا على الخلاف
الطريقة 8: إعادة تعيين Windows Mixer
يتيح Windows Mixer للمستخدمين التحكم في مستويات الصوت الفردية لمصادر وتطبيقات الصوت المختلفة. إعادة تعيينه قد يحل المشكلة. اتبع الخطوات التالية:
1. افتح ال Voicemod التطبيق وانقر فوق إعدادات على اليسار.
2. تبديل خارج القضاء على الفرقعة و الوضع الحصري للميكروفون إذا لم يتم تعطيلها بالفعل.
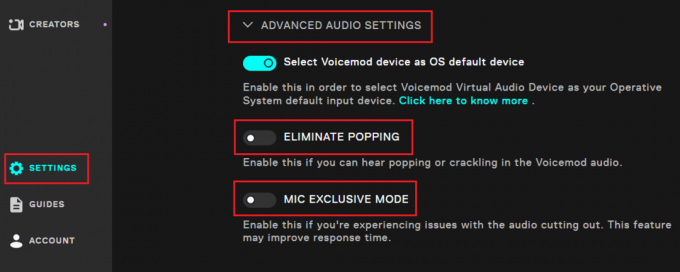
3. الآن دون إغلاق النافذة ، افتح ملف إعدادات على جهاز الكمبيوتر.
4. انقر فوق نظام في الجزء الأيمن ، متبوعًا بـ صوت على اليمين.
5. انقر فوق خلاط الصوت في ال متقدم قسم.

6. انقر الآن على إعادة ضبط بجوار إعادة تعيين أجهزة الصوت ووحدات التخزين لجميع التطبيقات إلى الإعدادات الافتراضية الموصى بها.
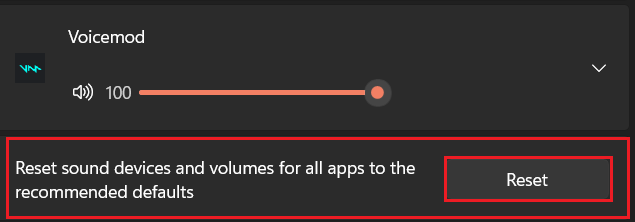
الطريقة 9: أعد تثبيت Discord و Voicemod
إذا استمرت المشكلة ، نقترح عليك إلغاء تثبيت Discord و Voicemod واحدًا تلو الآخر وإعادة تثبيت التطبيقات. سيؤدي ذلك إلى إصلاح جميع الأخطاء وتنزيل الملفات المفقودة أيضًا. اتبع الخطوات المذكورة أدناه:
1. يفتح لوحة التحكم، انقر فوق البرامجثم بعد ذلك برامج و مميزات.
2. انقر بزر الماوس الأيمن فوق Voicemod ثم انقر فوق الغاء التثبيت.
3. إلغاء التثبيت بالمثل الخلاف.
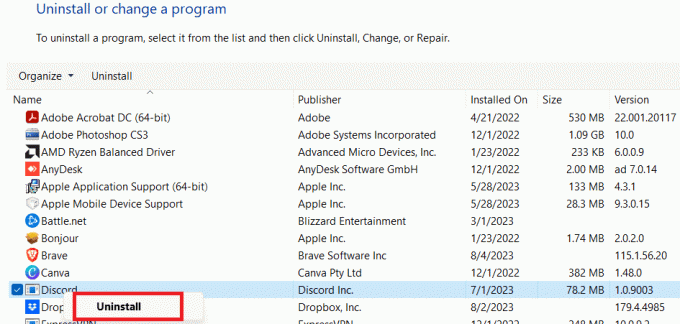
4. الآن قم بزيارة المسؤول Voicemod الموقع وتنزيل التطبيق مرة أخرى.
5. قم بتشغيل ملف متجر مايكروسوفت وتنزيل الخلاف منه.
6. بمجرد تثبيت كل من التطبيقات ، قم بتسجيل الدخول باستخدام بيانات الاعتماد الخاصة بك ومعرفة ما إذا كانت تعمل بشكل جيد.
مُستَحسَن: 14 أفضل تطبيقات بموجه الصوت المجانية
نأمل أن يساعدك دليلنا في إصلاح الخطأ Voicemod لا يعمل على Discord. إذا كان لديك أي استفسارات أو اقتراحات لنا ، فأخبرنا بذلك في مربع التعليقات أدناه. لاستكشاف الأخطاء وإصلاحها لمزيد من الأخطاء المتعلقة بالتكنولوجيا ، ابق على اتصال بـ TechCult.
هنري كاتب تقني متمرس لديه شغف لجعل موضوعات التكنولوجيا المعقدة في متناول القراء العاديين. مع أكثر من عقد من الخبرة في صناعة التكنولوجيا ، أصبح Henry مصدرًا موثوقًا للمعلومات لقرائه.