14 طريقة لإصلاح تعطل Spotify على نظام التشغيل Windows 10 أو 11 - TechCult
منوعات / / August 16, 2023
Spotify هو تطبيق يستخدم على نطاق واسع لدفق الموسيقى على كل من الهواتف الذكية وأجهزة الكمبيوتر المكتبية. على الرغم من أنه من الجيد الاستماع إلى الموسيقى دون انقطاع ، إلا أن مشكلات مثل تعطل Spotify على نظام التشغيل Windows 10 أو 11 قد تكون محبطة. إذا كنت تواجه هذه المشكلة حاليًا ، فاستمر في قراءة هذا الدليل لاكتشاف حلول مباشرة لاستكشاف الأخطاء وإصلاحها.
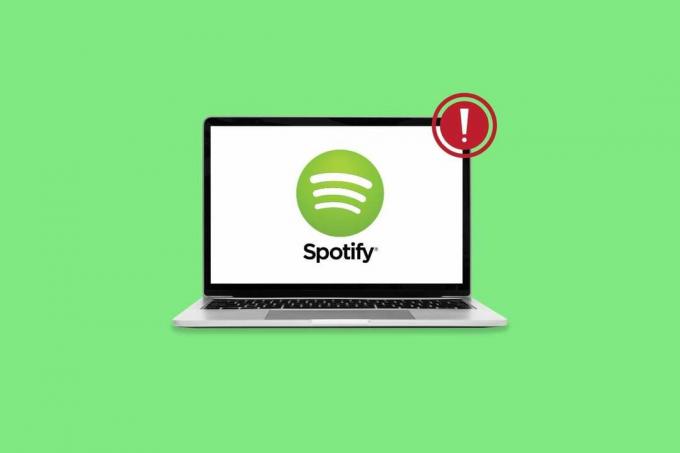
جدول المحتويات
إصلاح Spotify Crashing على نظام التشغيل Windows 10
عندما يتعطل تطبيق Spotify على نظام Windows ، فإنه يعطل قدرة المستخدمين على الاستمتاع بالموسيقى أو البودكاست المفضلة لديهم. لحسن الحظ ، حل هذه المشكلة واضح ومباشر. استمر في القراءة لفهم سبب حدوث ذلك وتعلم كيفية حله.
جواب سريع
لتشغيل Spotify مرة أخرى ، قم بتشغيل مستكشف أخطاء تطبيقات متجر Windows باستخدام الخطوات التالية:
1. افتح إعدادات النظام وانقر فوق استكشاف الاخطاء.
2. الآن ، انقر فوق مستكشفات الأخطاء ومصلحها الأخرى.
3. ثم ، انقر فوق زر التشغيل بجانب تطبيقات متجر Windows.
لماذا يستمر Spotify في التعطل على Windows؟
يمكن أن تؤدي أسباب متعددة إلى تعطل التطبيق على نظامك ، بعضها مدرج أدناه:
- مشاكل خادم Spotify
- مشاكل الاتصال بالشبكة
- مشاكل الأجهزة
- البرامج الفاسدة أو القديمة
- توقف عمل التطبيق بواسطة برنامج النظام
- ملفات التطبيقات الفاسدة
نصيحة: يُنصح بتنزيل Spotify من متجر Microsoft لتجنب مشاكل مثل تعطل Spotify بشكل متكرر على Windows 11 ولضمان خصوصيتك. إذا لم يكن كذلك ، يمكنك تجربة هذه الحلول الفعالة:
الطريقة الأولى: طرق استكشاف الأخطاء وإصلاحها الأساسية
جرب حلول استكشاف الأخطاء وإصلاحها الأساسية هذه أولاً لإصلاح تعطل Spotify على نظام التشغيل Windows 10 أو 11.
1 أ. انتظر وقت تشغيل الخادم
إذا كان Spotify لا يعمل ، فقد يكون ذلك بسبب وجود مشاكل في الخوادم. يمكنك الذهاب إلى موقع مثل Downdetector لمعرفة ما إذا كانت هناك مشكلة وانتظر إصلاح الخوادم قبل استخدام التطبيق مرة أخرى.

1 ب. أعد تشغيل جهاز كمبيوتر يعمل بنظام Windows
لمعالجة تعطل Spotify على نظام التشغيل Windows 10 ، هناك خيار آخر وهو إعادة تشغيل جهازك. يمكن أن يؤدي الاستخدام المطول للكمبيوتر إلى تراكم ملفات ذاكرة التخزين المؤقت المؤقتة ، مما قد يتسبب في حدوث مشكلات في البرامج. لذلك ، تؤدي إعادة تشغيل جهاز الكمبيوتر إلى مسح ملفات ذاكرة التخزين المؤقت هذه ويمكن أن تساعد في حل المشكلة.

1 ج. تحقق من اتصال الإنترنت
قد يساهم اتصال الإنترنت غير المستقر في هذه المشكلة. لحلها ، حاول التبديل إلى اتصال إنترنت مختلف أو قطع الاتصال بشبكة Wi-Fi وإعادة الاتصال بها. للتحقق من استقرار اتصالك ، يمكنك إجراء ملف اختبار السرعة.

اقرأ أيضا:6 إصلاحات سريعة لتعطل تطبيق Spotify على Android
الطريقة الثانية: تحديث Spotify و Windows
إذا كان جهازك قديمًا ، فقد يؤدي ذلك إلى تعطل Spotify على نظام التشغيل Windows 10 أو 11 أثناء بدء التشغيل. وبالتالي ، قم بتحديث كل من التطبيق ونظام التشغيل على النحو التالي:
1. يفتح متجر مايكروسوفت، ثم انقر فوق مكتبة.

2. الآن ، انقر فوق تحديث الجميع.
3. بعد ذلك ، حدد موقع سبوتيفي من القائمة تحت قسم التطبيقات وانقر فوق يفتح للتحقق مما إذا كان قد تم إصلاح المشكلة.

في بعض الأحيان ، قد لا يكون إصدار التطبيق الحالي متوافقًا مع إصدار نظام التشغيل بجهازك. يمكنك الرجوع إلى دليلنا على كيفية تنزيل آخر تحديث لنظام التشغيل Windows 10 وتثبيته.
الطريقة الثالثة: تشغيل مستكشف أخطاء تطبيقات متجر Windows ومصلحها
هناك محاولة أخرى لإصلاح تعطل Spotify على نظام التشغيل Windows 11 وهي تشغيل مستكشف أخطاء تطبيقات متجر Windows. سيؤدي القيام بذلك إلى مساعدة النظام في التعرف على أي أخطاء أو مواطن الخلل وإصلاحها على الفور ، مما يوفر لك تطبيق Spotify يعمل بسلاسة. لذلك ، لتشغيل مستكشف الأخطاء ومصلحها ، اتبع الخطوات التالية:
1. في الإعدادات ، انقر فوق نظام من اللوحة اليسرى ثم حدد استكشاف الاخطاء.
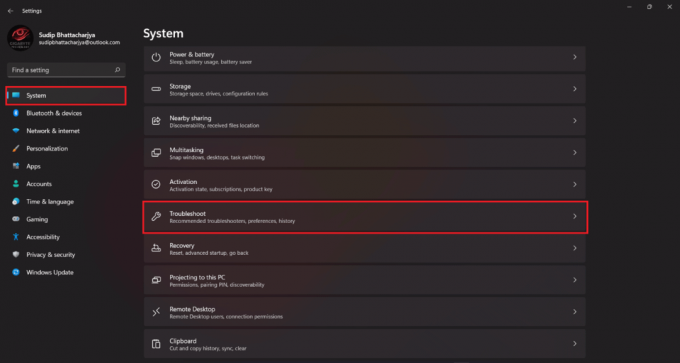
2. الآن ، انقر فوق مستكشفات الأخطاء ومصلحها الأخرى.

3. ثم ، انقر فوق زر التشغيل بجانب تطبيقات متجر Windows.

بمجرد الانتهاء من ذلك ، افتح تطبيق Spotify وتحقق مما إذا كان يعمل دون أي مشاكل.
الطريقة الرابعة: إنهاء Spotify
يمكن أن يؤدي استخدام خيار الإنهاء إلى حل هذه المشكلة على الأرجح. على غرار فرض التوقف على جهاز محمول ، هناك خيار فرض الإنهاء على نظام التشغيل Windows والذي يقوم بإيقاف التطبيق بالقوة. لتجربتها ، اتبع الخطوات التالية:
1. في ال التطبيقات والميزات قسم إعدادات Windows ، افتح خيارات متقدمة لـ Spotify.
2. الآن ، انقر فوق زر الإنهاء لإنهاء Spotify وربط العمليات.
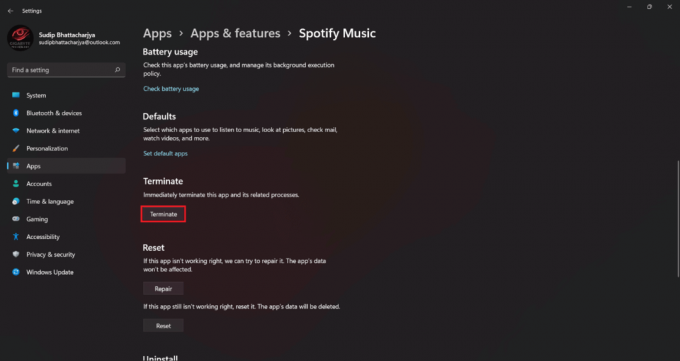
اقرأ أيضا:9 حلول لإصلاح تعطل تطبيق Spotify على iPhone
الطريقة الخامسة: امسح Spotify Cache
يعد مسح ذاكرة التخزين المؤقت لـ Spotify طريقة أخرى لإصلاح التعطل المتكرر. يمكن أن يساعدك القيام بذلك في التخلص من بيانات التطبيق الفاسدة التي قد تمنع التطبيق من العمل بشكل جيد. للقيام بذلك ، يمكنك مراجعة دليلنا المخصص على كيفية مسح Spotify Cache في نظام التشغيل Windows 10.
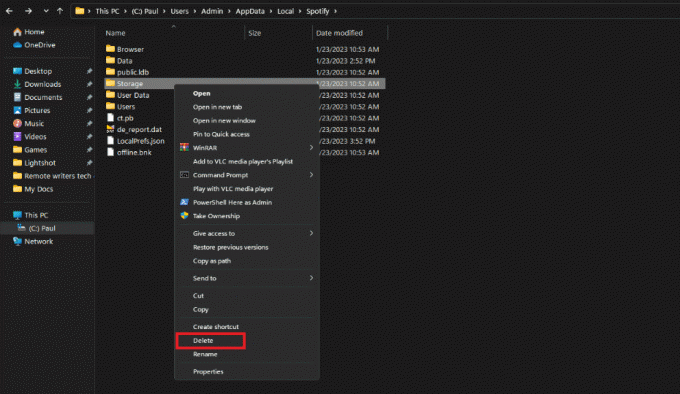
الطريقة 6: تحرير مساحة تخزين Windows
حل آخر هو التحقق من سعة تخزين جهازك. لا توجد مساحة كافية يمكن أن تفسد التطبيقات ، مثل Spotify. لذلك ، يجب عليك حذف الملفات الإضافية ، خاصة من محرك الأقراص C ، لإصلاح أعطال Spotify على نظام التشغيل Windows 10. انظر دليلنا امسح كل ذاكرة التخزين المؤقت في نظام التشغيل Windows 10 بسرعة للحصول على مساحة أكبر.

الطريقة السابعة: إيقاف تشغيل "تحسين البطارية"
إذا تم تمكين تحسين البطارية لتطبيق Spotify ، فقد يؤدي ذلك إلى زيادة استهلاك الطاقة بواسطة Spotify. لذلك ، حاول إيقاف تشغيله لإصلاح تعطل Spotify على نظام التشغيل Windows 10.
1. يفتح التطبيقات والميزات في إعدادات Windows.
2. الآن ، حدد موقع سبوتيفي وانقر على ثلاث نقاط لفتح خيارات متقدمة.
3. بعد ذلك ، انقر فوق أذونات تطبيقات الخلفية تبديل الشريط واختيار دائماً.

الطريقة 8: إصلاح Spotify Music
هناك خيار آخر يمكنك تجربته وهو إصلاح التطبيق. سيساعدك القيام بذلك على التخلص من أي ملفات أو بيانات تطبيقات تالفة. لإصلاح Spotify ومنع تعطله أثناء بدء التشغيل على نظامي التشغيل Windows 10 و 11 ، اتبع الخطوات التالية:
1. يفتح إعدادات Windows عن طريق الضغط على مفتاح Windows I.
2. انقر فوق تطبيقات واختر التطبيقات والميزات.
3. بحث عن سبوتيفي وانقر فوق ثلاث نقاط لفتح خيارات متقدمة.
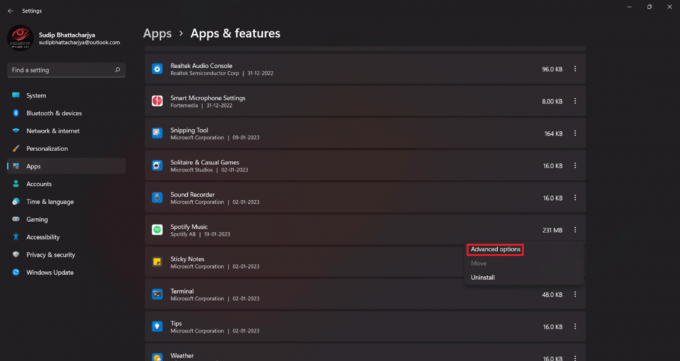
4. الآن ، انقر فوق زر الإصلاح.

سيستغرق الأمر بعض الوقت ، لذا انتظر حتى تكتمل العملية ثم تحقق مما إذا كان التطبيق يعمل الآن بشكل جيد.
اقرأ أيضا:كيفية منع Spotify من بدء التشغيل تلقائيًا على Android
الطريقة 9: تغيير إعدادات التسريع
غالبًا ما تؤدي إعدادات التسريع الخاصة بتطبيق Spotify إلى حدوث مشكلات للعديد من المستخدمين. إذا تم تمكين هذه الإعدادات على جهازك ، فقد تؤثر أيضًا على جهاز الكمبيوتر الخاص بك. لاستكشاف الأخطاء وإصلاحها ، ضع في اعتبارك تعطيلها باستخدام الخطوات التالية:
1. افتح ال سبوتيفيبرنامج، انقر فوق الخاص بك رمز الملف الشخصي واختر إعدادات.

2. الآن ، أطفئ التوافقإعدادات عن طريق تعطيل التبديل.
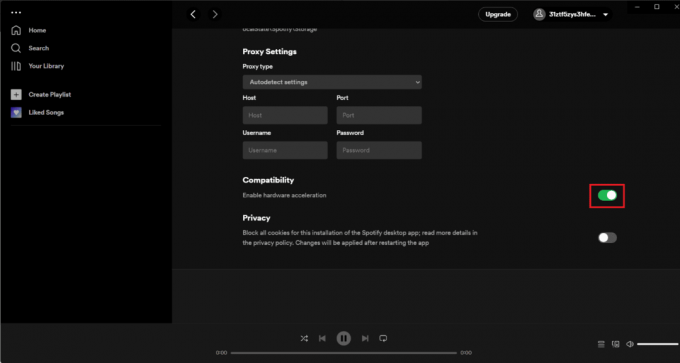
الطريقة العاشرة: إعادة تثبيت Spotify
يعني إلغاء تثبيت Spotify أنك ستحتاج إلى تسجيل الدخول مرة أخرى وسيتم حذف الملفات التي تم تنزيلها. أيضًا ، يمكن أن تستغرق هذه العملية وقتًا طويلاً ، لذلك نقترح النظر في هذه الطريقة كحل أخير لإصلاح أعطال Spotify عند بدء التشغيل على نظام التشغيل Windows 10.
1. في التطبيقات والميزات ، حدد سبوتيفي وانقر فوق ثلاث نقاط.
2. الآن ، حدد الغاء التثبيت.

3. انقر فوق الغاء التثبيت مرة أخرى للتأكيد.

4. بمجرد الانتهاء من ذلك ، أعد تشغيل الكمبيوتر وافتحه متجر مايكروسوفت.
5. الآن ، ابحث عن سبوتيفي فيه وانقر على زر التثبيت.

إذا استمر التطبيق في التعطل ، فاتصل بـ دعم Spotify. إذا كنت تواجه مشكلة تعطل العديد من التطبيقات أو لا تستجيب بشكل متكرر ، فقم بفحص أجهزة سطح المكتب / الكمبيوتر المحمول.
نأمل أنه بعد قراءة هذا المقال ، يمكنك الآن إصلاح سبوتيفيتعطل على نظام التشغيل Windows 10. إذا كان لا يزال لديك أي سؤال آخر ، فلا تنس طرحه في قسم التعليقات. شكرا للقراءة!
هنري كاتب تقني متمرس لديه شغف لجعل موضوعات التكنولوجيا المعقدة في متناول القراء العاديين. مع أكثر من عقد من الخبرة في صناعة التكنولوجيا ، أصبح Henry مصدرًا موثوقًا للمعلومات لقرائه.



