كيفية كتم صوت مضيف التكبير على نظام التشغيل Mac - TechCult
منوعات / / August 19, 2023
يبرز Zoom كتطبيق بارز من بين التطبيقات الأخرى المستخدمة للاجتماعات الافتراضية. ولكن قد يكون من الصعب ضمان الاتصال السلس ، خاصةً عندما تأتي ضوضاء الخلفية من المضيف. إذا واجهت هذه المشكلة ، فسوف يرشدك هذا الدليل إلى كيفية كتم صوت مضيف Zoom على جهاز Mac الخاص بك مع وبدون كتم صوت الكمبيوتر.

جدول المحتويات
كيفية كتم صوت مضيف التكبير على نظام التشغيل Mac
يتضمن كتم الصوت على Zoom إسكات ميكروفونك أو ميكروفون شخص آخر أثناء الاجتماعات أو المكالمات الافتراضية ، مما يقلل ضوضاء الخلفية والاضطرابات. لكن للأسف أنت لا يمكن كتم صوت المضيف في مكالمة Zoom. يحتفظ المضيف بالتحكم في الصوت ، مما يساعده على التواصل بشكل جيد وإدارة الاجتماع بسلاسة.
ومع ذلك ، يمكنك تجربة الحلول البديلة التالية لتقليل صوت المضيف أو كتمه. دعونا نرى كيفية القيام بذلك:
جواب سريع
لكتم صوت المضيف من مكالمات Zoom على جهاز Mac الخاص بك ، يجب عليك:
1. اضغط على أيقونة الصوت في شريط القوائم العلوي لنظام التشغيل Mac.
2. حرك إلى اليسار المنزلق لكتم صوت النظام ، بما في ذلك مكالمات التكبير.
ملحوظة: لن يؤدي خيار كتم الكل في Zoom إلى كتم صوت المضيف أو المضيفين المشاركين. تذكر أيضًا أن المضيف أو المضيف المشترك فقط يمكنه استخدام هذا الخيار.
الطريقة الأولى: تقليل حجم النظام
نظرًا لأنه لا يمكنك كتم صوت المضيف أثناء الاجتماع ، يمكنك تقليل أو كتم الصوت الكلي للنظام. اتبع الخطوات التالية للقيام بذلك:
1. اضغط على أيقونة الصوت من شريط القائمة أعلى جهاز Mac الخاص بك.
2. اسحب المنزلق الى الجهه اليسرى لكتم صوت النظام.
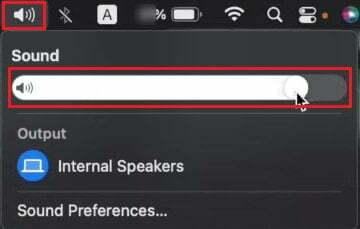
ملاحظة 1: يمكنك أيضًا استخدام ملف مفتاح F11 على لوحة المفاتيح لتقليل مستوى الصوت.
ملاحظة 2: بامكانك ايضا خفض حجم من مركز التحكم.
الطريقة 2: اطلب من المضيف كتم الصوت عبر الدردشة
إذا كنت مرتاحًا في إرسال الرسائل النصية إلى المضيف ، فيمكنك السماح للمضيف أو المضيفين المشاركين بمعرفة اضطرابات الضوضاء من نهايتهم. بعد ذلك ، يمكنك أن تطلب منهم كتم صوت الميكروفون الخاص بهم عبر مربع الدردشة داخل اجتماع Zoom.
اقرأ أيضا: كيفية إلغاء كتم الصوت على Zoom Phone Call
كيفية كتم صوت التكبير / التصغير على جهاز Mac بدون كتم صوت الكمبيوتر؟
إذا كنت تريد كتم صوت اجتماعات Zoom بدون كتم صوت الكمبيوتر ، فاتبع أيًا من الطرق المدرجة أدناه وفقًا لذلك.
الطريقة الأولى: من خلال إعدادات Zoom Audio
اتبع الخطوات التالية لكتم صوت مكالمات Zoom على نظام Mac:
1. أثناء المكالمات الجارية على تكبير التطبيق، اضغط على رمز السهم لأعلى بجانب صامت خيار.
2. يختار إعدادات الصوت…

3. من صوتي علامة التبويب ، اسحب ملف شريط تمرير حجم الإخراج الى أقصى اليسار لكتم صوت مكالمات Zoom.
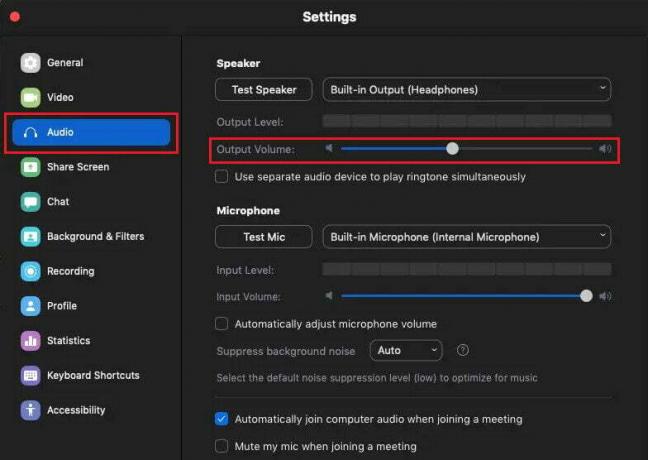
الطريقة 2: اترك صوت الكمبيوتر
يمكن لهذه الطريقة فصل مكبر الصوت والميكروفون عن مكالمة Zoom. أيضًا ، ستختفي أيقونة الميكروفون بجوار اسمك حتى يعرف الآخرون أنك تركت صوت جهازك.
1. أثناء مكالمة Zoom ، انقر فوق رمز السهم لأعلى بجانب صامت خيار.
2. انقر فوق اترك صوت الكمبيوتر.

اقرأ أيضا: كيفية كتم صوت شخص ما على Discord كمسؤول
الطريقة الثالثة: استخدم خيار Mute All (للمضيفين والمضيفين المشتركين)
إذا كنت المضيف أو المضيف المشارك لمكالمة Zoom ، فيمكنك كتم صوت كل مشارك. اتبع الخطوات التالية:
1. في مكالمة Zoom ، انقر فوق علامة التبويب المشاركون من شريط القائمة السفلي.
2. انقر فوق كتم الكل.
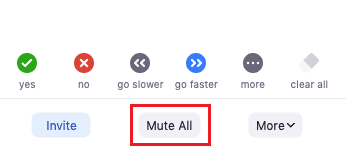
الطريقة الرابعة: كتم صوت المشاركين المحددين (للمضيفين والمضيفين المشاركين)
يمكن للمضيف والمضيفين المشاركين أيضًا كتم صوت مشاركين محددين تكون ضوضاء الخلفية عالية جدًا ومزعجة. اتبع الخطوات التالية للقيام بذلك:
1. اضغط على علامة التبويب المشاركون من الشريط السفلي.
2. اضغط على صامت الخيار بجوار اسم المشارك المطلوب من تريد كتمه.
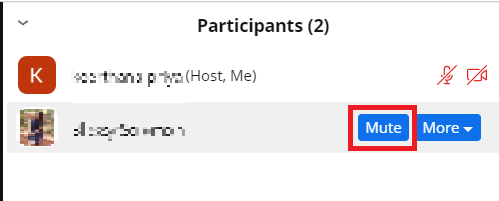
سيؤدي هذا إلى كتم صوت المستخدم المشار إليه بواسطة رمز الميكروفون الأحمر المشطوب.
اقرأ أيضا: كيفية إضافة مضيف إلى حدث Facebook
من خلال هذا الدليل ، قدمنا لك طرقًا مختلفة في كيفية كتم صوت مضيف Zoom على Mac مع وبدون كتم صوت جهاز الكمبيوتر الخاص بك. الآن ، يمكنك إدارة اجتماعات Zoom بشكل أكثر فعالية وضمان اتصال أكثر سلاسة. إذا كانت لديك أي أسئلة أو اقتراحات لمشاركتها حول المزيد من موضوعات Zoom ، فلا تتردد في ترك تعليق أدناه. ترقبوا موقعنا على الإنترنت لمزيد من الأدلة المفيدة. حتى المرة القادمة!
بيت هو كاتب رئيسي في TechCult. بيت يحب كل ما يتعلق بالتكنولوجيا وهو أيضًا صانع أعمال متشوق في القلب. لديه عشر سنوات من الخبرة في كتابة الإرشادات والميزات وأدلة التكنولوجيا على الإنترنت.


