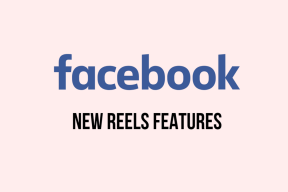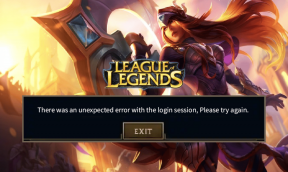10 طرق لإصلاح مشكلات Ping العالية والتأخير في Valorant
منوعات / / August 22, 2023
هل سئمت من وجود مشكلات ping عالية وتأخر في Valorant؟ إذا كان الأمر كذلك ، فأنت لست وحدك. قد تؤدي مشكلات ping والتأخر العالية إلى جعل لعب Valorant أمرًا صعبًا. في الواقع، في بعض السيناريوهات، يجعلون اللعبة غير قابلة للعب تمامًا. لكن لا تقلق؛ هناك العديد من الأشياء التي يمكنك القيام بها لإصلاح مشكلات اختبار الاتصال العالية والتأخير في Valorant.
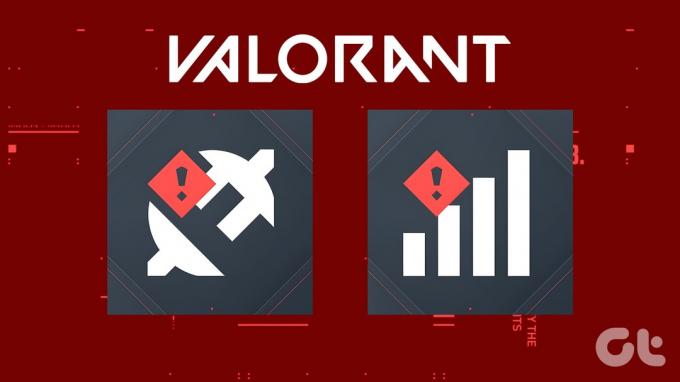
في هذه المقالة، سننظر في طرق مجربة لإصلاح المشكلة. من السهل اتباع هذه النصائح وتساعد في تحسين تجربة Valorant الخاصة بك. لذا، سواء كنت لاعبًا عاديًا أو محترفًا تنافسيًا، تابع القراءة لتتعلم كيفية إصلاح الارتفاعات العالية في مستوى الاتصال وزمن الاستجابة في Valorant. لكن قبل ذلك دعونا نفهم أسباب المشكلة.
لماذا يعتبر Ping الخاص بي مرتفعًا جدًا في Valorant
يمكن أن يكون ارتفاع مستوى اختبار الاتصال (ping) في Valorant محبطًا، ولكن هناك عدة أسباب وراء ذلك. أحد العوامل الرئيسية هو المسافة التي تفصلك عن خوادم اللعبة. كلما كنت أبعد، كلما استغرقت البيانات وقتًا أطول للانتقال ذهابًا وإيابًا، مما أدى إلى ارتفاع بينغ.
يمكن أن يلعب ازدحام الإنترنت أيضًا دورًا، خاصة خلال ساعات الذروة عندما يستخدم العديد من الأشخاص نفس الشبكة.

إذا كنت تستخدم اتصالاً لاسلكيًا، فقد يتسبب التداخل أو الإشارة الضعيفة في تأخير نقل البيانات. يمكن أن تؤدي التنزيلات في الخلفية أو البث على نفس الشبكة إلى استهلاك النطاق الترددي وتؤدي إلى ارتفاع اختبار الاتصال أيضًا.
بالإضافة إلى ذلك، قد تواجه اختبار ping عاليًا إذا كان لديك اتصالات شبكة غير محسنة، أو نطاق ترددي محدود، أو إعدادات DNS غير مناسبة، أو برامج تشغيل شبكة قديمة.
الآن بعد أن عرفت سبب المشكلة، دعنا نصلحها.
إصلاح ارتفاعات Ping العشوائية ومشكلات التأخر في Valorant
فيما يلي 10 طرق لمنع تأخر Valorant والحصول على اختبار اتصال أفضل. لنبدأ بالإصلاح الأساسي والأكثر فعالية.
1. اختبر اتصالك بالإنترنت
نظرًا لأن Valorant هي لعبة عبر الإنترنت، فأنت بحاجة إلى اتصال سريع ومستقر للعب بشكل صحيح. الخطوة الأولى لإصلاح ارتفاع مستوى الاتصال وزمن الاستجابة في Valorant هي اختبار اتصالك بالإنترنت. من المستحسن أن تكون لديك سرعة 20 ميجابت في الثانية على الأقل للعب Valorant عبر الإنترنت.

أنت تستطيع استخدم أحد مواقع اختبار السرعة للتحقق من سرعة الإنترنت لديك. إذا كانت سرعة الإنترنت لديك بطيئة، فقد تواجه ارتفاعًا كبيرًا في سرعة الاتصال وزمن الاستجابة في Valorant. لذلك، اتصل بمزود خدمة الإنترنت الخاص بك لإصلاح المشكلة أو ترقية خطتك.
2. أعد تشغيل جهاز التوجيه الخاص بك
إذا كان اتصالك بالإنترنت سريعًا، فإن الخطوة التالية هي إعادة تشغيل جهاز التوجيه الخاص بك. يؤدي هذا غالبًا إلى إصلاح المشكلات البسيطة في اتصالك بالإنترنت. لإعادة تشغيل جهاز التوجيه الخاص بك، افصله عن مأخذ الطاقة وأعد توصيله بعد 30 ثانية.
3. قم بتبديل اتصال الإنترنت الخاص بك
إذا لم تؤدي إعادة تشغيل جهاز التوجيه إلى حل المشكلة، فحاول تغيير اتصالك بالإنترنت. إذا كنت تستخدم شبكة Wi-Fi، فحاول الاتصال بكابل إيثرنت بدلاً من ذلك. تعد كابلات Ethernet بشكل عام أكثر استقرارًا من شبكة Wi-Fi ويمكن أن تساعد في تقليل طفرات اختبار الاتصال وزمن الوصول.

من ناحية أخرى، إذا كنت تستخدم اتصالاً سلكيًا بالفعل ولا تزال تحصل على زيادات في زمن الوصول، فهذا يعني أن كابل إيثرنت الخاص بك قديم أو تالف. يجب عليك الاستثمار في كابل إيثرنت جيد للألعاب للحصول على أفضل اتصال بالإنترنت.
4. أغلق أي تطبيقات غير ضرورية
يمكن أن تساهم التطبيقات التي تستخدم نطاقًا تردديًا عاليًا، مثل خدمات البث، في ارتفاع معدل اختبار الاتصال (ping) وزمن الاستجابة في Valorant. قبل تشغيل Valorant، قم بإغلاق أي تطبيقات غير ضرورية لا تستخدمها. يمكنك القيام بذلك بمساعدة مدير مهام الويندوز.
الخطوة 1: اضغط على المفاتيح Ctrl + Shift + Esc على لوحة المفاتيح لتشغيل مدير مهام Windows.
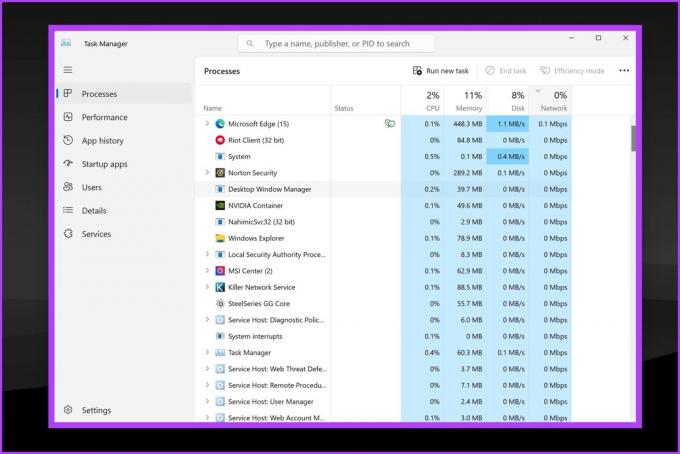
الخطوة 2: داخل نافذة إدارة المهام، تحقق من وجود أي تطبيقات قد تستخدم الإنترنت بكثافة في الخلفية.
الخطوه 3: ما عليك سوى النقر بزر الماوس الأيمن على التطبيق غير المرغوب فيه والنقر على "إنهاء المهمة".

5. قم بتحديث برنامج تشغيل الشبكة الخاص بك
ومن الممكن أيضًا أن يكون الإنترنت لديك سريعًا بدرجة كافية. ومع ذلك، فإن برنامج التشغيل المعيب يمنعك من استخدامه بأفضل ما لديه. يمكن أن تتسبب برامج تشغيل الشبكة القديمة في حدوث مشكلات في اتصالك بالإنترنت. تأكد من تثبيت أحدث برامج تشغيل الشبكة. لتحديث برامج تشغيل الإنترنت لديك، اتبع الخطوات التالية:
الخطوة 1: انقر بزر الماوس الأيمن فوق الزر "ابدأ" وحدد "إدارة الأجهزة".
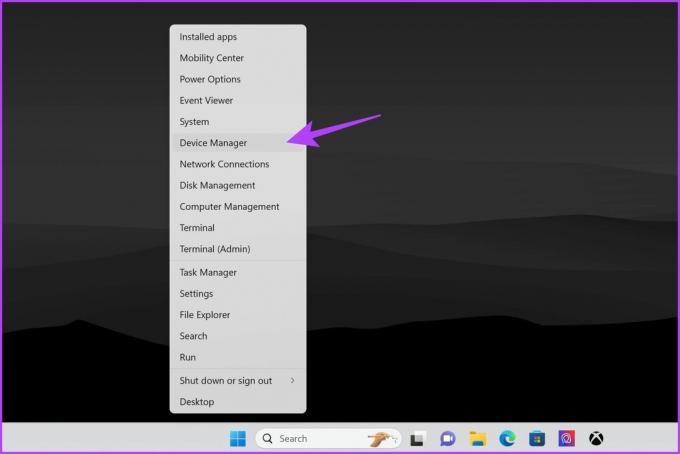
الخطوة 2: سيؤدي هذا إلى فتح نافذة إدارة الأجهزة. انقر فوق محولات الشبكة لتوسيعه.
يجب أن تشاهد الآن محولات الشبكة المختلفة المتصلة بنظامك.

الخطوه 3: انقر بزر الماوس الأيمن على المحول الذي تستخدمه للاتصال بالإنترنت، مثل Ethernet أو Wireless. ثم حدد تحديث برنامج التشغيل.

الخطوة 4: اختر "البحث تلقائيًا عن برامج التشغيل". سيقوم Windows الآن بالبحث والتحديث تلقائيًا إلى أحدث برامج التشغيل.
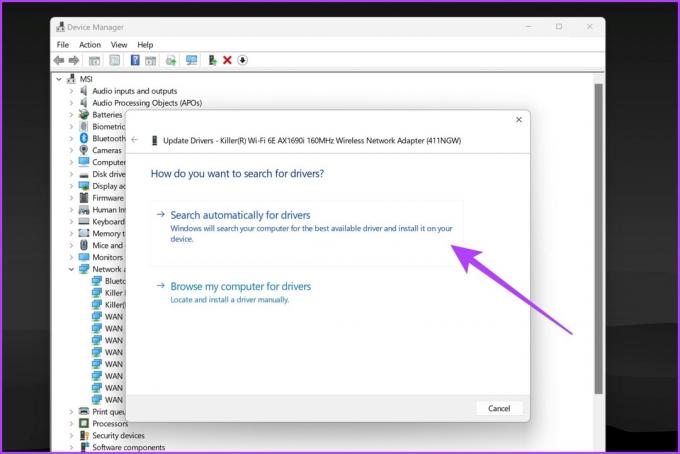
بمجرد اكتمال العملية، أعد تشغيل جهاز الكمبيوتر الخاص بك وحاول تشغيل Valorant بعد ذلك. نأمل أن يتم الآن حل مشكلة تأخر Valorant.
6. قم بتعيين Valorant على الأولوية العالية في إدارة المهام
قد يتأثر Valorant أحيانًا بالتطبيقات الأخرى التي تعمل في الخلفية. لمنح Valorant أولوية أعلى، يمكنك تعيينها على أولوية عالية في إدارة المهام.
الخطوة 1: أولاً، تأكد من تشغيل Valorant في الخلفية. ثم اضغط على المفاتيح Ctrl + Shift + Esc على لوحة المفاتيح لفتح مدير المهام.
الخطوة 2: قم بالتبديل إلى خيار التفاصيل من الشريط الجانبي. يجب أن تحصل الآن على قائمة بجميع المهام المختلفة التي تعمل على جهاز الكمبيوتر الخاص بك.

الخطوه 3: انقر بزر الماوس الأيمن على VALORANT-Win64-Shipping.exe وحدد "تعيين الأولوية". ثم اضغط على عالي.
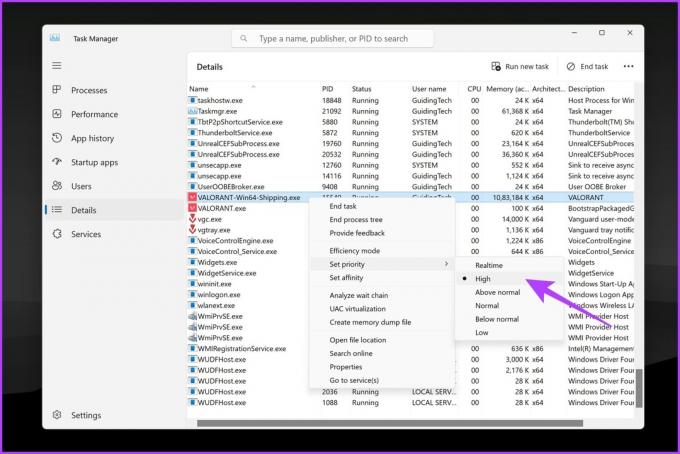
سيؤدي هذا إلى تخصيص المزيد من موارد النظام للعبة، وبالتالي تقليل اختبار الاتصال (ping) الخاص بك.
7. مسح ذاكرة التخزين المؤقت DNS
تقوم ذاكرة التخزين المؤقت لنظام أسماء النطاقات (DNS) بتخزين عناوين IP لمواقع الويب التي قمت بزيارتها مؤخرًا. إذا كانت ذاكرة التخزين المؤقت لنظام أسماء النطاقات تالفة، فقد يتسبب ذلك في حدوث مشكلات في اتصالك بالإنترنت. يمكنك محاولة مسح ذاكرة التخزين المؤقت لنظام أسماء النطاقات الموجودة لمعرفة ما إذا كان ذلك يقلل من اختبار الاتصال وزمن الوصول داخل Valorant. هيريس كيفية القيام بذلك:
ملحوظة: يظل أمر مسح ذاكرة التخزين المؤقت لنظام أسماء النطاقات مشابهًا بوويرشيل و موجه الأمر. لذلك، يمكنك اتباع الخطوات التالية على أي منهما.
الخطوة 1: انقر بزر الماوس الأيمن على أيقونة ابدأ وحدد Terminal (Admin) من القائمة.
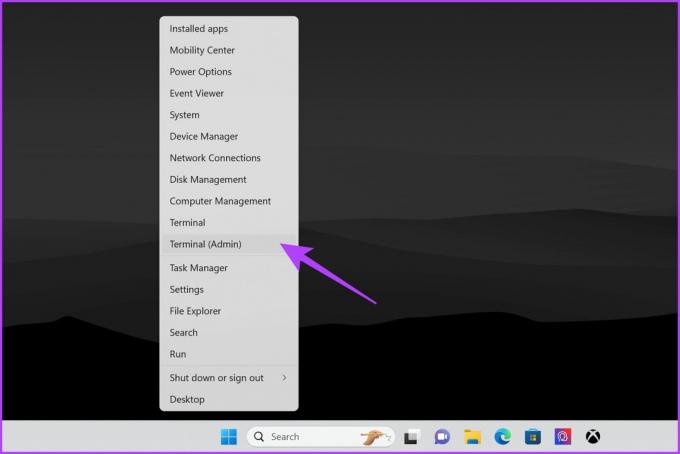
الخطوة 2: حدد نعم عندما تظهر مطالبة التحكم في حساب المستخدم (UAC).
الخطوه 3: اكتب الأمر التالي في وحدة التحكم واضغط على Enter.
ipconfig /flushdns
بمجرد الانتهاء من ذلك، يجب أن تشاهد رسالة نصها، "تم مسح ذاكرة التخزين المؤقت لمحلل DNS بنجاح". حاول لعب Valorant الآن لمعرفة ما إذا كان لديك اختبار اتصال أفضل.
8. تغيير خادم DNS
على الرغم من أن مزود خدمة الإنترنت الخاص بك يوفر عادةً DNS الافتراضي، إلا أنه يمكنك القيام بذلك التبديل إلى خادم DNS مختلف. يمكن أن يؤدي التغيير إلى خادم DNS أسرع في بعض الأحيان إلى إصلاح ارتفاعات ping العشوائية والمشكلات المتأخرة في Valorant. فكر في استخدام Google DNS (8.8.8.8 و8.8.4.4) أو Cloudflare DNS (1.1.1.1).
الخطوة 1: اضغط على مفاتيح Windows + R لبدء تشغيل مربع الحوار Run. بمجرد فتح نافذة التشغيل، اكتب ncpa.cpl، ثم اضغط على Enter.

الخطوة 2: في نافذة اتصالات الشبكة، انقر بزر الماوس الأيمن على اتصال الإنترنت الخاص بك وحدد خصائص.
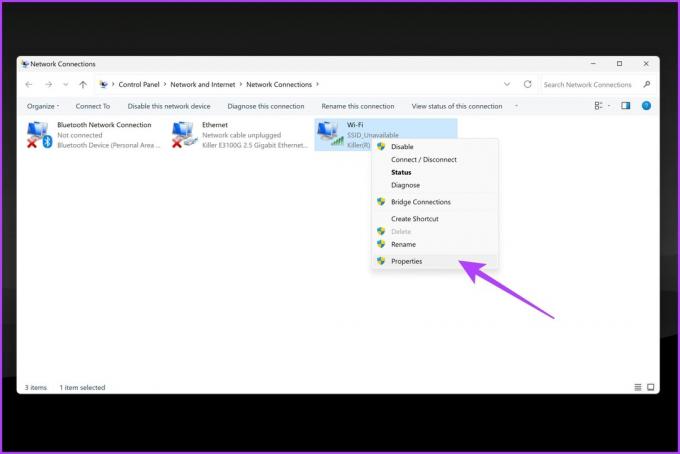
الخطوه 3: انتقل إلى علامة التبويب "الشبكة" وانقر على خيار "Internet Protocol Version 4 (TCP/IPv4)" لتمييزه.
الخطوة 4: ثم اضغط على خصائص.
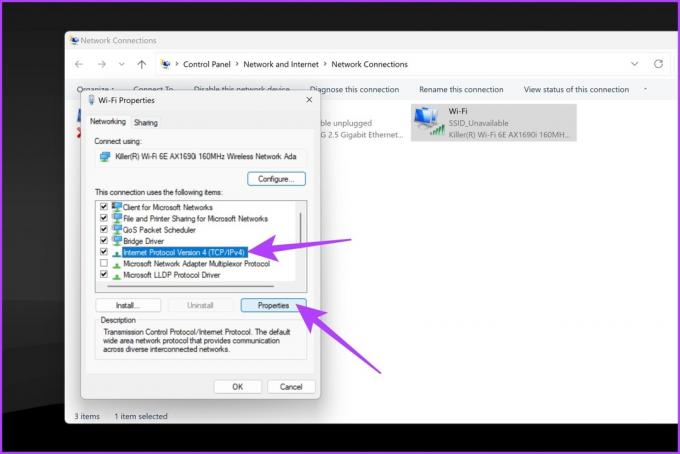
الخطوة الخامسة: حدد "استخدام عناوين خادم DNS التالية". في الحقول النصية بجوار خادم DNS المفضل وخادم DNS البديل، أدخل 1.1.1.1 و 1.0.0.1، على التوالى.
بدلا من ذلك ، يمكنك أيضا استخدام 8.8.8.8 و 8.8.4.4، على التوالى.
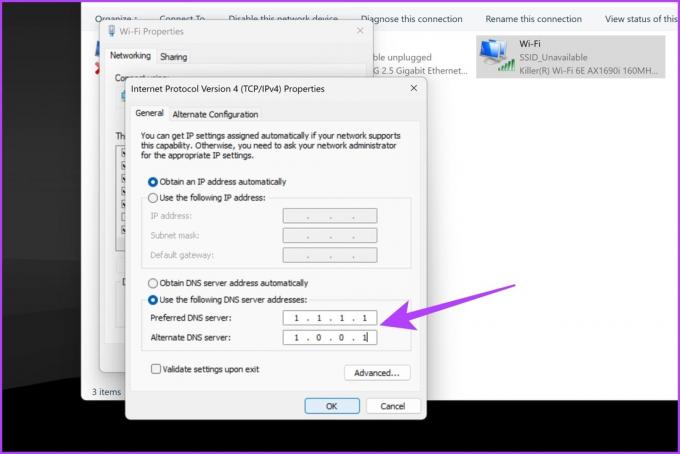
الخطوة 6: بمجرد الانتهاء، انقر فوق موافق.
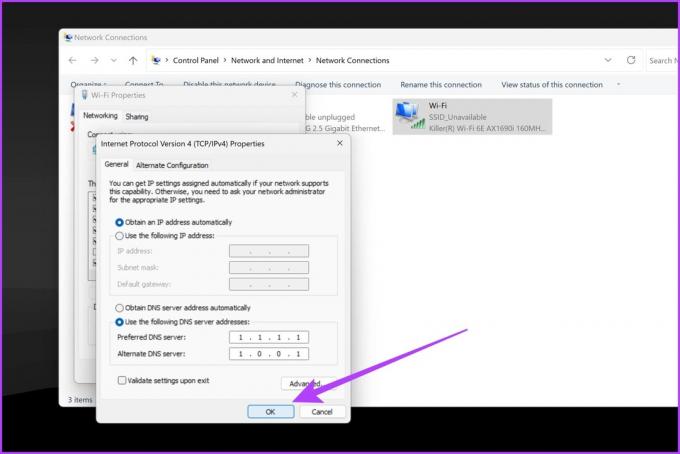
يمكنك تجربة لعب Valorant الآن لترى ما إذا كان ذلك سيؤدي إلى إصلاح الزيادات العشوائية في زمن الاستجابة في Valorant.
9. استخدم Cloudflare WARP
على الرغم من أن 1.1.1.1 هو خادم DNS الخاص بـ Cloudflare، يمكنك أيضًا استخدام خدمة WARP للحصول على نتائج أفضل. Cloudflare WARP هي خدمة VPN يمكنها تحسين اتصالك بالألعاب. يمكن أن يساعد في تقليل اختبار الاتصال وزمن الوصول في Valorant. يقوم WARP بتوجيه حركة المرور الخاصة بك عبر شبكة Cloudflare، مما يمكنه تحسين اتصالك بخوادم Valorant.
فيما يلي كيفية إعداد واستخدام WARP على جهاز الكمبيوتر الخاص بك.
الخطوة 1: قم بتنزيل Cloudflare WARP من الموقع الرسمي. قم بتثبيته مثل أي برنامج آخر على جهاز الكمبيوتر الخاص بك.
تحميل كلاودفلير وارب
الخطوة 2: بمجرد الانتهاء من التثبيت، قم بتشغيل WARP بالنقر فوق الرمز الخاص به من علبة النظام.

الخطوه 3: يجب أن تشاهد تبديلًا كبيرًا داخل نافذة WARP. قم بتمكين التبديل للاتصال بـ WARP VPN الخاص بـ Cloudflare.

الخطوة 4: انتظر حتى تحصل على الرسالة المتصلة داخل نافذة WARP.
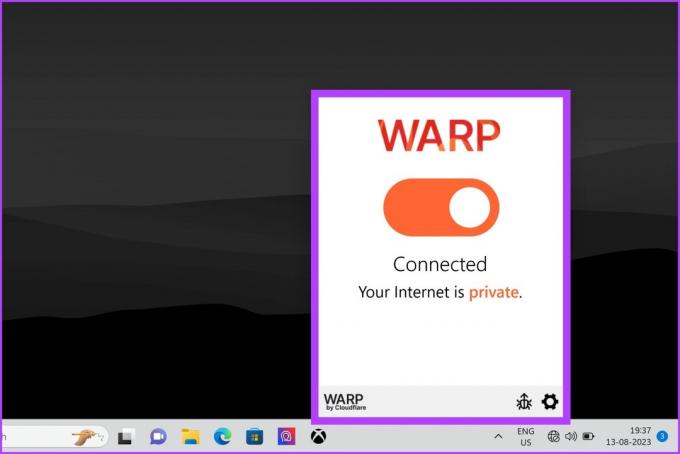
الآن بعد أن أصبحت متصلاً بـ WARP الخاص بـ Cloudflare، حاول تشغيل Valorant ومعرفة ما إذا كنت ستحصل على اختبار اتصال أفضل.
10. قم بإيقاف تشغيل البحث عن شبكة Wi-Fi
إذا كنت تستخدم Wi-Fi، فحاول إيقاف تشغيل فحص Wi-Fi لمعرفة ما إذا كان يؤدي إلى تحسين اختبار الاتصال وزمن الاستجابة في Valorant. قد يتسبب فحص Wi-Fi أحيانًا في حدوث مشكلات في اتصالك بالإنترنت. على الرغم من أن Windows يقدم طريقة أصلية للقيام بذلك، إلا أنها ليست فعالة. بدلا من ذلك، يمكنك استخدام موجه الأوامر أو PowerShell لتعطيل فحص Wi-Fi.
ملحوظة: لقد استخدمنا PowerShell للتوضيح.
الخطوة 1: انقر بزر الماوس الأيمن على أيقونة ابدأ وحدد Terminal (Admin) من القائمة.
الخطوة 2: حدد نعم عندما تظهر مطالبة التحكم في حساب المستخدم (UAC).
الخطوه 3: اكتب الأمر التالي في وحدة التحكم واضغط على Enter.
netsh wlan show settings
الخطوة 4: يجب أن تشاهد الآن إعدادات الشبكة المختلفة. يجب أن يكون هناك سطر ينص على "تم تمكين منطق التكوين التلقائي على الواجهة "اتصال الشبكة اللاسلكية". هنا، "اتصال الشبكة اللاسلكية" هو اسم اتصال Wi-Fi الخاص بك. لذلك يمكن أن يختلف من مستخدم لآخر. لاحظ أسفل الاسم.
الخطوة الخامسة: وبعد ذلك، اكتب الأمر التالي ثم اضغط على Enter. استبدل "اتصال الشبكة اللاسلكية" باسم الاتصال الذي لاحظته سابقًا.
netsh wlan set autoconfig enabled=no interface="Wireless Network Connection"
يجب أن تحصل الآن على رد يفيد بأنه "تم تعطيل التكوين التلقائي على الواجهة "اتصال الشبكة اللاسلكية"."
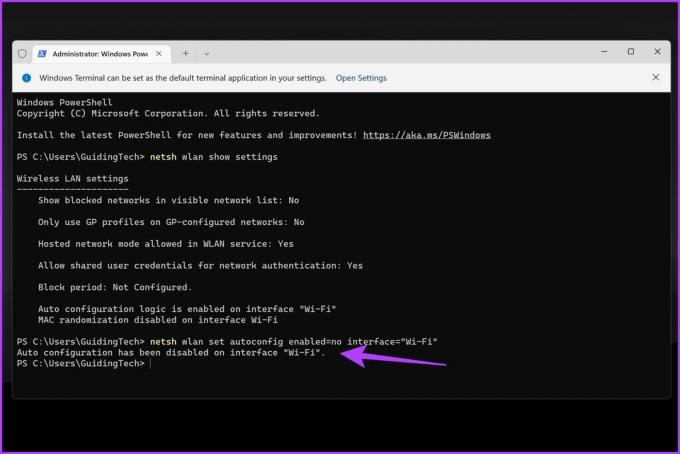
وهذا كل شيء. سيظل جهاز الكمبيوتر الشخصي الذي يعمل بنظام Windows متصلاً بشبكة Wi-Fi التي تستخدمها بالفعل ولكنه لن يبحث عن شبكات لاسلكية في الخلفية.
ملحوظة: إذا كنت ترغب في تمكين فحص Wi-Fi لاحقًا، فأدخل الأمر أدناه واضغط على Enter.
netsh wlan set autoconfig enabled=yes interface="Wireless Network Connection"
الأسئلة الشائعة حول مشكلات Ping العالية والتأخر في Valorant
عادةً ما يتراوح اختبار الاتصال الجيد لـ Valorant بين 20 و50 مللي ثانية (ملي ثانية). هذا يعني أن الأمر يستغرق من 20 إلى 50 مللي ثانية حتى يتم تسجيل أفعالك في اللعبة على الخادم.
بشكل عام، يعتبر معدل فقدان الحزمة من 1 إلى 2.5 بالمائة مقبولاً. ومع ذلك، بالنسبة لبعض التطبيقات، مثل الألعاب عبر الإنترنت، قد يكون معدل فقدان الحزمة الذي يصل إلى 1 بالمائة ملحوظًا ويسبب مشاكل.
بشكل عام، يمكن لشبكة VPN زيادة اختبار الاتصال لأنها تضيف طبقة إضافية من التشفير والتوجيه لحركة المرور على الإنترنت. ومع ذلك، في بعض الحالات، يمكن لشبكة VPN خفض اختبار الاتصال إذا كان توجيه موفر خدمة الإنترنت الخاص بك غير فعال أو إذا كنت متصلاً بخادم ألعاب بعيد. أفضل طريقة لتحديد ما إذا كانت شبكة VPN ستخفض اختبار الاتصال لديك هي اختبارها ومعرفة مدى تأثيرها على اتصالك.
استمتع بتجربة Valorant السلسة
لذا ، ها أنت ذا! هذه بعض من أفضل الطرق لإصلاح مشكلات ping العالية والتأخر في Valorant. باتباع هذه الاستراتيجيات لمعالجة ارتفاع معدل ping وتأخر الاستجابة، ستكون مجهزًا جيدًا للارتقاء بتجربة اللعب لديك. أخبرنا عن الطريقة التي قامت بالمهمة نيابةً عنك في التعليقات أدناه.