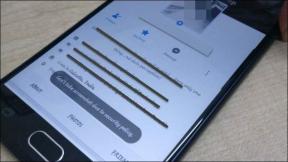أفضل 6 إصلاحات لعدم عمل التدقيق الإملائي في Microsoft Outlook لنظام التشغيل Windows
منوعات / / August 28, 2023
يعد ضمان التواصل الواضح والخالي من الأخطاء أمرًا بالغ الأهمية، خاصة في رسائل البريد الإلكتروني المتعلقة بالعمل. باستخدام ميزة التدقيق الإملائي في Microsoft Outlook، يمكنك بسهولة تحديد الأخطاء في رسائل البريد الإلكتروني الخاصة بك وتصحيحها. ومع ذلك، هناك أوقات يتم فيها تفعيل ميزة التدقيق الإملائي قد يتوقف Microsoft Outlook عن العمل، مما يسمح للأخطاء التي يمكن تجنبها بالعثور على طريقها إلى رسائلك.

إذا حاولت إعادة تشغيل Outlook أو جهاز الكمبيوتر الخاص بك، فلا تقلق إذا لم يكن ذلك مفيدًا. نشارك أدناه بعض النصائح السريعة والسهلة لتشغيل التدقيق الإملائي في Outlook مرة أخرى على جهاز الكمبيوتر الذي يعمل بنظام Windows 10 أو Windows 11.
1. التحقق من إعدادات التدقيق الإملائي والتصحيح التلقائي
أولاً، تأكد من تمكين التدقيق الإملائي وتكوينه بشكل صحيح في Outlook. هيريس كيفية القيام بذلك.
الخطوة 1: افتح تطبيق Outlook على جهاز الكمبيوتر الخاص بك وانقر فوق القائمة "ملف" في الزاوية العلوية اليسرى.

الخطوة 2: حدد خيارات من الشريط الجانبي الأيسر.

الخطوه 3: قم بالتبديل إلى علامة التبويب "البريد" وحدد مربع الاختيار الذي نصه "التدقيق الإملائي دائمًا قبل الإرسال". ثم قم بإلغاء تحديد خانة الاختيار "تجاهل نص الرسالة الأصلية في الرد أو إعادة التوجيه".

الخطوة 4: انقر فوق الزر "التدقيق الإملائي والتصحيح التلقائي".
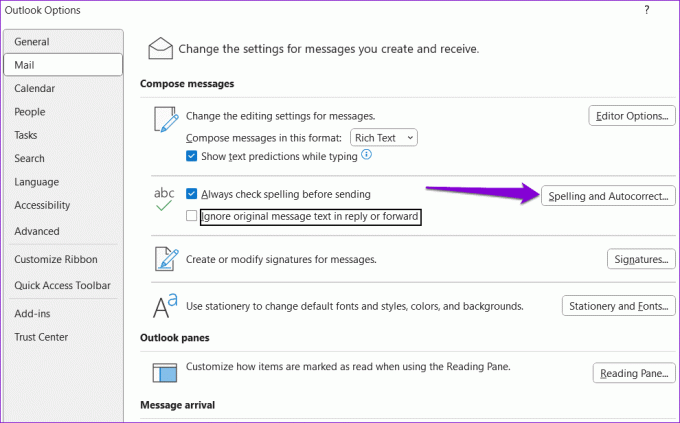
الخطوة 5: حدد المربعين "التدقيق الإملائي أثناء الكتابة" و"وضع علامة على الأخطاء النحوية أثناء الكتابة". ثم انقر فوق موافق.

2. التحقق من لغة التدقيق
إذا لم يعمل التدقيق الإملائي حتى بعد تشغيله، فمن المحتمل أنك قمت بتعيين لغة تدقيق خاطئة. وإليك كيف يمكنك تغيير ذلك.
الخطوة 1: افتح Microsoft Outlook وانقر فوق زر بريد إلكتروني جديد في الجانب العلوي الأيسر.

الخطوة 2: ضمن علامة التبويب "مراجعة"، انقر فوق "اللغة"، وانقر فوق زر "اللغة" واختر "تعيين لغة التدقيق".

الخطوه 3: حدد لغتك المفضلة من القائمة، ثم انقر فوق الزر "تعيين كافتراضي".

الخطوة 4: قم بإلغاء تحديد المربع "عدم التدقيق الإملائي أو النحوي". ثم انقر فوق موافق.

3. قم بتشغيل التدقيق الإملائي يدويًا
شيء آخر يمكنك القيام به هو تشغيل التدقيق الإملائي يدويًا. للقيام بذلك، قم بإنشاء بريد إلكتروني كما تفعل عادةً واكتب عن عمد بعض الكلمات التي بها أخطاء إملائية. بعد ذلك، قم بالتبديل إلى علامة التبويب "مراجعة" وانقر فوق خيار "التدقيق الإملائي والنحوي" في الجزء العلوي.

إذا لم يعمل التدقيق الإملائي في Outlook حتى عند تشغيله يدويًا، فيمكن استخدام وظيفة إضافية تابعة لجهة خارجية أو الملفات التالفة قد يكون مسؤولا عن هذه القضية.
4. قم بتشغيل Outlook في الوضع الآمن
يمكن أن تتسبب وظيفة إضافية قديمة أو بها أخطاء تابعة لجهة خارجية في توقف ميزات معينة، مثل التدقيق الإملائي، عن العمل في Outlook. للتحقق من هذا الاحتمال، يمكنك فتح Outlook في الوضع الآمن.
اضغط مع الاستمرار على مفتاح التحكم بلوحة المفاتيح، ثم انقر نقرًا مزدوجًا فوق اختصار Outlook. انقر فوق نعم عندما تظهر رسالة التأكيد.

إذا كانت ميزة التدقيق الإملائي تعمل كما هو متوقع أثناء وجود Outlook في الوضع الآمن، فيجب عليك تعطيل كافة الوظائف الإضافية وإعادة تمكينها واحدة تلو الأخرى. سيساعدك ذلك على تحديد الوظيفة الإضافية المزعجة.
الخطوة 1: في تطبيق Outlook، انقر فوق القائمة "ملف" في الجزء العلوي.

الخطوة 2: استخدم الجزء الأيسر للانتقال إلى الخيارات.

الخطوه 3: في نافذة خيارات Outlook، قم بالتبديل إلى علامة التبويب الوظائف الإضافية. انقر فوق القائمة المنسدلة بجوار إدارة وحدد وظائف COM الإضافية. ثم انقر فوق الزر "انتقال" الموجود بجواره.

الخطوة 4: قم بإلغاء تحديد المربعات لتعطيل الوظائف الإضافية وانقر فوق "موافق".

أعد تشغيل تطبيق Outlook بعد ذلك وقم بتمكين الوظائف الإضافية واحدة تلو الأخرى حتى تحدث المشكلة مرة أخرى. بعد العثور على الوظيفة الإضافية التي بها مشكلات، فكر في تحديثها أو إزالتها.
5. تأكد من تحديث Outlook
ربما تقوم بتشغيل إصدار قديم من Outlook إذا كان لديك تعطيل تحديثات Office التلقائية على جهاز الكمبيوتر الخاص بك. يمكن أن يؤدي هذا إلى جميع أنواع المشكلات، بما في ذلك المشكلة التي تمت مناقشتها هنا. وبالتالي، من الجيد التأكد من أنك تقوم بتشغيل أحدث إصدار من تطبيق Outlook.
الخطوة 1: افتح Microsoft Outlook وانقر فوق القائمة "ملف" في الزاوية العلوية اليسرى.

الخطوة 2: قم بالتبديل إلى علامة التبويب حساب Office. قم بتوسيع خيارات التحديث وانقر على التحديث الآن.

6. قم بتشغيل أداة إصلاح Office
يعد تشغيل أداة إصلاح Office طريقة فعالة لإصلاح مشكلات تطبيقات Office مثل Outlook. يمكن للأداة فحص جهازك تلقائيًا تطبيقات Office لمشاكل التثبيت أو الملفات التالفة وإصلاحها. وإليك كيفية تشغيله.
الخطوة 1: انقر بزر الماوس الأيمن على أيقونة ابدأ وحدد التطبيقات المثبتة من القائمة.

الخطوة 2: قم بالتمرير لأسفل لتحديد موقع مجموعة Microsoft Office في القائمة. انقر على أيقونة قائمة النقاط الأفقية الثلاثة الموجودة بجوارها وحدد تعديل.

الخطوه 3: حدد إصلاح سريع وانقر فوق إصلاح.

إذا ظلت المشكلة قائمة، كرر الخطوات المذكورة أعلاه لإجراء الإصلاح عبر الإنترنت. سيؤدي ذلك إلى إجراء عملية إصلاح أكثر شمولاً لحل أية مشكلات في تطبيق Outlook.

الأخطاء الإملائية لا أكثر
إن ارتكاب خطأ إملائي أو نحوي سخيف في بريدك الإلكتروني هو أمر تريد بالتأكيد تجنبه. وبالتالي، من الضروري إصلاح مشكلات التدقيق الإملائي في Outlook على جهاز الكمبيوتر الذي يعمل بنظام التشغيل Windows 10 أو 11 على الفور. أخبرنا بالحل المناسب لك في التعليقات أدناه.
آخر تحديث في 24 يوليو 2023
قد تحتوي المقالة أعلاه على روابط تابعة تساعد في دعم Guiding Tech. ومع ذلك، فإنه لا يؤثر على نزاهتنا التحريرية. يبقى المحتوى غير متحيز وأصلي.

كتب بواسطة
بانكيل هو مهندس مدني من حيث المهنة والذي بدأ رحلته ككاتب في EOTO.tech. انضم مؤخرًا إلى Guiding Tech ككاتب مستقل لتغطية الإرشادات والشروحات وأدلة الشراء والنصائح والحيل لأجهزة Android وiOS وWindows والويب.