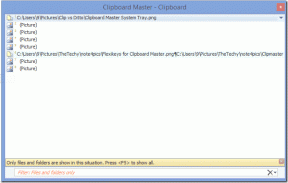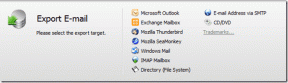كيفية إصلاح الصدى على iPhone أثناء المكالمات الصوتية أو FaceTime
منوعات / / August 28, 2023
نحن نجري أو نستقبل العديد من المكالمات يوميًا. ومع ذلك، إذا لاحظت مؤخرًا أن صوتك يرتد أثناء هذه المكالمات، فأنت لست الوحيد. فيما يلي تسع طرق للمساعدة في إصلاح هذا الصدى على جهاز iPhone الخاص بك أثناء المكالمات الصوتية أو مكالمات FaceTime.
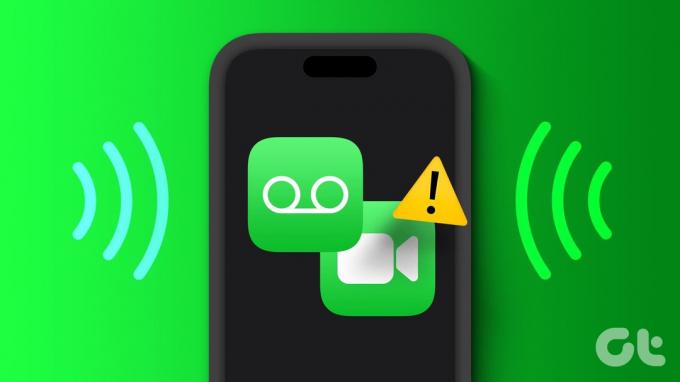
قبل أن نقوم باستكشاف المشكلة وإصلاحها، يجب عليك التحقق من شبكات السماعات وجهاز الاستقبال على جهازك. إذا لاحظت أي أوساخ أو حطام، حاول تنظيفه أولاً. بالإضافة إلى ذلك، قم بإخراج بطاقة SIM وإعادة إدخالها لإصلاح أي مشكلات خلوية. إذا استمرت المشكلة، تابع القراءة.
لماذا صدى iPhone الخاص بي
يمكن أن يكون هناك عدة أسباب وراء تردد صدى جهاز iPhone الخاص بك. لذا، قبل أن ننتقل إلى حل هذه المشكلة، دعونا أولاً نلقي نظرة على بعضها باختصار.
- المنطقة التي تجري المكالمة منها لديها استقبال ضعيف. أو أن محيطك يحتوي على عدد كبير جدًا من الأشياء التي قد تعطل الإشارة.
- لقد قمت بتمكين اتصال Wi-Fi على جهاز iPhone الخاص بك.
- حافظة هاتفك المحمول تحجب شبكة مكبر الصوت أو جهاز الاستقبال.
- هناك أضرار مادية لسماعات جهازك.
- تحديثات برامج جهازك معلقة.
- يتسبب إعداد الشبكة على جهازك في حدوث صدى لجهاز iPhone الخاص بك أثناء المكالمات.

الآن بعد أن أصبح لدينا فكرة أفضل عن سبب تكرار صدى صوت iPhone أثناء المكالمات، دعنا ننتقل إلى حل هذه المشكلة.
9 طرق لإصلاح صدى iPhone أثناء المكالمات
دعونا الآن نلقي نظرة على تسع طرق لإصلاح صدى iPhone أثناء المكالمات الصوتية أو FaceTime. طالما لم يكن هناك تلف في الأجهزة، يمكنك بسهولة إصلاح المشكلة باتباع الطرق التالية.
1. تحقق من الاستقبال
عند إجراء المكالمات، تحقق من قوة الإشارة الحالية باستخدام رمز الهوائي. ستواجه مشكلات أثناء المكالمات إذا انخفض شريط الإشارة إلى أقل من اثنين أو اختفى تمامًا. يمكن أن يؤدي هذا أيضًا إلى قطع المكالمات تمامًا. عندما يحدث هذا، حاول التحرك لمعرفة ما إذا كان شريط الإشارة سيرتفع.
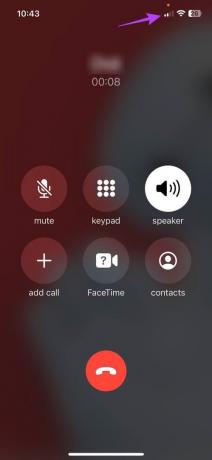
بالإضافة إلى ذلك، تحقق من المناطق المحيطة بك بحثًا عن أي اضطرابات. يمكن أيضًا أن تتسبب الجدران الخرسانية أو وجود عدد كبير جدًا من الأجهزة المتصلة بالشبكة أو نقص المواد الممتصة للصوت في محيطك في حدوث مشكلات في الإشارة أو صدى صوت أثناء المكالمات. لإصلاح ذلك، انتقل إلى غرفة أخرى أو اذهب للخارج. ثم قم بإجراء المكالمة مرة أخرى للتحقق.
إذا لم يتوقف الصدى، فانتقل إلى الإصلاحات المذكورة أدناه.
2. قم بإيقاف تشغيل مكبر صوت الجهاز وتشغيله مرة أخرى
على الرغم من أن تشغيل مكبر صوت جهازك يمكن أن يساعد في زيادة مستوى صوت المكالمة، إلا أنه قد يؤدي في بعض الأحيان إلى إنشاء صدى للمستخدم الآخر. يمكن أن يحدث هذا أيضًا إذا قام الشخص الموجود على الطرف الآخر من المكالمة بتشغيل مكبر الصوت الخاص به.
للتحقق مما إذا كانت هذه هي الحالة، قم بإيقاف تشغيل مكبر الصوت وتشغيله مرة أخرى. إليك الطريقة.
الخطوة 1: افتح شاشة الاتصال.
الخطوة 2: اضغط على أيقونة مكبر الصوت لإيقاف تشغيله.
الخطوه 3: الآن، اضغط على أيقونة مكبر الصوت مرة أخرى لتشغيله مرة أخرى.

ثم تحقق ومعرفة ما إذا كان هناك أي صدى في صوتك أو صوت المتصل.
إقرأ أيضاً: كيفية حل مشكلة عدم عمل مكبر الصوت في الايفون أثناء المكالمات
3. قم بالتبديل إلى سماعة الرأس أو افصلها
إذا كان هناك تلف في شبكة مكبر الصوت أو جهاز الاستقبال الخاص بجهازك ولم تتمكن من إصلاحه على الفور، قم بتوصيل جهاز iPhone الخاص بك بسماعات البلوتوث لتلقي المكالمات. ومع ذلك، إذا كان جهاز iPhone الخاص بك متصلاً بالفعل بجهاز Bluetooth، فافصله لمعرفة ما إذا كان هذا سيحل المشكلة.
هيريس كيفية القيام بذلك.
الخطوة 1: افتح الإعدادات واضغط على البلوتوث.
الخطوة 2: هنا، اضغط على جهاز البلوتوث ذي الصلة.

اعتمادًا على حالة الاتصال لديك، سيؤدي هذا إلى توصيل جهاز Bluetooth أو فصله عن جهاز iPhone الخاص بك.
4. قم بإيقاف تشغيل مكالمات Wi-Fi
تمكين الاتصال عبر الواي فاي يمكن أن يساعدك في إجراء مكالمات عبر شبكة Wi-Fi الخاصة بك، مما يزيل مشكلة قوة الإشارة المنخفضة. ومع ذلك، فمن المعروف أيضًا أنه يسبب انقطاعًا في المكالمات مثل التأتأة الصوتية أو صدى الصوت أثناء المكالمات الصوتية.
عندما يحدث هذا، يمكنك قم بإيقاف تشغيل الاتصال عبر Wi-Fi على جهاز iPhone الخاص بك باتباع الخطوات التالية.
الخطوة 1: افتح قائمة الإعدادات.
الخطوة 2: قم بالتمرير لأسفل وانقر على البيانات الخلوية/الجوالة.
الخطوه 3: الآن، اضغط على "الاتصال عبر Wi-Fi".

الخطوة 4: قم بإيقاف تشغيل مفتاح التبديل لـ "اتصال Wi-Fi على هذا iPhone".
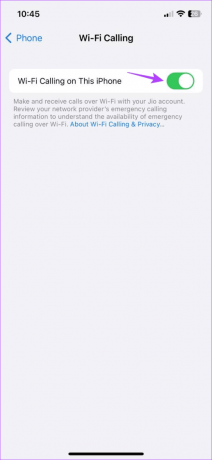
الآن، حاول إجراء المكالمة مرة أخرى لمعرفة ما إذا تم حل المشكلة.
5. إعادة تشغيل تطبيقات الخلفية
يؤدي مسح التطبيقات من التشغيل في الخلفية إلى إيقاف جميع عمليات التطبيق. وبعد ذلك، بمجرد إعادة فتح التطبيقات، تتم إعادة تشغيل جميع العمليات أيضًا. يمكن أن يساعد هذا في القضاء على المشكلات المؤقتة أو مواطن الخلل. قم بذلك إذا تردد صدى الصوت أثناء المكالمات باستخدام FaceTime أو WhatsApp أو تطبيق الهاتف.
الخطوة 1: اسحب لأعلى من أسفل الشاشة. أو اضغط مرتين على زر الصفحة الرئيسية.
الخطوة 2: انتقل الآن إلى تطبيقات الخلفية المفتوحة حاليًا واسحب لأعلى لمسح التطبيقات ذات الصلة من الشاشة.

بمجرد الانتهاء، اضغط على أيقونة التطبيق ذي الصلة لإعادة فتح التطبيق. ثم قم بإجراء مكالمة، وبمجرد الاتصال، تحقق من توقف الصدى.
6. تحديث إعدادات الناقل
على الرغم من أنها عملية تلقائية عادةً، يمكنك أيضًا التحقق يدويًا من تحديثات إعدادات مشغل شبكة الجوال وتثبيتها. سيضمن ذلك وصول جهازك إلى أحدث الميزات وتحديثات التوافق التي يمكن أن تعزز تجربة الاتصال الخاصة بك.
يمكن أن يساعد أيضًا في إصلاح بعض المشكلات المتعلقة بمشغل شبكة الجوال، مثل صدى الصوت أثناء المكالمات. اتبع الخطوات التالية للقيام بذلك.
الخطوة 1: افتح الإعدادات واضغط على عام.
الخطوة 2: هنا، اضغط على حول.
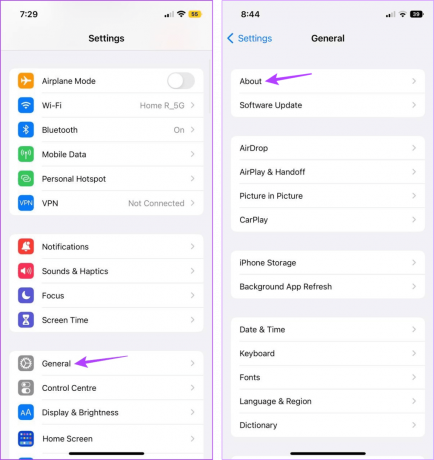
إذا انبثق مربع إعدادات مشغل شبكة الجوال، فانقر فوق تحديث. بمجرد تثبيت الإعدادات، أعد تشغيل جهازك وتحقق مرة أخرى.
7. قم بتحديث جهاز iPhone الخاص بك
يمكن للأجهزة القديمة أن تتطور إلى مشاكل مع مرور الوقت. يمكن أن يكون هذا أيضًا أحد أسباب مواجهتك لمشكلات الصدى. لذا، إذا لم يتم تحديث جهاز iPhone الخاص بك منذ فترة، فافتح قائمة الإعدادات وقم بتثبيت تلك التحديثات. بعد ذلك، تحقق مما إذا كان هذا يؤدي إلى إصلاح مشكلات صدى iPhone. هيريس كيفية القيام بذلك.
نصيحة: تحقق من مقالتنا لمعرفة ذلك ماذا يحدث عند تحديث جهازك.
الخطوة 1: افتح تطبيق الإعدادات على جهاز iPhone الخاص بك.
الخطوة 2: قم بالتمرير لأسفل وانقر على عام.
الخطوه 3: الآن اضغط على تحديث البرنامج. في حالة توفر تحديث، انقر فوق "تنزيل وتثبيت".

بمجرد الانتهاء من إعادة تشغيل جهازك، افتح تطبيق الهاتف أو FaceTime وحاول إجراء مكالمة. إذا استمرت المشكلة، تابع الطريقة التالية.
8. إعادة تعيين إعدادات الشبكة
حسب الاسم المقترح، إعادة ضبط إعدادات شبكة iPhone يحذف جميع الإعدادات والبيانات المتعلقة بالشبكة بجهازك. هذا يتضمن كلمات مرور الواي فايوالأجهزة المتصلة وإعدادات بيانات الهاتف المحمول وما إلى ذلك. وإذا كانت مشكلتك مرتبطة بأي من هذه الإعدادات، فإن القيام بذلك سيساعد في إيقاف الصدى أثناء المكالمات.
اتبع الخطوات التالية للقيام بذلك.
الخطوة 1: افتح الإعدادات واضغط على عام.
الخطوة 2: هنا، اضغط على "نقل أو إعادة ضبط iPhone".

الخطوه 3: الآن، اضغط على إعادة تعيين.
الخطوة 4: اضغط على "إعادة ضبط إعدادات الشبكة". أدخل رمز المرور الخاص بجهاز iPhone الخاص بك عندما يُطلب منك ذلك.

سيؤدي هذا إلى إعادة ضبط إعدادات الشبكة على جهاز iPhone الخاص بك. الآن، حاول إجراء مكالمة مرة أخرى للتحقق مما إذا كان هذا قد نجح في إيقاف صدى المكالمات التي يتم إجراؤها من جهاز iPhone الخاص بك.
إذا لم تساعد أي من الطرق المذكورة أعلاه في حل المشكلة، فقد يكون ذلك بسبب تلف الأجهزة. لذلك، الملاذ الأخير الخاص بك هو الاتصال بالدعم أبل واحصل على إصلاح iPhone الخاص بك.
الذي - التي
الأسئلة الشائعة حول إيقاف الصدى أثناء المكالمات على iPhone
إذا كانت حافظة هاتفك المحمول لا تناسب هيكل الجهاز، فقد تؤدي إلى إعاقة شبكات السماعات. يمكن أن يتسبب هذا في صدى صوت جهاز iPhone الخاص بك أثناء المكالمات. لذا، قم بإزالة حافظة هاتفك المحمول وحاول إجراء مكالمة. إذا تم حل المشكلة أيضًا احصل على حافظة جديدة لجهاز iPhone الخاص بك أو اتركه.
إذا كان مشغل شبكة الجوال الخاص بك يعاني من انقطاع الخدمة، فقد يؤثر ذلك على جودة مكالماتك. لتأكيد ما إذا كانت هذه هي الحالة، اتصل بشركة الاتصالات الخاصة بك. أو انتظر بعض الوقت قبل إجراء مكالمة أخرى.
أوقف الصدى
السبب الرئيسي للاحتفاظ بالهاتف الذكي هو قدرته على إجراء المكالمات في أي مكان. ومع ذلك، فإن ردود الفعل الصوتية المستمرة قد تجعل هذا الأمر مزعجًا. لذا، نأمل أن يكون هذا الدليل قد ساعد في إصلاح صدى الصوت على جهاز iPhone الخاص بك أثناء المكالمات. يمكنك أيضًا الاطلاع على مقالتنا إذا كان لديك لا يقوم iPhone بإجراء مكالمات ولكن يمكنه إرسال رسائل نصية.