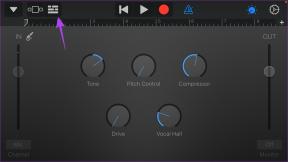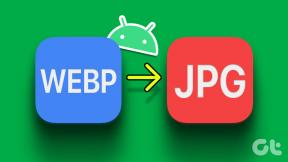Chromebook Powerwash مقابل إعادة التعيين: متى يتم استخدامها؟ - تك كولت
منوعات / / September 14, 2023
في بعض الأحيان، تكون هناك حاجة إلى بداية جديدة لإضفاء حياة جديدة على جهاز Chromebook الخاص بك، وتحسين أدائه. ولكن هل يجب عليك إجراء Powerwash أو إعادة التعيين؟ يمكن أن يكون هذا القرار مربكًا نظرًا لأن هاتين الميزتين تخدمان غالبًا أغراضًا متشابهة، إلا أنهما تتمتعان بمزايا مميزة. لفهم هذه العمليات بشكل كامل، سنشرح الاختلافات بين Powerwash وReset لجهاز Chromebook.
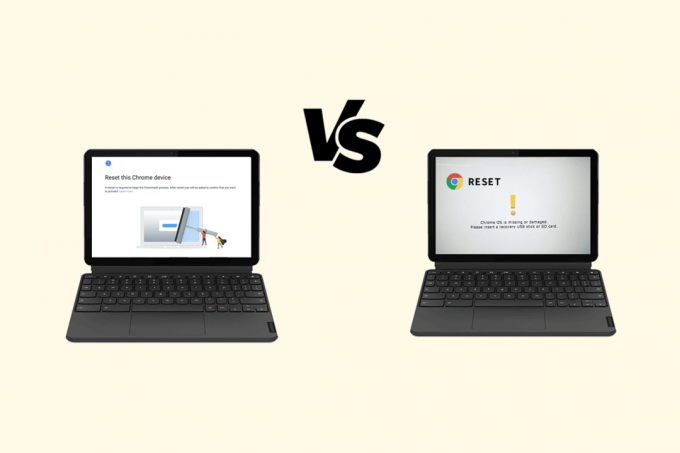
جدول المحتويات
Chromebook Powerwash مقابل إعادة التعيين: متى يتم استخدامها؟
يعد كل من Powerwash وإعادة الضبط بمثابة إعادة ضبط المصنع لأجهزة Chromebook، لكن لهما تأثيرات مختلفة. يقوم Powerwash بمسح جميع البيانات، بما في ذلك الإعدادات والتطبيقات والملفات. ومع ذلك، تؤدي عملية إعادة الضبط إلى استعادة جهاز Chromebook إلى إعداداته الأصلية دون مسح بياناتك. لذا، إذا كنت تريد معرفة متى تستخدم كل ميزة، فاستمر في القراءة!
متى يجب عليك Powerwash Chromebook؟
يعد Powerwash مفيدًا إذا كنت كذلك تواجه مشكلات مع جهاز Chromebook، مثل الإصابة بفيروس أو خلل في البرنامج، لا يمكن إصلاحه بوسائل أخرى.
على وجه التحديد، سيتم التوصية به في السيناريوهات التالية:
- بيع جهاز Chromebook
- تغيير المالك
- نشهد خلل كبير
عندما يظل هناك موقف دون حل حتى بعد تنفيذ الحلول المتوفرة عبر الإنترنت، فمن الأفضل إجراء Powerwash لجهاز Chromebook الخاص بك. إنها أيضًا فكرة جيدة أن قم بإجراء Powerwash لجهاز Chromebook بشكل دوري، مثلاً مرة واحدة سنويًا، لإزالة أي ملفات غير ضرورية والحفاظ على تشغيل جهازك بسلاسة.
هل Powerwash جيد لجهاز Chromebook؟
نعم. على الرغم من أن نظام التشغيل Chrome خفيف الوزن جدًا على معظم المعالجات والأجهزة، إلا أن هناك احتمال أن يتباطأ جهازك بعد بضع سنوات. في مثل هذه الحالة أو في المواقف التي يبدو فيها أن كل الحلول الأخرى تتدهور، فإن Powerwashing يعد أمرًا جيدًا بالفعل لأجهزة Chromebook.
كيفية Powerwash جهاز Chromebook؟
يمكنك Powerwash أو إعادة ضبط المصنع إذا لم يحل أي شيء آخر مشكلتك. فقط اتبع الخطوات المذكورة أدناه.
ملحوظة: قد يؤدي إجراء إعادة ضبط المصنع إلى مسح بيانات جهاز Chromebook؛ لذلك، تأكد دائمًا من أن لديك نسخًا احتياطية لملفاتك المهمة.
1. اضغط على الإعدادات السريعةلوحة في أسفل اليمين.
2. اضغط على معدات الإعداداتأيقونة.
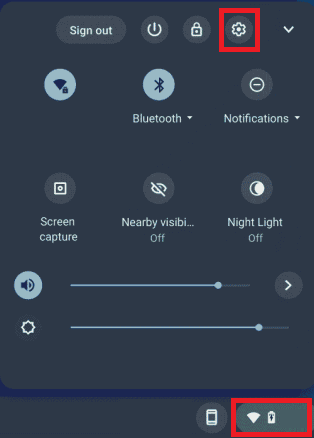
3. من الجزء الأيسر، انقر على متقدم.

4. انقر فوق اعادة الضبط.
5. من غسل السلطة القسم، انقر على إعادة ضبط خيار.

6. اتبع ال التعليمات التي تظهر على الشاشة لإنهاء Powerwashing جهازك.
اقرأ أيضا: إصلاح مشكلة Powerwash لجهاز Chromebook التي لا تعمل بسرعة
متى يجب عليك إجراء Powerwash لجهاز Chromebook المُدار؟
ملحوظة: القسمان التاليان مخصصان للأغراض القانونية والتعليمية فقط - بموافقة. نظرًا لأن Powerwashing، سيؤدي جهاز Chromebook المُدار إلى إلغاء تسجيل الجهاز من أي نطاق مُدار وإلغاء قفله من النطاق الخاص به شبكتك الخاصة، فمن غير القانوني القيام بما هو مذكور دون الحصول على موافقة مناسبة من مدرستك أو عملك أو مؤسستك. ونحن لسنا مسؤولين عن أي تداعيات قد تتبع ذلك.
قبل تعلم كيفية إجراء Powerwash على جهاز Chromebook مُدار، قد تكون هناك بعض السيناريوهات المشروعة التي قد تكون هناك حاجة فعلية للقيام بذلك. هذه الأسباب المحتملة يمكن أن تكون:
- إذا اشتريت جهاز Chromebook مستعملًا سابقًا تدار من قبل منطقة مدرسية أو مقفلة في تسجيل المؤسسة ولكن لم يتم إلغاء تسجيله.
- إذا اشتريت مستعملة أو جهاز Chromebook المجدد، ولكن لم يتم إلغاء تسجيله بشكل صحيح.
- لقد حصلت على جهاز مسجل تم بيعه كـ المصنعة مجددة أو مستعملة.
لذا، ضع في اعتبارك دائمًا أنه من غير القانوني إجراء مثل هذه التعديلات على أجهزة Chromebook المُدارة، ويجب عليك القيام بكل شيء على مسؤوليتك الخاصة.
هل تؤدي عملية Powerwash لجهاز Chromebook إلى إزالة أحد المسؤولين؟
نعم. نظرًا لأن Powerwashing يقوم فعليًا بتنظيف كل شيء على الجهاز وإعادته إلى حالة المصنع الأصلية، بالإضافة إلى العملية، فإنه يمسح أيضًا مسؤول هذا الجهاز.
هل يمكنك إعادة ضبط جهاز Chromebook المقفل؟
نعم، من الممكن إعادة ضبط جهاز Chromebook المقفل، ومن المثير للدهشة أن العملية سهلة للغاية.
كيفية إجراء Powerwash لجهاز Chromebook المُدار؟
ملحوظة: سيؤدي إجراء Powerwash إلى مسح كل شيء على الكمبيوتر المحمول لديك، بما في ذلك على سبيل المثال لا الحصر:
- الملفات التي تم تنزيلها من الإنترنت
- إعدادات نظام التشغيل Chrome المحددة لجهاز Chromebook
- يتم حفظ جميع الملفات والصور ومقاطع الفيديو والوسائط الأخرى في مجلد التنزيلات
- كلمات المرور المحفوظة والشبكات اللاسلكية
- الملفات المحفوظة في المجلدات المخصصة التي أنشأتها
تأكد أيضًا من عمل نسخة احتياطية من البيانات قبل Powerwashing لجهازك.
من الممكن إعادة ضبط جهاز Chromebook المُدار في بضع خطوات فقط. إليك الطريقة:
ملحوظة: سيؤدي إجراء Powerwash لجهاز Chromebook إلى مسح جميع البيانات وإعادة ضبطه على إعدادات المصنع. ومن ثم، تأكد من الاحتفاظ بنسخة احتياطية قبل المتابعة.
1. اضغط على Esc + Refresh + مجموعة مفاتيح التشغيل للتبديل إلى وضع المطور.
ملحوظة: يرجى قراءة النص الموجود على الشاشة التالية والاعتراف به لفهم المخاطر المحتملة للتبديل إلى وضع المطور.
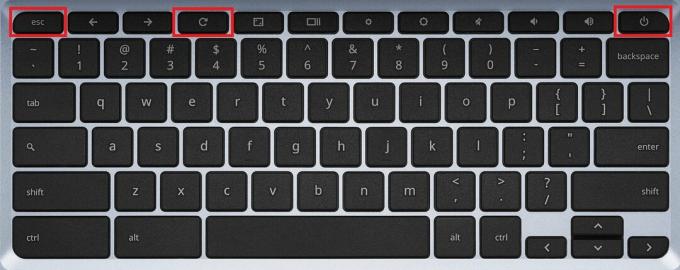
2. اضغط على مفتاح Ctrl + Dمزيج واضغط على مفتاح الادخال.
ملحوظة: اقرأ كل نص التحذير التالي واعترف به لفهم ما سيحدث بعد ذلك.

3. اضغط على السيطرة + د تركيبة المفاتيح مرة أخرى.
الآن، سيبدأ جهاز Chromebook تلقائيًا في إجراء Powerwash.
قبل أن نتعمق في القسم التالي من هذا الدليل حول Chromebook Powerwash مقابل إعادة التعيين، هناك احتمال أنك قد ترغب في إعادة تسجيل جهازك في النطاق السابق أو المُدار حديثًا. لذلك دعونا نلقي نظرة على الخطوات لنفسه.
اقرأ أيضا: كيفية تجاوز المسؤول على جهاز Chromebook المدرسي
كيفية إعادة تسجيل جهاز Chromebook في مجال مُدار؟
إذا كنت تخطط لإعادة تسجيل جهاز Chromebook، فإليك الخطوات التي يتعين عليك تنفيذها.
ملحوظة: تنطبق الطريقة التالية فقط على المسؤولين الذين يديرون حسابات Google لشركة أو مدرسة أو أي مجموعة أخرى.
الخطوة الأولى: قبول اتفاقية شروط الخدمة (TOS).
لكن أولاً، يتعين عليك قبول اتفاقية شروط الخدمة (TOS) باتباع الخطوات التالية:
1. الوصول إلى الخاص بك حساب المشرف في Google.
2. دخول عنوان البريد الإلكتروني لحساب المسؤول الخاص بك.
ملحوظة: البريد الإلكتروني لحساب المسؤول لا ينتهي بـ @gmail.com.
3. انقر فوق التالي.
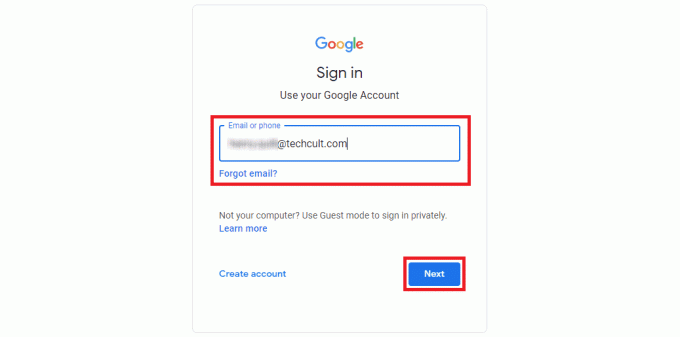
4. ادخل كلمة مرور الحساب.
5. انقر فوق التالي.
6. اذهب الى الصفحة الرئيسية لوحدة تحكم المشرف.
7. انقر فوق الأجهزة.
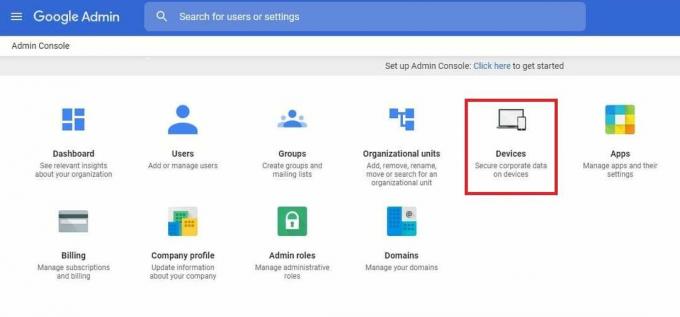
8. انقر فوق كروم.
9. انقر فوق الأجهزة.
10. ضمن نافذة TOS المنبثقة التالية، انقر فوق أنا أتفق.
هذا كل ما عليك فعله لقبول شروط الخدمة. في هذا الدليل الذي يشرح Chromebook Powerwash مقابل إعادة التعيين، دعنا نرى كيفية إعادة تسجيل جهاز Chromebook الخاص بالمؤسسة.
الخطوة الثانية: إعادة تسجيل جهاز Chromebook
الآن، اتبع هذه الخطوات لتسجيل جهاز Chromebook الخاص بمؤسستك مرة أخرى.
1. شغله ال جهاز Chromebook جهاز.
2. تنفيذ التعليمات التي تظهر على الشاشة حتى ال شاشة تسجيل الدخول يبدو.
3. انقر فوق التسجيل في المؤسسة من الأسفل.
ملحوظة: إذا كنت تجري ترقية Chrome Enterprise أو ترقية Chrome Education، فاضغط على مفتاح Ctrl + Alt + Eمزيج.
4. ادخل عنوان البريد الإلكتروني.
5. انقر فوق التالي.
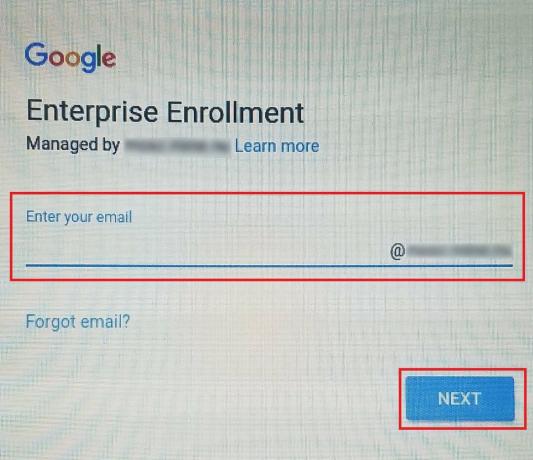
6. دخول كلمة المرور وانقر على التالي.
7. يدخل معرف الأصول و موقع إذا سئل.
8. إذا كان لديك جهاز به الإصدار 103 من نظام التشغيل Chrome أو الإصدارات الأقدم، انقر على التالي.
9. إذا كان جهازك يحتوي على الإصدار 104 من نظام التشغيل Chrome أو الإصدارات الأحدث:
- انقر فوق تسجيل جهاز المؤسسة لترقية Chrome Enterprise أو ترقية Chrome Education.
- انقر فوق تسجيل الكشك أو جهاز اللافتات لترقية الكشك واللافتات.
10. انقر فوق يتأكد.
11. انقر فوق منتهي بمجرد ظهور رسالة تأكيد تشير إلى أنه تم تسجيل الجهاز بنجاح.
وكما ترون الآن، فإن العمل المطلوب لإجراء Powerwash لجهاز مُدار أو لإعادة تسجيل جهاز Chromebook هو أمر بسيط وسهل للغاية.
اقرأ أيضا: كيفية إلغاء حظر TikTok على جهاز الكمبيوتر المدرسي
متى يجب عليك إعادة ضبط جهاز Chromebook الخاص بك؟
هذا القسم من دليلنا، مقارنة Chromebook Powerwash مقابل إعادة التعيين، يتعلق بإعادة التعيين الثابت. على عكس Powerwash Chromebook، كلاهما تتم إعادة ضبط الأجهزة والبرامج على إعدادات المصنع في إعادة تعيين الثابت. وهذا يعني أنه في جميع المواقف تقريبًا، ستؤدي إعادة التعيين الثابت إلى مسح جميع بياناتك وإعداداتك.
تحت ظروف معينة، يمكنك التفكير بجدية في إعادة ضبط جهاز Chromebook:
- لإزالة بيانات المستخدم
- Chromebook به خلل أو عالق
- إرجاع الجهاز إلى الشركة المصنعة
- التخلص من الجهاز
- جهاز Chromebook متخلف
كيفية إعادة ضبط جهاز Chromebook؟
عندما يتعلق الأمر بإعادة ضبط جهاز Chromebook معين، فأنت بحاجة إلى القيام بنفس الشيء عبر وضع الاسترداد لجهاز Chromebook هذا. لذلك، دعونا نرى خطوات الانتقال إلى وضع الاسترداد، ثم إعادة التعيين.
ملحوظة: سيؤدي إجراء إعادة التعيين الثابت إلى حذف جميع بيانات المستخدم من جهاز Chromebook. ومن ثم، تأكد من الاحتفاظ بنسخة احتياطية من بياناتك التي ستحتاج إليها لاحقًا.
1. استخدم ال زر الطاقة لإيقاف تشغيل جهاز Chromebook بالكامل.
2. اضغط مع الاستمرار على تحديث + مفاتيح الطاقة معًا.

3. حرر جميع المفاتيح بمجرد رؤية النص التالي على الشاشة: نظام التشغيل Chrome مفقود أو تالف.
4. اضغط على مفاتيح Ctrl + D لفتح شاشة استرداد نظام التشغيل Chrome.
5. كخطوات أخيرة لإعادة ضبط جهاز Chromebook، اتبع ما يلي التعليمات التي تظهر على الشاشة.
بمجرد الانتهاء من كل شيء بشكل جيد، سيصبح جهاز Chromebook نظيفًا وكأنه جديد تمامًا، ويمكنك البدء في إعداده من البداية.
نأمل أن تكون قد فهمت الاختلافات بين نوعي إعادة التعيين، Chromebook Powerwash مقابل إعادة التعيين، والتحليل الشامل لها. والآن حان دورك لاستكشاف هذه الخيارات واختيار الخيار الذي يناسب احتياجاتك. إذا كانت لديك أي شكوك أو اقتراحات، فلا تتردد في ترك تعليقاتك أدناه. أيضًا، ابق على اطلاع على موقعنا الإلكتروني للحصول على المزيد من المحتوى المفيد!
بيت هو كاتب كبير في TechCult. يحب بيت كل ما يتعلق بالتكنولوجيا وهو أيضًا من عشاق الأعمال اليدوية. يتمتع بخبرة تمتد لعقد من الزمان في كتابة الإرشادات والميزات وأدلة التكنولوجيا على الإنترنت.