4 طرق لنقل الملفات بين Mac وAndroid لاسلكيًا
منوعات / / September 14, 2023
إذا كنت تمتلك جهاز Mac وAndroid، فلا بد أنك تبحث عن طريقة لنقل الملفات من Android إلى Mac والعكس صحيح لأن البحث عن كابل بيانات في كل مرة تريد فيها مشاركة شيء ما يمكن أن يكون كذلك مرهقة. لذا، إليك الطرق الأربع الأسهل والأكثر موثوقية لنقل الملفات بين أجهزة Mac وAndroid.

ال تطبيق نقل الملفات للاندرويد عرضة للأخطاء عند أدنى رعشة عند نقل الملفات باستخدام كابل USB. ومن ثم، فإن بدء العملية برمتها بشكل متكرر والاعتماد على طريقة تقليدية واحدة قد يكون أمرًا محبطًا. دعونا نلقي نظرة على بعض من أبسط الطرق للقيام بذلك.
1. نير دروب ووارب شير
إذا كنت تريد استخدام AirDrop أو Nearby Share لنقل الملفات من Android إلى Mac، فيمكنك ذلك الآن. قام اثنان من المطورين على GitHub بجعل مشاركة الملفات من هاتفك الذكي الذي يعمل بنظام Android إلى جهاز Mac أمرًا سهلاً للغاية.
ومع ذلك، لم يجد المطورون بعد طريقة لاستخدامه بشكل عكسي، أي من أجهزة Mac إلى هواتف Android. تطبيقات NearDrop وWarpShare استخدم المشاركة القريبة وبروتوكولات AirDrop، على التوالي، وإليك كيفية استخدامها.
معلومات سريعة: حاليًا، يعد NearDrop، الذي يستخدم بروتوكول المشاركة القريبة، أسرع بكثير من WarpShare، الذي يستخدم AirDrop.
أنا. النقل باستخدام NearDrop
الخطوة 1: قم بتنزيل NearDrop باستخدام الرابط أدناه على جهاز Mac الخاص بك. انتقل إلى الملف المضغوط الذي تم تنزيله وانقر عليه نقرًا مزدوجًا لاستخراجه.
NearDrop على جيثب
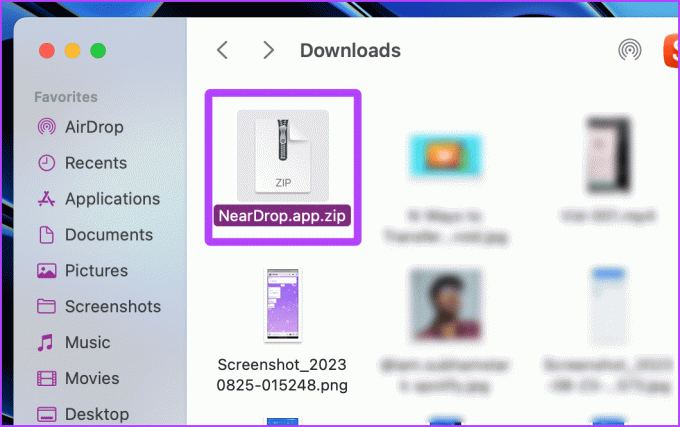
الخطوة 2: انقر بزر الماوس الأيمن على التطبيق المستخرج وانقر فوق فتح.

الخطوه 3: ستظهر نافذة منبثقة على الشاشة؛ انقر فوق فتح.

نصيحة: سيكون التطبيق الذي تم تنزيله موجودًا في مجلد التنزيلات بشكل افتراضي؛ انقل التطبيق إلى مجلد التطبيقات للراحة.
سيتم الآن فتح التطبيق وسيتم تصغيره في شريط القائمة. يجب عليك منح أذونات إعلام NearDrop حتى يعمل التطبيق بشكل صحيح. فيما يلي الخطوات التي يجب اتباعها.
الخطوة 4: افتح إعدادات النظام على جهاز Mac الخاص بك وانتقل إلى الإشعارات > NearDrop.

الخطوة 5: قم بتمكين مفاتيح التبديل لـ "إظهار الإشعارات على شاشة القفل"، و"إظهار في مركز الإشعارات"، و"تشغيل الصوت للإشعارات".
هذا كل شيء! والآن دعنا ننتقل إلى Android.

الخطوة 6: افتح الصورة التي ترغب في مشاركتها ثم اضغط على مشاركة.
الخطوة 7: اضغط على المشاركة القريبة من الخيارات المتاحة.

الخطوة 8: سيظهر اسم جهاز MacBook الخاص بك في الأجهزة المتاحة؛ اضغط عليه. بعد ذلك، تحتاج إلى الموافقة من جهاز MacBook الخاص بك.

الخطوة 9: سيظهر إشعار على جهاز MacBook الخاص بك؛ انقر فوق قبول. وهذا كل شيء؛ الآن سيتم نقل الملف إلى جهاز Mac الخاص بك.
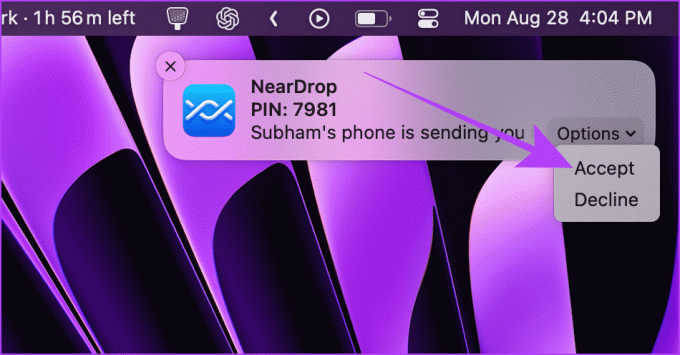
ثانيا. النقل باستخدام WarpShare
الخطوة 1: افتح مركز التحكم على جهاز Mac الخاص بك وانقر على AirDrop.

الخطوة 2: اضبط AirDrop على الجميع.

الخطوه 3: الآن، قم بتنزيل WarpShare وتثبيته على جهاز Android الخاص بك باستخدام الرابط أدناه.
الخطوة 4: افتح برنامج WarpShare. يجب أن يكون جهاز Mac الخاص بك مرئيًا. اضغط عليها.
WarpShare على جيثب
الخطوة 5: سيتم فتح مدير الملفات. حدد الملفات لإرسالها ثم انقر فوق تحديد.

الخطوة 6: الآن، اقبل AirDrop على جهاز Mac الخاص بك وسيتم نقل الملف.

2. استخدم Snapdrop لمشاركة الملفات بدون كابل أو تطبيق
يمكنك أيضًا استخدام Snapdrop لنقل الملفات من Android إلى Mac أو العكس. أفضل ما في استخدام Snapdrop هو أنك لا تحتاج إلى تثبيت تطبيق على هاتف Mac أو Android. فيما يلي الخطوات البسيطة التي يجب اتخاذها:
ملحوظة: لكي يعمل Snapdrop بسلاسة، يجب عليك توصيل جهاز Mac وAndroid بنفس شبكة Wi-Fi.
الخطوة 1: افتح Snapdrop على هاتفك الذكي الذي يعمل بنظام Mac وAndroid باستخدام أي متصفح.
سناب دروب
الخطوة 2: لبدء النقل من جهاز Mac الخاص بك، انقر فوق هاتف Android في Snapdrop للأجهزة المتاحة.
نصيحة: بمجرد إنشاء الاتصال، ابدأ عملية النقل من جهاز Android الخاص بك عن طريق النقر على جهاز Mac من الأجهزة المتاحة في علامة التبويب Snapdrop.

الخطوة 4: حدد ملفًا وانقر فوق فتح.
والآن، دعنا ننتقل إلى Android لإكمال عملية نقل الملفات.

الخطوه 3: ستظهر نافذة منبثقة في علامة التبويب Snapdrop على هاتفك الذكي الذي يعمل بنظام Android. اضغط على حفظ.
الخطوة 4:اضغط على فتح لفتح الملف الذي تم تنزيله وعرضه.

3. مشاركة ملفات SMB على نظام Mac
على جهاز Mac الخاص بك، يمكنك أيضًا إنشاء خادم SMB والوصول إليه من هاتف Android الخاص بك لمشاركة الملفات بين Android وMac لاسلكيًا أو بدون كابل. دعونا نلقي نظرة على الخطوات:
ملحوظة: لا يسمح لك مدير الملفات الافتراضي لنظام Android بالوصول إلى خوادم الشركات الصغيرة والمتوسطة. وبالتالي، تحتاج إلى استخدام تطبيق طرف ثالث.
على ماك
الخطوة 1: افتح إعدادات النظام على جهاز Mac الخاص بك وانتقل إلى عام > المشاركة.

الخطوة 2: انقر فوق الزر i بجوار مشاركة الملفات.

الخطوه 3: انقر فوق خيارات.

الخطوة 4: قم بتمكين "مشاركة الملفات والمجلدات باستخدام SMB" وحساب مستخدم Mac الخاص بك. ومن ثم انقر فوق تم.

الخطوة 5: انقر مرة أخرى على تم؛ تم إنشاء خادم SMB.

الآن، دعنا ننتقل إلى هاتف Android الخاص بك لإعداد خادم SMB.
على الروبوت
الخطوة 6: قم بتنزيل وتثبيت EX File Explorer على هاتفك الذكي الذي يعمل بنظام Android.
تحميل مدير الملفات EX
الخطوة 7: افتح EX File Explorer وانقر على قائمة الهامبرغر.
الخطوة 8:اضغط على الشبكة.

الخطوة 9:اضغط على LANمن الخيارات المتاحة.
الخطوة 10: اضغط على الزر "+" لإضافة خادم.

الخطوة 10: اضغط على جديد.
الخطوة 11: املأ تفاصيل الخادم من جهاز Mac الخاص بك وأدخل اسم المستخدم وكلمة المرور الخاصين بجهاز Mac في القسم المناسب، ثم اضغط على "موافق".
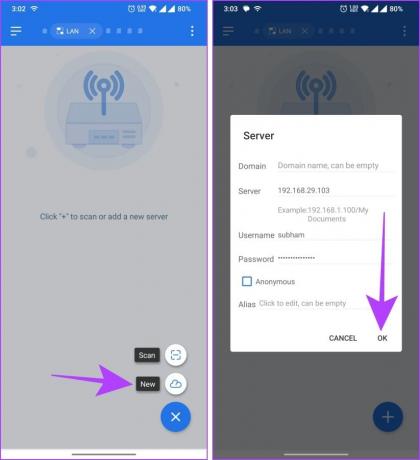
الخطوة 12: سيتم الآن فتح الخادم على جهاز الأندرويد الخاص بك؛ اضغط عليها لفتحها واستكشافها بشكل أكبر.
الخطوة 13: انتقل إلى مجلد جهاز Mac الخاص بك حيث تريد نقل الملفات بين جهاز Android وجهاز Mac.
معلومات سريعة: بمجرد إنشاء الاتصال، يمكنك نقل الملفات بين جهاز Mac وAndroid باستخدام EX File Manager.
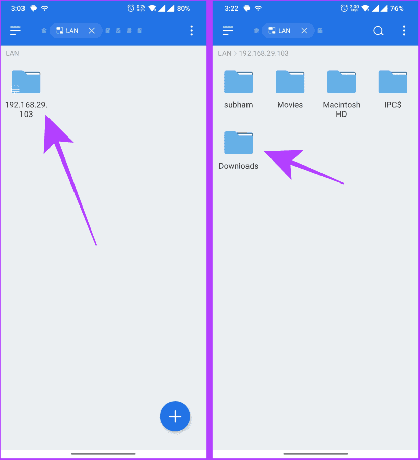
الخطوة 14: اضغط لفترة طويلة على الملف لتحديده.
الخطوة 15: اضغط على نسخ لنسخ الملف. يمكنك الآن الانتقال إلى الدليل المطلوب على هاتف Android الخاص بك ولصق الملف هناك.
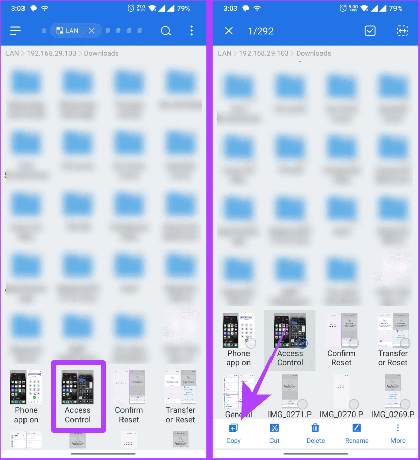
4. استخدم خدمة سحابية
هناك طريقة أخرى لنقل الملفات بين Mac وAndroid وهي استخدام خدمة التخزين السحابي مثل Google Drive وOne Drive وDropBox وما إلى ذلك. العملية واضحة ومباشرة، ونحن نستخدم Google Drive هنا لتوضيح العملية. فيما يلي الخطوات البسيطة للقيام بذلك:
من أندرويد إلى ماك
الخطوة 1: قم بتنزيل Google Drive وتثبيته على جهاز Android الخاص بك.
تحميل جوجل درايف على الاندرويد
الخطوة 2: افتح Google Drive وقم بتسجيل الدخول إذا لم يكن الأمر كذلك بالفعل. بعد ذلك، اضغط على الزر + (إضافة).
الخطوه 3: اضغط على تحميل للبدء.

الخطوة 4: سيتم فتح مدير الملفات. انقر مع الاستمرار لتحديد الملفات، ثم انقر فوق تحديد.
سيتم تحميل الملف. دعنا ننتقل إلى Mac لإكمال عملية النقل.

الخطوة 5: افتح Google Drive على جهاز Mac الخاص بك في أي متصفح وقم بتسجيل الدخول إلى الحساب نفسه الذي تستخدمه على جهاز Android الخاص بك.
جوجل درايف - الويب
الخطوة 6: انقر نقرًا مزدوجًا على الملف الذي قمت بتحميله من هاتف Android الخاص بك لفتحه.

الخطوة 7: انقر فوق أيقونة التنزيل لتنزيل الملف على جهاز Mac الخاص بك. وهذا كل شيء.
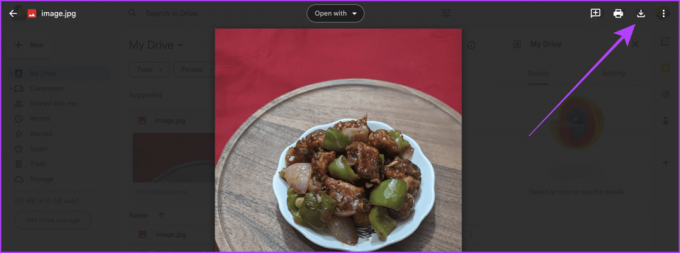
من ماك إلى أندرويد
الخطوة 1: قم بتسجيل الدخول باستخدام حساب Google نفسه على المتصفح الموجود على جهاز Mac وهاتف Android.
الخطوة 2: افتح Google Drive في أي متصفح على جهاز Mac الخاص بك وانقر فوق الزر + جديد.
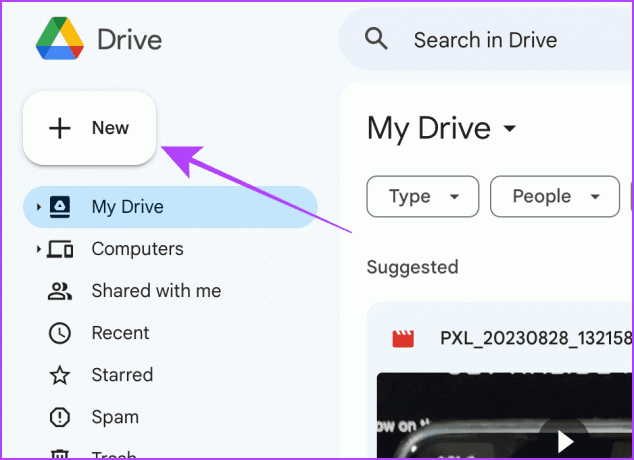
الخطوه 3: انقر فوق تحميل الملف من القائمة المنسدلة.

الخطوة 4: سيتم فتح الباحث. حدد ملفًا وانقر فوق فتح.
سيتم تحميل الملف. دعنا ننتقل إلى هاتف Android الخاص بك.

الخطوة 5: افتح تطبيق Google Drive على هاتف Android الخاص بك وانقر على النقاط الثلاث بجوار الملف الذي قمت بتحميله من جهاز Mac الخاص بك.
الخطوة 6: انقر فوق "تنزيل" لحفظ الملف محليًا على هاتفك الذكي الذي يعمل بنظام Android.

نقل الملفات بسلاسة
بمساعدة هذه الطرق، يمكنك نقل الملفات بسلاسة بين جهازي Mac وAndroid دون انقطاع. باختصار، إذا كنت تريد إرسال الملفات من Android إلى Mac بسرعة، فإن NearDrop on Mac هو الخيار الأفضل. وإذا كنت تريد مشاركة الملفات بسرعة من جهاز Mac إلى جهاز Android، فيمكنك اختيار Snapdrop.
آخر تحديث في 29 أغسطس 2023
قد تحتوي المقالة أعلاه على روابط تابعة تساعد في دعم Guiding Tech. ومع ذلك، فإنه لا يؤثر على نزاهتنا التحريرية. يبقى المحتوى غير متحيز وأصلي.



