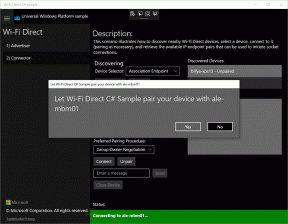ما الذي تفعله إعادة ضبط برنامج تشغيل الرسومات؟
منوعات / / September 14, 2023
تعمل برامج تشغيل الرسومات على تضخيم قوة وحدة معالجة الرسومات للحفاظ على الاتصال السلس بين الأجهزة والبرامج. ويساعد ذلك في تنفيذ المهام الصعبة مثل الألعاب والبث وتحرير الصور والفيديو. بالنسبة لمشكلات مثل تعطل النظام، والوميض في الشاشة، وتباطؤ الرسومات التي كانت سلسة مثل السجل المكسور، يُنصح عادةً بإعادة تعيين برامج تشغيل الرسومات. إذًا، ما الذي تفعله إعادة تعيين برنامج تشغيل الرسومات بالضبط، وهل هو جيد، وكيفية إعادة تعيينه على نظام التشغيل Windows 11؟ هيا نكتشف!

جدول المحتويات
ماذا تفعل إعادة تعيين برنامج تشغيل الرسومات؟
تتضمن إعادة تعيين برنامج تشغيل وحدة معالجة الرسومات إعادة تشغيل أو إعادة تثبيت البرنامج المستجيب للاتصال بين نظام تشغيل الكمبيوتر وأجهزة الرسومات. يعد برنامج تشغيل بطاقة الرسومات مسؤولاً عن عرض الصور ومقاطع الفيديو على جهاز الكمبيوتر. عندما يتعطل، فإنه يسبب مشاكل مثل وميض الشاشة وشاشة سوداء. عند إعادة تعيين برنامج تشغيل الرسومات، فإنه يستعيد الإعدادات الافتراضية، ويمسح ذاكرة التخزين المؤقت أو الملفات غير المرغوب فيها، ويحسن الأداء، ويحل مواطن الخلل في العرض، ويزيل الأخطاء إن وجدت.
هل من الجيد إعادة ضبط برنامج تشغيل الرسومات؟
تسمح برامج تشغيل الرسومات للأجهزة بعرض الصور والمحتويات الرسومية الأخرى على الشاشة. على الرغم من أن Windows يقوم بإعادة تعيين برامج تشغيل الرسومات تلقائيًا عند اكتشاف أي خطأ، إلا أنه في بعض الأحيان قد تحتاج إلى القيام بنفس الشيء يدويًا. الآن قد يكون القيام بذلك مفيدًا في بعض الظروف، مثل:
- إصلاح مواطن الخلل: تعمل إعادة تعيين برامج تشغيل الرسومات على إصلاح مواطن الخلل في العرض، والتشويه، والتحف المرئية، ومشكلات الوميض، أو المجمدة، أو الشاشة السوداء، وغير ذلك من العيوب.
- يحسن الأداء: فهو يمسح الملفات غير المرغوب فيها، ويحرر أي بيانات مقفلة في ذاكرة التخزين المؤقت، ويزيل الأخطاء، ويحسن أداء الرسوميات، خاصة إذا كان هناك تأخير أو تباطؤ في الألعاب والتطبيقات.
- التوافق: يمكنه معالجة مشكلات التوافق التي تنشأ بعد تحديثات البرامج أو تغييرات الأجهزة.
- استكشاف الأخطاء وإصلاحها: تعد إعادة تعيين برامج تشغيل الرسومات مفيدة في استكشاف مشكلات برنامج التشغيل أو المشكلات المتعلقة بالرسومات وإصلاحها وحلها قبل التفكير في حلول أكثر جذرية.

ومع ذلك، هناك بعض السلبيات والاحتياطات التي يجب مراعاتها أيضًا:
- فقدان التكوين: يتم مسح كافة الملفات المؤقتة المتعلقة بالرسومات، ويتم إعادة تعيين الإعدادات والتكوينات المخصصة إلى الوضع الافتراضي بمجرد إعادة تعيين برنامج التشغيل.
- حل مؤقت: إنه حل مؤقت يمكنه إصلاح المشكلات الفورية. ومع ذلك، قد لا يعالج مشاكل الأجهزة الأساسية.
- مشاكل مع تحديثات نظام التشغيل: في بعض الحالات، قد يحاول Windows تحديث برنامج تشغيل GPU تلقائيًا بعد إعادة تعيينه. في بعض الأحيان قد يتسبب هذا في حدوث تعارضات أو مشكلات في برنامج التشغيل المثبت حديثًا.
كيفية إعادة تعيين برنامج تشغيل الرسومات ويندوز 11
يمكنك معرفة ما إذا كان بطاقة الرسومات الخاصة بك تموت على أساس أدائها وعوامل أخرى. في بعض الأحيان قد لا تحتاج بالضرورة إلى تغييره. مجرد إعادة ضبط برامج التشغيل يمكن أن يساعد أيضًا. لذا، دعونا نناقش الطرق المختلفة للقيام بنفس الشيء.
الطريقة الأولى: إعادة التعيين باستخدام اختصار لوحة المفاتيح
إنها أسهل طريقة. كل ما عليك هو الضغط مفتاح ويندوز + Ctrl + Shift + B في وقت واحد وانت انتهيت. سيؤدي هذا إلى إعادة تشغيل وتحديث برنامج تشغيل بطاقة الرسومات. على الرغم من أن الشاشة قد تومض لبضع ثوان، فلا داعي للقلق حيث لن يتم فقدان عملك.
علاوة على ذلك، تعد هذه العملية أكثر أمانًا نسبيًا لأنها لا تتداخل مع التطبيقات النشطة على جهاز الكمبيوتر ويمكن إجراؤها حتى لو لم يكن لديك برنامج تم تمكين حساب مسؤول Windows.
الطريقة الثانية: استخدام إدارة الأجهزة
يتيح لك "إدارة الأجهزة" إمكانية الوصول إلى تحديث مكونات أجهزة النظام أو تعطيلها أو استكشاف أخطائها وإصلاحها. يمكنك إعادة تعيين برامج تشغيل GPU عليه.
الطريقة 2.1: إعادة تمكين برامج تشغيل GPU
يمكنك تعطيل برامج تشغيل الرسومات مؤقتًا ثم تمكينها مرة أخرى لإعادة ضبط الوحدة. اتبع الخطوات:
1. يفتح مدير الجهاز وانقر نقرًا مزدوجًا فوق محولات أجهزة العرض لتوسيعه.
2. انقر بزر الماوس الأيمن على برنامج تشغيل الرسومات.
3. في قائمة السياق، انقر فوق تعطيل الجهاز.
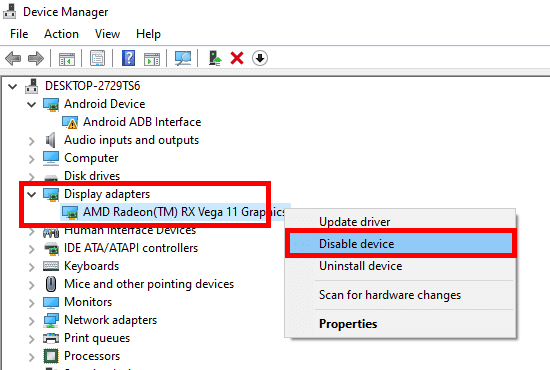
انتظر بضع ثوان.
4. بمجرد التعطيل، انقر بزر الماوس الأيمن على برنامج تشغيل GPU وحدد تمكين الجهاز.
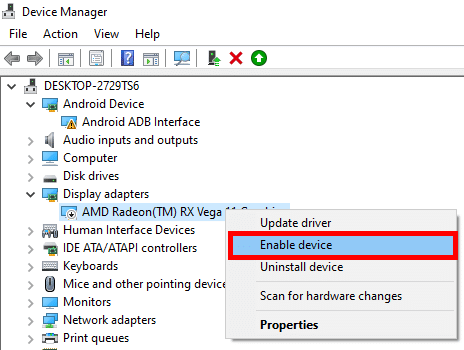
هذا كل شيء. سيتم إعادة ضبط برنامج التشغيل الآن وحل أي شكل من أشكال الأخطاء أو المشكلات الأخرى.
الطريقة 2.2: إلغاء تثبيت برامج تشغيل GPU وإعادة تثبيتها
هناك طريقة أخرى لإعادة تعيين برنامج تشغيل الرسومات في نظام التشغيل Windows 11 وهي إعادة تثبيته، مما يسمح له بالبدء من جديد. اتبع الخطوات التالية:
1. يوسع محولات أجهزة العرض في مدير الجهاز.
2. انقر بزر الماوس الأيمن على برنامج تشغيل الرسومات على جهاز الكمبيوتر وحدد إلغاء تثبيت الجهاز.

3. حدد خانة الاختيار في المطالبة لتأكيد الإجراء وإكمال عملية إلغاء التثبيت.
4. في حال تم، إعادة تشغيل جهاز الكمبيوتر.
يجب أن يكتشف Windows برنامج التشغيل المفقود ويطالبك بتثبيته تلقائيًا. إذا لم يكن الأمر كذلك، فيمكنك تنزيله يدويًا من موقع الشركة المصنعة المعني: شركة انتل, أيه إم دي، أو نفيديا.
الطريقة الثالثة: إعادة التعيين باستخدام Windows PowerShell
يعد Windows PowerShell أداة مساعدة مضمنة يمكنك استخدامها لأتمتة المهام وإجراء تغييرات على جهاز الكمبيوتر. اتبع خطوات إعادة ضبط برنامج تشغيل الرسومات باستخدامه:
1. اضغط على مفتاح ويندوز، بحث عن ويندوز باورشيل, وانقر على تشغيل كمسؤول.
2. اكتب الأمر: pnputil /enum-devices /class Display وضرب يدخل.
3. سوف ترى معرف المثيل من محولات العرض. حدد المعرف وانسخه.

4. انسخ الأمر: pnputil / إعادة تشغيل الجهاز "[معرف المثيل]"، والصقه في المحطة، ثم اضغط يدخل.
ملحوظة: تأكد من إضافة معرف المثيل المنسوخ مسبقًا. لا تنس أيضًا إضافة علامات الاقتباس حول المعرف.
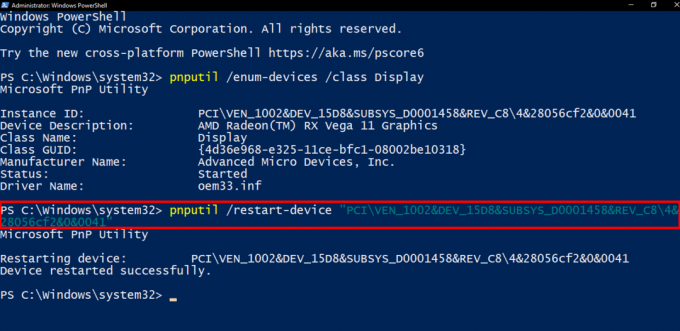
إقرأ أيضاً: 21 أفضل برامج رفع تردد التشغيل لذاكرة الوصول العشوائي (RAM) ووحدة معالجة الرسومات (GPU) ووحدة المعالجة المركزية (CPU).
الطريقة الرابعة: إعادة التعيين باستخدام إدارة المهام
يتيح مدير المهام للمستخدمين مراقبة أداء موارد النظام وإدارته. اتبع الخطوات أدناه لإعادة ضبط برنامج تشغيل الرسومات عليه:
1. يضعط CTRL+ALT+DEL وانقر على مدير المهام.
2. في ال العمليات علامة التبويب، ابحث عن العملية التي تتضمن GPU على جهاز الكمبيوتر.
على سبيل المثال، بالنسبة لبطاقة الرسومات NVIDIA، قد تتضمن العمليات NVIDIA، وبالمثل بالنسبة لـ AMD.
3. انقر بزر الماوس الأيمن عليه ثم انقر فوق إنهاء المهمة.
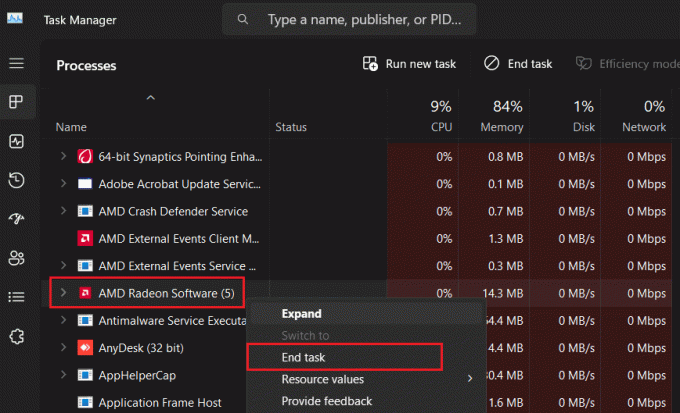
4. كرر الأمر نفسه مع جميع مهام NVIDIA/AMD.
إقرأ أيضاً: 7 أفضل أدوات مراقبة درجة حرارة وحدة معالجة الرسومات
الطريقة الخامسة: إعادة التعيين باستخدام نافذة إعدادات بطاقة الرسومات
توفر الشركات المصنعة لبطاقات الرسومات مثل NVIDIA وAMD وIntel لوحة تحكم مميزة لوحدة معالجة الرسومات. يتيح ذلك للمستخدمين ضبط المعلمات المتعلقة بالرسومات مثل دقة العرض ومعدل التحديث وما إلى ذلك. لتحسين الأداء.
الطريقة 5.1: برامج تشغيل الرسومات Nvidia
يمكن لمستخدمي NVIDIA استخدام لوحة تحكم NVIDIA لإعادة ضبط إعدادات برنامج تشغيل الرسوم إلى الوضع الافتراضي. اتبع الخطوات التالية:
1. انقر بزر الماوس الأيمن على سطح المكتب وحدد لوحة تحكم نفيديا من قائمة السياق.
2. تحت إعدادات ثلاثية الأبعاد، انقر على إدارة الإعدادات ثلاثية الأبعاد، تليها يعيد.
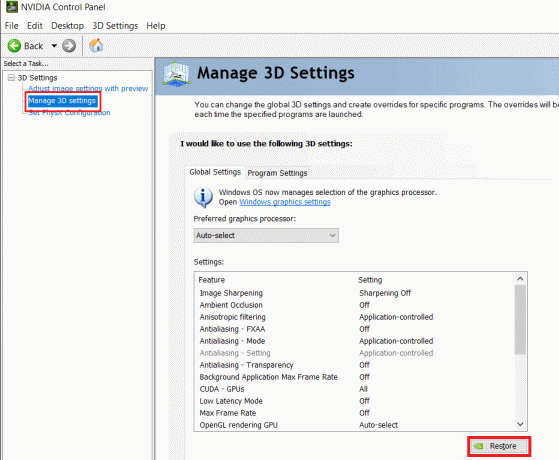
4. إعادة تشغيل جهاز الكمبيوتر.
الطريقة 5.2: برامج تشغيل AMD GPU
يتبع مستخدمو بطاقة الرسومات AMD الخطوات التالية:
1. افتح ال برنامج ايه ام دي راديون على جهاز الكمبيوتر وانقر على أيقونة الترس في الزاوية العلوية اليمنى.
2. في ال نظام علامة التبويب، انقر على إجراء إعادة الضبط بجوار إعادة ضبط العامل.

إقرأ أيضاً: ما هي المدة التي يجب أن تستمر فيها وحدة معالجة الرسومات AMD الخاصة بي؟
الطريقة 5.3: بطاقة رسومات Intel
اتبع الخطوات لإعادة ضبط برامج تشغيل Intel GPU على الإعدادات الافتراضية:
1. انقر بزر الماوس الأيمن على سطح المكتب وانقر على خصائص الرسومات... الخيار في قائمة السياق.
2. انقر فوق 3D وضمن الجودة، انقر على إعدادات مخصصة.
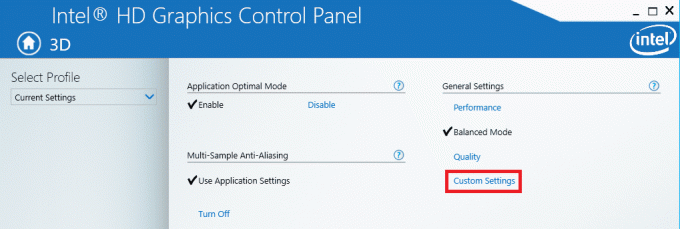
4. وأخيراً اضغط على استعادة الضبط الافتراضي في الأسفل.
5. إعادة تشغيل جهاز الكمبيوتر.
الطريقة السادسة: استخدام برنامج إلغاء تثبيت برنامج تشغيل العرض
إنه اختياري ولكن إذا لزم الأمر، يمكنك استخدامه عرض برنامج إلغاء التثبيت لإزالة برامج تشغيل الرسومات بالكامل. ومع ذلك، تأكد من ذلك التمهيد في الوضع الآمن قبل العملية. قم بتثبيت أحدث برامج التشغيل من موقع الشركة المصنعة المعني.
الاحتياطات والنصائح التي يجب اتباعها أثناء إعادة ضبط برامج تشغيل GPU
عند إعادة تعيين برامج تشغيل GPU على جهاز الكمبيوتر، هناك بعض الاحتياطات والنصائح الأساسية التي تحتاج إلى أخذها في الاعتبار لتقليل مخاطر مواجهة المشكلات أثناء العملية أو بعدها:
- حفظ البيانات المهمة ونسخها احتياطيًا: احفظ تقدم العمل (إن وجد)، وأغلق جميع التطبيقات، وتأكد من عمل نسخة احتياطية للبيانات. على الرغم من أن إعادة تعيين برنامج التشغيل لا تؤثر على الملفات الشخصية، إلا أنه من الأفضل أن تكون آمنًا.
- تنزيل أحدث برامج التشغيل: قم بتنزيل أحدث برامج تشغيل GPU المناسبة لطراز بطاقة الرسومات المحدد من موقع الشركة المصنعة على الويب.

- استخدم أداة موثوقة: إذا كنت تستخدم DDU، فقم بتنزيل واحد من مصدر موثوق به فقط لتجنب التهديدات المحتملة مثل البرامج الضارة أو الفيروسات.
- إعادة التشغيل بعد إعادة التعيين: من المهم إعادة تشغيل جهاز الكمبيوتر للتأكد من تثبيت برامج التشغيل الجديدة وتشغيلها بشكل صحيح.
- لا تقم بإعادة الضبط بشكل متكرر: تعد إعادة تعيين برامج تشغيل الرسومات أمرًا جيدًا، ولكن يجب أن يتم ذلك فقط عند الحاجة. قد يؤدي القيام بنفس الشيء بشكل متكرر إلى حدوث مشكلات.
- إحياء برامج التشغيل المجمدة: في بعض الأحيان، بعد إعادة تعيين برامج تشغيل وحدة معالجة الرسومات، قد تجد برامج تشغيل أخرى في حالة تجميد. في مثل هذه الحالات، قد تحتاج إلى إعادة تمكينها في إدارة الأجهزة.
مُستَحسَن: LHR مقابل وحدة معالجة الرسومات غير LHR: ما هي البطاقات الأفضل للألعاب؟
نأمل أن يساعدك دليلنا على الفهم ما الذي تفعله إعادة ضبط برنامج تشغيل الرسومات. إذا كان لديك أي استفسارات أو اقتراحات لنا، فأخبرنا بها في مربع التعليقات أدناه. ترقبوا TechCult لمزيد من المعلومات المتعلقة بالتكنولوجيا.
هنري كاتب تقني متمرس ولديه شغف لجعل موضوعات التكنولوجيا المعقدة في متناول القراء العاديين. مع أكثر من عقد من الخبرة في صناعة التكنولوجيا، أصبح هنري مصدرًا موثوقًا للمعلومات لقرائه.