كيفية إصلاح إعداد حلقة الإصلاح التلقائي في نظام التشغيل Windows 11 أحلى هاوم
منوعات / / September 14, 2023
حتى أنظمة التشغيل الأكثر تقدمًا معرضة للأخطاء الفنية. ومع ذلك، يمكن أن يكون البعض مخيفًا جدًا. إحدى هذه القضايا هي التحضير اصلاح تلقائي التكرار على نظام التشغيل Windows 11 حيث يتعطل جهاز الكمبيوتر أثناء التمهيد، مما يترك جميع بياناتك القيمة على المحك. الآن يطرح السؤال، لماذا يستمر جهاز الكمبيوتر الخاص بك في قول "التحضير". اصلاح تلقائي وكيفية اصلاحها؟ سنناقش كل ذلك في دليلنا اليوم.
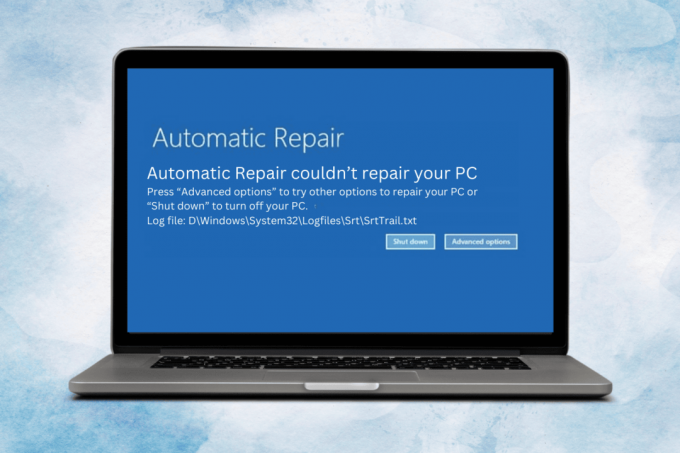
جدول المحتويات
إعداد حلقة الإصلاح التلقائي في نظام التشغيل Windows 11: الأسباب والإصلاحات
إنه ليس أقل من تهديد لجهاز الكمبيوتر الذي يتجمد أثناء عملية التشغيل. تشير الحلقة إلى أن النظام واجه مشكلة أثناء بدء التشغيل ويحاول إصلاحها تلقائيًا. تم تصميم هذه الميزة لتشخيص وإصلاح المشكلات التي تمنع تحميل نظام التشغيل بشكل صحيح. ولحسن الحظ، يمكنك إنقاذ النظام من هذه الحلقة، دون الحاجة إلى القلق بشأن فقدان البيانات.
نصيحة: قم بإزالة جميع الأجهزة الطرفية المتصلة بالكمبيوتر، ثم قم بتشغيله. إذا بدأ بشكل طبيعي دون التحضير اصلاح تلقائي حلقة، إعادة الاتصال واحدا تلو الآخر. أعد تشغيل جهاز الكمبيوتر بعد كل اتصال لتحديد الأجهزة التي بها خلل.
جواب سريع
لحل هذه المشكلة، قم بإعادة تشغيل جهاز الكمبيوتر أو قم بتشغيل "إصلاح مشاكل بدء التشغيل":
1. يفتح إعدادات وانتقل إلى استعادة في نظام فاتورة غير مدفوعة.
2. بجوار انطلاقة متقدمة، انقر على اعد البدء الان للدخول إلى WinRE.
3. انقر فوق استكشاف الاخطاء، تليها خيارات متقدمة وحدد بدء التصليح.
4. إعادة تشغيل جهاز الكمبيوتر.
لماذا يستمر جهاز الكمبيوتر الخاص بي في إعداد الإصلاح التلقائي؟
قبل أن نصلح المشكلة، دعونا نفهم أولاً سبب حدوثها في المقام الأول. فيما يلي بعض الأسباب التي يمكن أن تعزى إليها هذه الحلقة في نظام التشغيل Windows 11، مثل:
- ملفات النظام الفاسدة
- فشل تحديث ويندوز
- تلف الأجهزة
- تعارضات البرمجيات
- انقطاع التيار الكهربائي
- البرامج الضارة والفيروسات
الطريقة الأولى: إعادة التشغيل الثابت
يؤدي إجراء إعادة التشغيل الثابت إلى إيقاف تشغيل الكمبيوتر وإعادة تشغيله بالقوة، مما قد يؤدي إلى قطع الحلقة والسماح للنظام ببدء التشغيل بشكل طبيعي. إليك كيفية المتابعة:
1. اضغط مع الاستمرار على زر الطاقة لمدة تتراوح من 5 إلى 10 ثوانٍ حتى يتم إيقاف تشغيل الكمبيوتر بشكل كامل.

2. افصل مصدر الطاقة، وانتظر بعض الوقت، ثم قم بتوصيله مرة أخرى.
3. الآن اضغط على زر الطاقة وتحقق مما إذا كان جهاز الكمبيوتر يبدأ التشغيل بشكل طبيعي دون الدخول إلى الحلقة.
الطريقة الثانية: التمهيد في الوضع الآمن
نظرًا لأن جهاز الكمبيوتر غير قادر على التمهيد بشكل طبيعي دون الدخول في الحلقة، يمكنك تجربة الوضع الآمن. فهو يسمح لجهاز الكمبيوتر بالبدء باستخدام برامج التشغيل الأساسية ويمكنك لاحقًا تحديد مصدر الخطأ. اتبع دليلنا على كيفية تشغيل نظام التشغيل Windows 11 في الوضع الآمن.

الطريقة الثالثة: تشغيل إصلاح بدء التشغيل
يساعد إصلاح بدء تشغيل Windows في تشخيص وإصلاح المشكلات التي تمنع جهاز الكمبيوتر من بدء التشغيل بشكل صحيح، مثل ملفات النظام الفاسدة أو فقدان بيانات تكوين المقصورة.
1. يفتح إعدادات وفي نظام علامة التبويب، انقر على استعادة.
2. انقر فوق اعد البدء الان بجوار انطلاقة متقدمة.
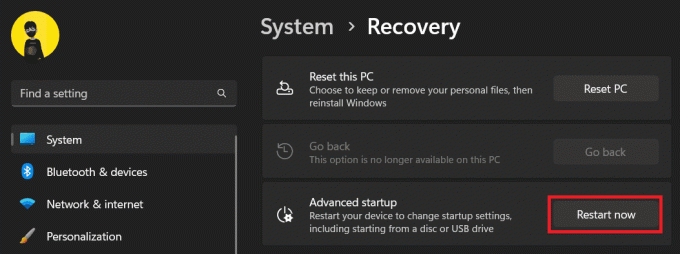
سيتم إعادة تشغيل جهاز الكمبيوتر والدخول إلى WinRE(بيئة استرداد Windows).
3. على ال اختر شاشة الخيار، يختار استكشاف الاخطاء.

4. انقر فوق خيارات متقدمة.
5. الآن حدد بدء التصليح وانتظر بعض الوقت.
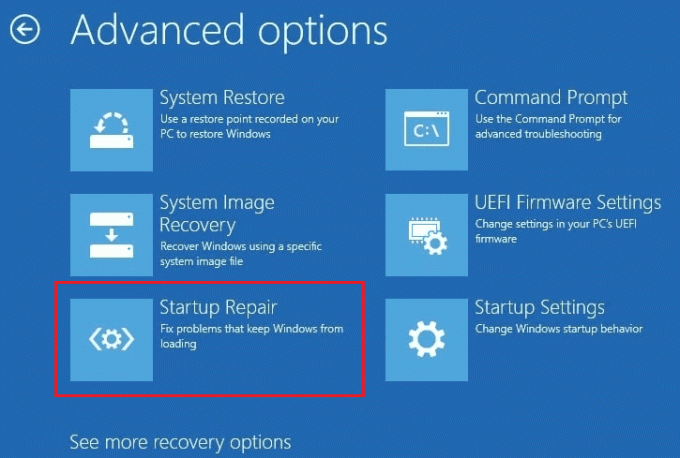
6. بمجرد اكتمال العملية، إعادة تشغيل جهاز الكمبيوتر.
الطريقة الرابعة: تشغيل فحص ملفات النظام
يمكن لفحص SFC (مدقق ملفات النظام) تحديد ملفات النظام الفاسدة أو المفقودة واستبدالها وإصلاحها. يمكنك بالتالي تنفيذ عملية فحص الملف لإصلاح المشكلة. الرجوع إلى دليلنا على كيفية إصلاح ملفات النظام في نظام التشغيل Windows 11.
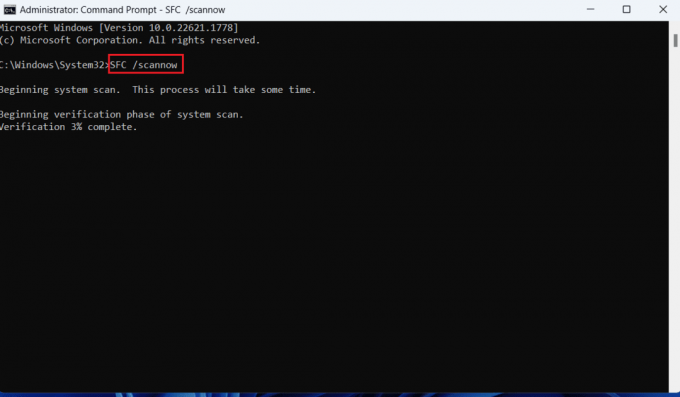
الطريقة الخامسة: حذف الملفات الفاسدة
يمكن أن تكون ملفات النظام الفاسدة أو التالفة أو المفقودة هي السبب وراء توقف جهاز الكمبيوتر الذي يعمل بنظام Windows 11 أثناء الإعداد اصلاح تلقائي حلقة. يمكن أن تؤدي إزالتها إلى إصلاح الخطأ.
1. أالوصول إلى WinRE(بيئة استرداد Windows) كما هو مبين أعلاه.
2. اتبع المسار: استكشاف الأخطاء وإصلاحها > خيارات متقدمةخيارات >موجه الأمر.

3. انسخ الأمر التالي والصقه في محطة موجه الأوامر ثم اضغط يدخل: القرص المضغوط C:\Windows\System32\LogFiles\Srt
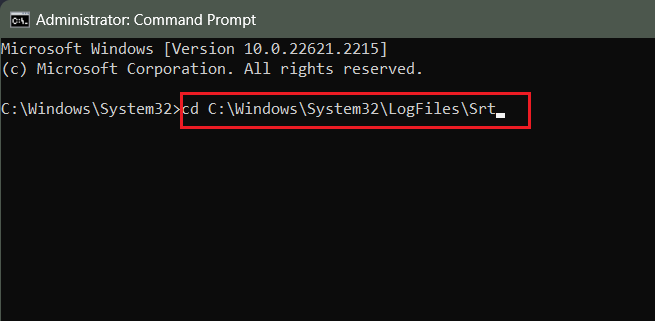
4. وبالمثل قم بتنفيذ الأمر التالي: القرص المضغوط ج: windowssystem32drivers و اضغط يدخل.
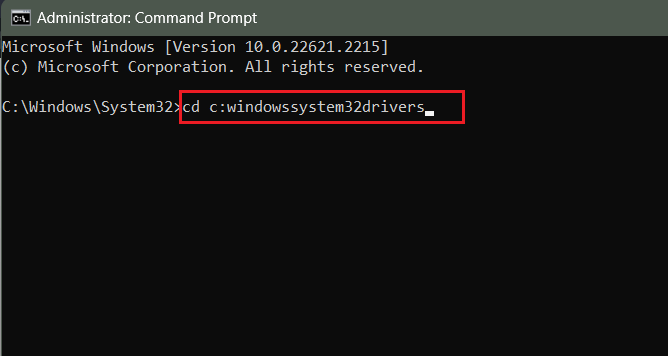
5. انسخ والصق الأمر التالي ديلفسوك. sys و اضغط يدخل لحذف جميع الملفات الإشكالية.
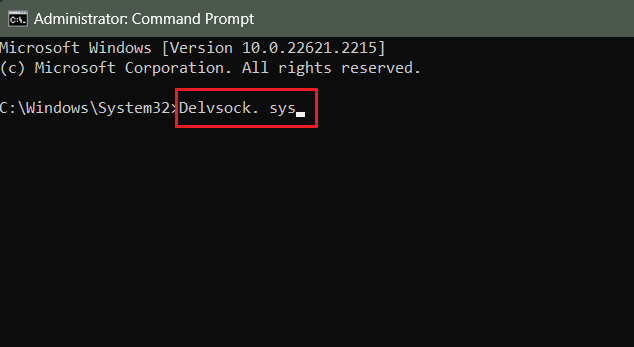
6. وأخيرًا، أدخل الأمر اغلاق / ص لإعادة تشغيل جهاز الكمبيوتر.
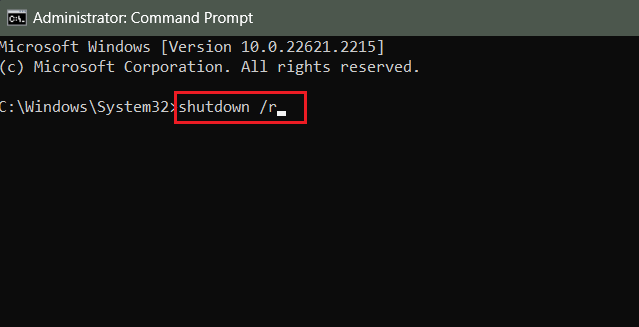
تحقق مما إذا تم حل المشكلة أم لا.
إقرأ أيضاً: 16 أفضل تطبيقات الملقن المجانية لنظام التشغيل Windows
الطريقة السادسة: إعادة إنشاء بيانات تكوين التمهيد وتشغيل CHKDSK
تلعب بيانات تكوين التمهيد دورًا رئيسيًا في عملية بدء التشغيل حيث تقوم بتخزين المعلومات المتعلقة بالتمهيد، بما في ذلك إعدادات أداة تحميل التشغيل وخيارات التمهيد. يمكن أن تؤدي إعادة بنائه وتشغيل فحص CHKDSK إلى إصلاح عملية الإعداد اصلاح تلقائي خطأ في الحلقة في نظام التشغيل Windows 11.
1. أدخل WinRE وانتقل إلى المسار: استكشاف الأخطاء وإصلاحها > الخيارات المتقدمة > موجه الأوامر.
2. قم بتنفيذ الأوامر التالية واحدة تلو الأخرى:
bootrec.exe /rebuildbcdbootrec.exe /fixmbrbootrec.exe /fixboot.

3. بمجرد الانتهاء من ذلك، قم بتنفيذ أوامر فحص CHKDSK التالية، واحدًا تلو الآخر.
chkdsk /r cchkdsk /r d
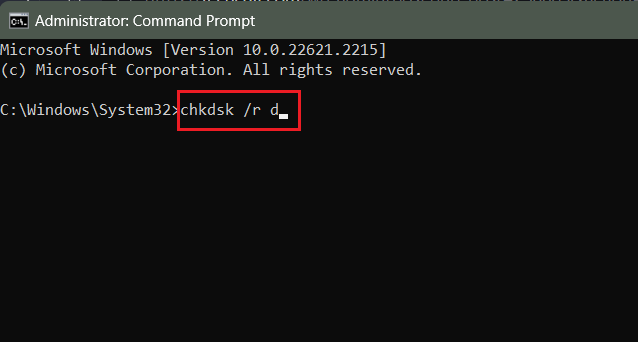
4. بمجرد الانتهاء من ذلك، قم بالخروج من موجه الأوامر و إعادة تشغيل جهاز الكمبيوتر.
الطريقة السابعة: تعطيل أداة الإصلاح التلقائي
إذا استمرت المشكلة، فمن الأفضل تعطيل أداة الإصلاح التلقائي، أليس كذلك؟ على الرغم من أنه يسمح لك بالتحكم في عملية بدء التشغيل وإصلاح المشكلة، تأكد من إعادة تمكينه لاحقًا للتشغيل السلس.
1. دخول WinRE كما قيل في الطرق السابقة .
2. اتبع المسار: استكشاف الأخطاء وإصلاحها > الخيارات المتقدمة > موجه الأوامر.
3. قم بتشغيل الأمر: bcdedit و اضغط يدخل.
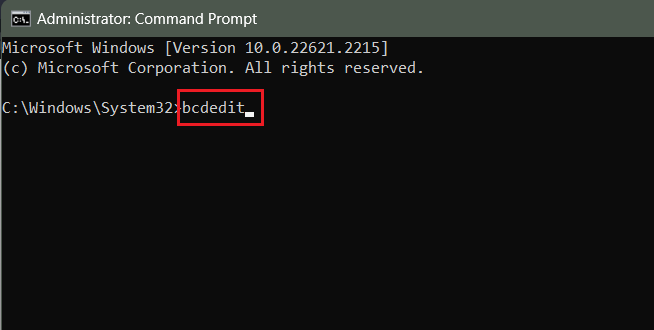
4. تحقق مما إذا كانت قيمة معرف تم ضبطه على تقصير و Recoveryenabled يكون نعم.
5. الآن قم بتنفيذ الأمر لتعطيل أداة الإصلاح التلقائي:
bcdedit /set {default} recoveryenabled no
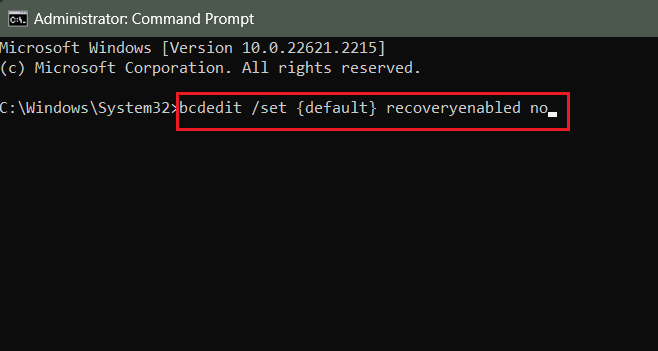
إذا لم يعمل، انسخ هذا الأمر والصقه ثم اضغط يدخل:
bcdedit /set {current} recoveryenabled no
6. اخرج من CMD و إعادة تشغيل جهاز الكمبيوتر للتحقق من حل المشكلة.
الطريقة الثامنة: إلغاء تنشيط الحماية من البرامج الضارة (إن أمكن)
يوفر Windows 11 حماية الإطلاق المبكر لمكافحة البرامج الضارة (EALM) والتي تضمن الحماية الأساسية من البرامج الضارة تبدأ برامج التشغيل والخدمات بسهولة في تسلسل التمهيد لحماية النظام من التهديدات قبل أن تتمكن من اتخاذها يمسك. ومع ذلك، في بعض الأحيان يؤدي هذا إلى تقييد برامج تشغيل التمهيد الأساسية في عملية بدء التشغيل. اتبع الخطوات لإلغاء تنشيطه:
1. يدخل WinRE واتبع المسار: استكشاف الأخطاء وإصلاحها > الخيارات المتقدمة > إعدادات بدء التشغيل.
2. يضعط F8 على لوحة المفاتيح للاختيار تعطيل الحماية من البرامج الضارة عند الإطلاق المبكر.
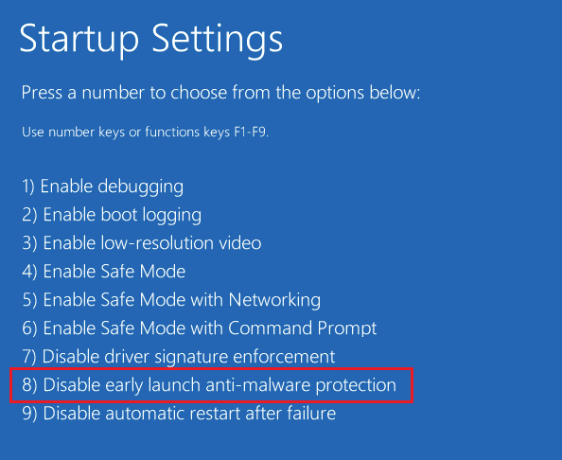
3. انقر فوق إعادة تشغيل في الزاوية اليمنى السفلية من الشاشة.
الطريقة التاسعة: استعادة سجل ويندوز
يمكن أن تؤدي إصابات البرامج الضارة أو مشكلات القرص إلى إتلاف سجل Windows، مما يؤدي إلى حدوث أخطاء في حلقة التمهيد مثل الإعداد اصلاح تلقائي في ويندوز 11. يمكن حل هذه المشكلة عن طريق إعادة السجل إلى إعداداته الافتراضية. اتبع الخطوات:
1. وصول WinRE كما أوضحنا سابقا.
2. في WinRE، انتقل إلى استكشاف الأخطاء وإصلاحها > الخيارات المتقدمة > موجه الأوامر.
3. اكتب الأمر التالي وقم بتشغيله ثم اضغط يدخل.
C:\Windows\System32\config\regback* C:\Windows\System32\config\

4. يكتب الجميع لاختيار استعادة جميع الإدخالات، ثم اضغط على يدخل.
5. انتظر حتى تنتهي عملية الاستعادة، ثم إعادة تشغيل حاسوبك.
إقرأ أيضاً: هل برنامج EaseUS لاستعادة البيانات آمن؟
الطريقة العاشرة: استعادة جهاز الكمبيوتر باستخدام استرداد صورة النظام
إذا بدأت المشكلة بعد تثبيت برنامج تابع لجهة خارجية أو أي تحديث لنظام التشغيل Windows، فيمكن القول أن الخطأ حدث بسببه. يمكنك التفكير في استعادة النظام باستخدام System Image Recovery.
1. وصول WinRE كما هو موضح سابقًا، ثم اختر استكشاف الاخطاء> خيارات متقدمة.
2. انقر فوق استعادة صورة النظام.
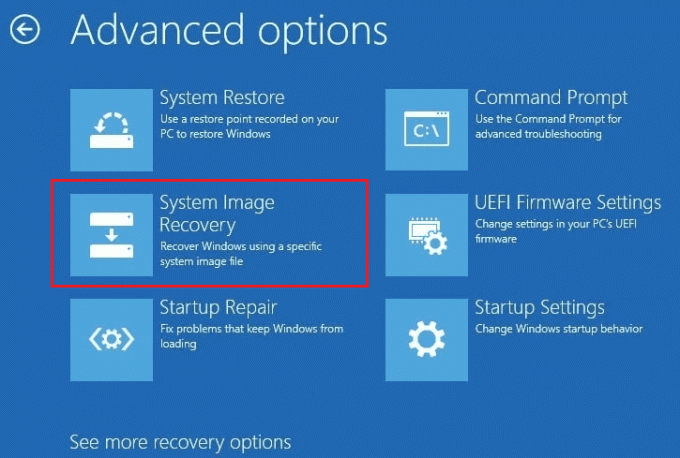
3. أدخل كلمة المرور وانقر على يكمل.
4. يختار استخدام أحدث صورة متوفرة للنظام (مستحسن) وانقر على التالي.
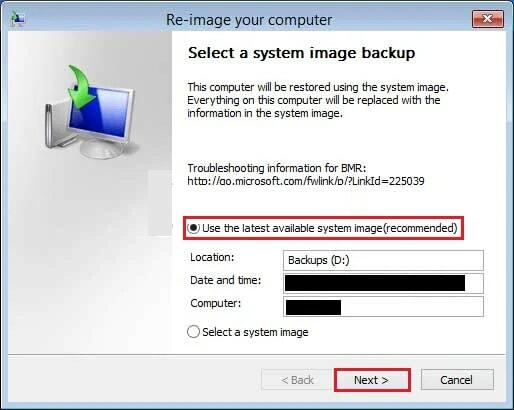
5. يختار التالي ل اختر خيارات استعادة إضافية وانقر على ينهي.
6. بعد الانتهاء من عملية الاستعادة، انقر على إعادة تشغيل في النافذة المنبثقة للتحقق من حل المشكلة.
الطريقة 11: إعادة ضبط المصنع لجهاز الكمبيوتر
كملاذ أخير، إذا لم يساعد أي شيء في حل المشكلة، نقترح عليك إجراء إعادة ضبط المصنع لمسح جهاز الكمبيوتر الخاص بك نظيفًا. ومع ذلك، فإن عملية إعادة كافة الإعدادات إلى الوضع الافتراضي يمكن أن تتسبب في فقدان البيانات. لحسن الحظ، لدينا دليل لك كيفية إعادة تعيين ويندوز 11. يتبع الخيار 1 في دليلنا لإعادة ضبط جهاز الكمبيوتر دون فقدان ملفاتك.

كم من الوقت يستغرق الإصلاح التلقائي لنظام التشغيل Windows 11؟
مدة اصلاح تلقائي على نظام التشغيل Windows 11 يمكن أن يختلف بشكل كبير اعتمادًا على مدى تعقيد المشكلة. في كثير من الحالات، يمكن أن يستغرق الأمر من 15 دقيقة إلى ساعة أو أكثر. يمكنك الانتظار لبعض الوقت ولكن إذا لم تنتهي الحلقة، فيمكنك التخلص منها يدويًا باتباع الطرق التي تمت مناقشتها أعلاه.
مُستَحسَن: كيفية إزالة البرامج الضارة من نظام التشغيل Windows 11
هذا هو! نأمل أن يساعدك دليلنا في التخلص من هذه المشكلة خطة اصلاح تلقائي حلقة في نظام التشغيل Windows 11. إذا كان لديك أي استفسارات أو اقتراحات لنا، فأخبرنا بها في قسم التعليقات. للحصول على حلول لمثل هذه المشكلات المتعلقة بالتكنولوجيا، ابق على اتصال بـ TechCult.
هنري كاتب تقني متمرس ولديه شغف لجعل موضوعات التكنولوجيا المعقدة في متناول القراء العاديين. مع أكثر من عقد من الخبرة في صناعة التكنولوجيا، أصبح هنري مصدرًا موثوقًا للمعلومات لقرائه.



