أفضل 5 طرق لإغلاق جميع التطبيقات المفتوحة مرة واحدة على نظام التشغيل Windows 11
منوعات / / September 14, 2023
في بعض الأحيان، يكون لديك العديد من التطبيقات المفتوحة وترغب في إغلاقها جميعًا معًا. يمكنك النقر على أيقونات الإغلاق الخاصة بهم بشكل فردي. قد يكون هذا آمنًا ولكنه ليس الطريقة الأكثر فعالية لإغلاق جميع التطبيقات مرة واحدة. إذًا، كيف يمكنك إغلاق جميع التطبيقات المفتوحة مرة واحدة على نظام التشغيل Windows 11؟
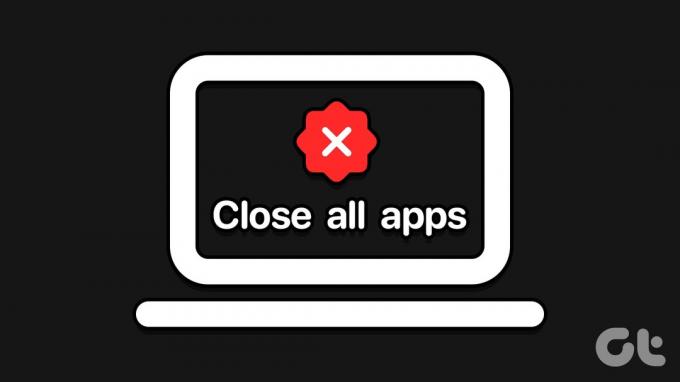
حسنًا، هناك طريقتان، وسنرشدك عبرهما في هذا الدليل. كنصيحة سريعة، إذا كان الهدف هو إغلاق وإيقاف تشغيل الكمبيوتر، يمكنك استخدام Alt + F4، ثم تحديد إيقاف التشغيل. ولكن إذا كنت تريد فقط إغلاق التطبيقات مع إبقاء جهاز الكمبيوتر الخاص بك قيد التشغيل، فتابع القراءة.
1. استخدم موجه الأوامر
ال موجه الأمر على نظام التشغيل Windows، يمكنك مساعدتك في تشغيل التطبيقات والبرامج أو إغلاقها بسرعة. باستخدام أمر Taskkill، يمكن للأداة المساعدة إغلاق جميع التطبيقات المفتوحة في وقت واحد. يقبل هذا الأمر معلمات مختلفة ويمكن تكييفه لإغلاق مثيلات تطبيق أو عمليات محددة.
الخطوة 1: اضغط على اختصار لوحة المفاتيح Windows + R لفتح مربع الحوار "تشغيل".
الخطوة 2: يكتب كمد واضغط على Control + Shift + Enter لوحة المفاتيح لفتح موجه الأوامر بامتيازات المسؤول.
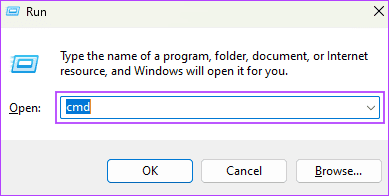
الخطوه 3: اكتب الأمر أدناه واضغط على Enter.
taskkill /f /im *
في هذا الأمر، /F يأمر نظام التشغيل بإغلاق التطبيقات بالقوة، /im يشير إلى التطبيقات المراد إغلاقها، و * يأمره بإغلاق جميع التطبيقات المفتوحة.
2. أغلق جميع التطبيقات باستخدام Powershell
ويندوز باورشيل يشبه موجه الأوامر لأنه يقبل أيضًا الأوامر النصية لتنفيذ مهام محددة على نظام التشغيل Windows. يمكنك إدخال أمر لإغلاق تطبيقات معينة أو جميع التطبيقات والعمليات قيد التشغيل. إليك ما عليك القيام به.
الخطوة 1: انقر فوق أيقونة Windows Search الموجودة على شريط المهام، واكتب بوويرشيل في مربع البحث، ثم حدد خيار "تشغيل كمسؤول".
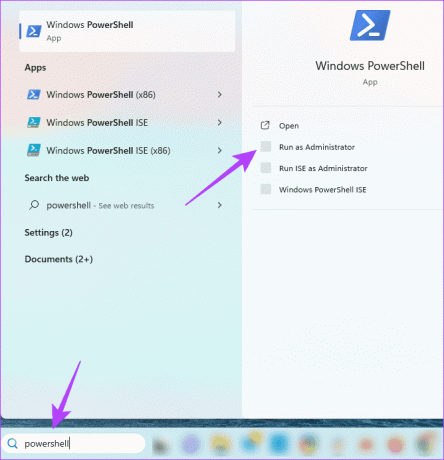
الخطوة 2: اكتب الأمر التالي في نافذة PowerShell واضغط على Enter:
Get-Process | Stop-Process

هناك عدد قليل من أدوات الجهات الخارجية التي يمكنك استخدامها بسلاسة مع Windows 11 لإغلاق جميع النوافذ أو التطبيقات. يعد تطبيق CloseAll واحدًا من العديد من التطبيقات، وتوضح الخطوات أدناه كيفية استخدامه.
الخطوة 1: قم بتنزيل تطبيق CloseAll وتثبيته على جهاز الكمبيوتر الخاص بك.
تحميل إغلاق الكل
الخطوة 2: بدء تطبيق. حدد مربعات الاختيار لجميع التطبيقات التي ترغب في إغلاقها، ثم انقر فوق الزر "موافق".
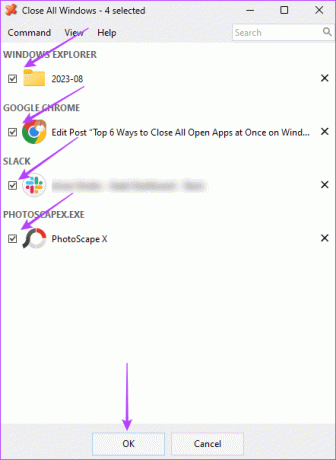
4. أغلق كافة النوافذ باستخدام البرامج النصية الدفعية
الملف الدفعي هو مستند يحتوي على سلسلة من البرامج النصية التي تم إكمالها أو تنفيذها بواسطة مترجم سطر الأوامر. غالبًا ما تكون ضرورية في أتمتة مهام Windows 11. يمكنك استخدامها لنسخ الملفات أو إرسال رسائل البريد الإلكتروني أو إنهاء التطبيقات المفتوحة في نفس الوقت في المثال أدناه.
الخطوة 1: اضغط على أيقونة Windows Search، واكتب المفكرة في مربع البحث، ثم اضغط على Enter لبدء تشغيله.
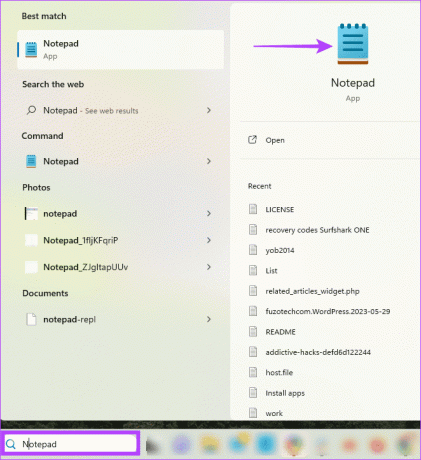
الخطوة 2: أدخل النص أدناه في المفكرة:
@echo off
taskkill /f /im *
pauseالخطوه 3: انقر على قائمة "ملف" في الزاوية العلوية اليمنى وحدد خيار "حفظ باسم". ثم قم بتعيين اسم للملف وتأكد من أنه ينتهي بامتداد .BAT.
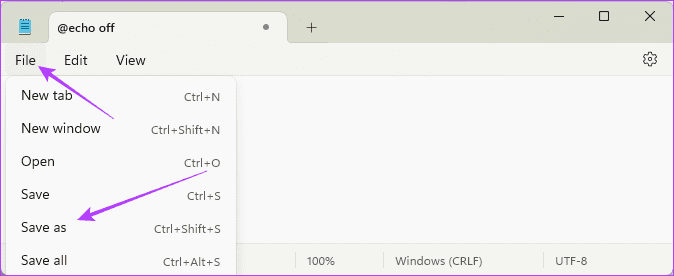
الخطوة 4: انتقل إلى الملف، وانقر عليه بزر الماوس الأيمن وحدد "تشغيل كمسؤول".
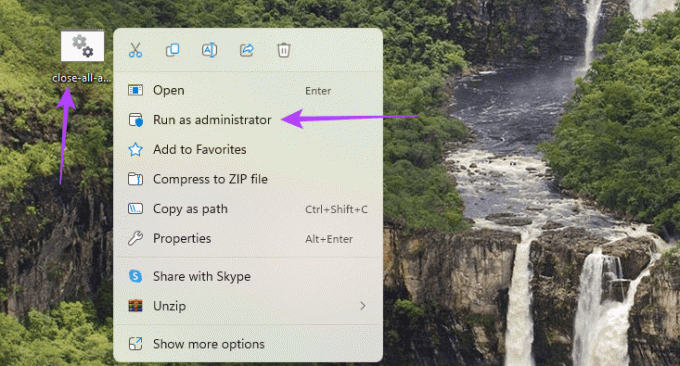
5. أغلق كافة النوافذ باستخدام مراقبة الموارد
في نظام التشغيل Windows 11، تتيح لك أداة مراقبة الموارد عرض جميع تطبيقاتك ومراقبة كيفية تشغيل مكونات الأجهزة والبرامج الخاصة بنظام التشغيل. إنها أداة قيمة لاستكشاف الأخطاء وإصلاحها وهي حيوية في اكتشاف استنزاف الموارد ومراقبة صحة الكمبيوتر. يمكنك أيضًا استخدامه لإغلاق العديد من النوافذ المفتوحة، كما هو موضح أدناه.
الخطوة 1: اضغط على اختصار لوحة المفاتيح Windows + R لفتح مربع الحوار "تشغيل".
الخطوة 2: يكتب resmon واضغط على Enter لبدء تشغيل Resource Monitor.
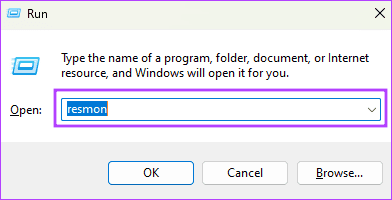
الخطوه 3: حدد التطبيق الذي ترغب في إغلاقه. انقر بزر الماوس الأيمن على اختيارك وانقر على إنهاء العملية.
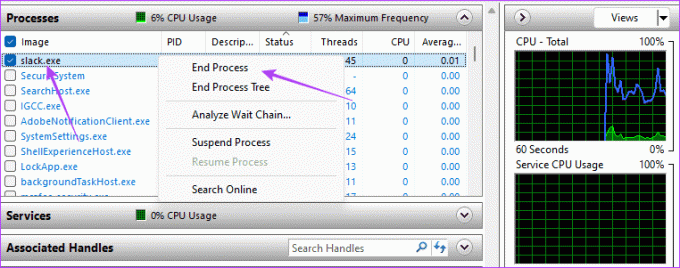
الخطوة 4: قم بتأكيد اختيارك بالنقر فوق الزر "إنهاء العملية".
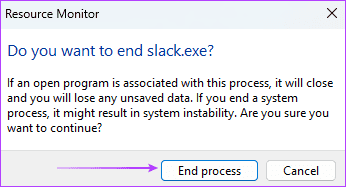
قم بتحرير ذاكرة الكمبيوتر على الفور
لا يوجد اختصار لوحة مفاتيح لإغلاق جميع التطبيقات مرة واحدة، خاصة عندما تريد الاستمرار في استخدام جهاز الكمبيوتر الخاص بك. ومع ذلك، فإن الحلول التي تمت مناقشتها أعلاه ستكون كافية في جميع الحالات، ويجب عليك الالتزام بالحلول التي تجدها أكثر عملية. ستؤدي هذه العملية إلى تحرير ذاكرة الوصول العشوائي (RAM) الخاصة بك وستكون مفيدة في تجنب تعطل الكمبيوتر في حالة الاستخدام العالي لوحدة المعالجة المركزية (CPU).
آخر تحديث في 14 سبتمبر 2023
قد تحتوي المقالة أعلاه على روابط تابعة تساعد في دعم Guiding Tech. ومع ذلك، فإنه لا يؤثر على نزاهتنا التحريرية. يبقى المحتوى غير متحيز وأصلي.



