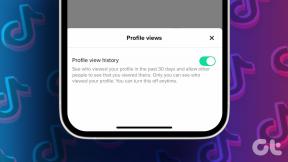أفضل 7 طرق لإصلاح خدمات الألعاب التي لن يتم تحديثها على نظام التشغيل Windows
منوعات / / September 15, 2023
خدمات الألعاب هي تطبيق نظام يتعامل مع تثبيت وتحديث الألعاب التي يتم الحصول عليها من خلال تطبيق Xbox. وهو يدعم ميزات Xbox Live مثل الألعاب والإنجازات متعددة اللاعبين. ومع ذلك، إذا لم يتم تثبيت تطبيق Gaming Services أو تحديثه على جهاز الكمبيوتر الذي يعمل بنظام Windows 10 أو 11، فلا يمكنك القيام بأي من هذه الأشياء حتى تقوم بإصلاح المشكلة.
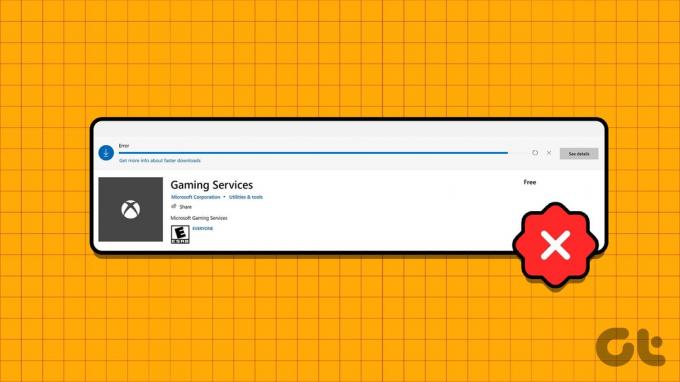
عندما يفشل تحديث خدمات الألعاب، قد يتعطل تطبيق Xbox عند "تثبيت خدمات الألعاب". قد يستغرق هذا بضع دقائق من الرسالة. يمنعك هذا من تنزيل الألعاب أو تحديثها وتشغيل ألعابك الحالية، حيث يقوم Windows بإعادة توجيهك باستمرار إلى متجر Microsoft. يحتوي هذا الدليل على بعض النصائح المفيدة التي ستساعد في حل المشكلة.
1. أغلق تطبيق Xbox وحاول مرة أخرى
نظرًا لأن تطبيق Gaming Services متكامل تمامًا مع تطبيق Xbox، فقد تواجه مشكلة في تثبيته أو تحديثه أثناء نشاط تطبيق Xbox في الخلفية. ابدأ بإغلاق تطبيق Xbox على جهاز الكمبيوتر الخاص بك ومعرفة ما إذا كان بإمكانك تحديث خدمات الألعاب.
انقر فوق السهم "إظهار الرموز المخفية" الموجود على شريط المهام، وانقر بزر الماوس الأيمن على أيقونة Xbox، ثم حدد "إنهاء".
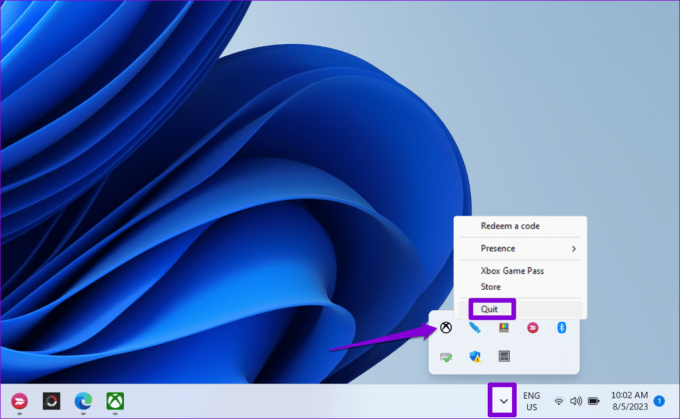
افتح تطبيق Microsoft Store، وانتقل إلى علامة التبويب "المكتبة" من الشريط الجانبي الأيسر، ثم انقر فوق الزر "تحديث" بجوار "خدمات الألعاب".
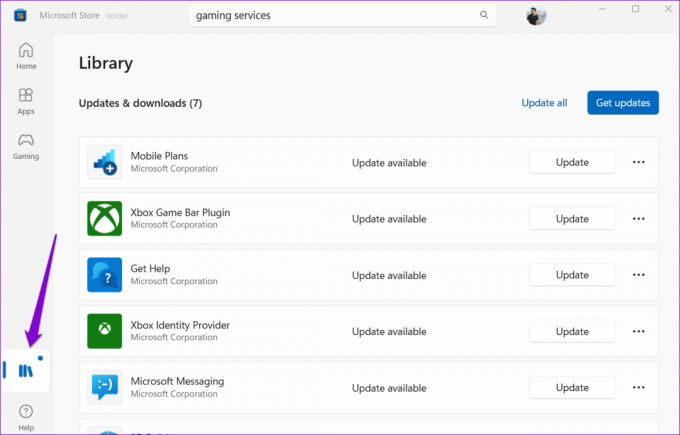
2. قم بتشغيل مستكشف أخطاء تطبيقات متجر Windows ومصلحها
يؤدي تشغيل مستكشف أخطاء تطبيقات Windows Store ومصلحها إلى معالجة مشكلات تثبيت التطبيق أو تحديثه بشكل فعال على جهاز الكمبيوتر الخاص بك. يمكنك تجربة تشغيل هذه الأداة ومعرفة ما إذا كان ذلك سيؤدي إلى تحديث خدمات الألعاب.
الخطوة 1: اضغط على اختصار لوحة المفاتيح Windows + I لفتح تطبيق الإعدادات. اختر علامة التبويب "النظام" من الشريط الجانبي الأيسر، وانقر فوق "استكشاف الأخطاء وإصلاحها" من الجزء الأيمن.
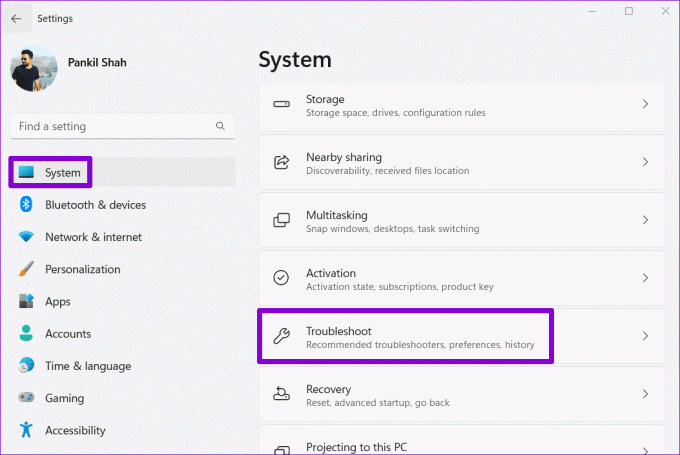
الخطوة 2: انقر فوق مستكشفات الأخطاء ومصلحاتها الأخرى.

الخطوه 3: انقر فوق الزر "تشغيل" بجوار تطبيقات Windows Store لبدء عملية استكشاف الأخطاء وإصلاحها.

اسمح بتشغيل مستكشف الأخطاء ومصلحها، ثم حاول تحديث خدمات الألعاب مرة أخرى.
3. إصلاح أو إعادة تعيين تطبيق خدمات الألعاب
قد يتعطل تحديث خدمات الألعاب عند التثبيت في حالة تلف البيانات الموجودة المرتبطة بالتطبيق. يمكنك محاولة حل المشكلة باستخدام ميزة إصلاح التطبيق المضمنة في Windows. إليك الطريقة.
الخطوة 1: انقر بزر الماوس الأيمن على أيقونة ابدأ وحدد التطبيقات المثبتة من القائمة.

الخطوة 2: قم بالتمرير خلال القائمة لتحديد موقع خدمات الألعاب. انقر على أيقونة قائمة النقاط الأفقية الثلاث الموجودة بجوارها وحدد خيارات متقدمة.
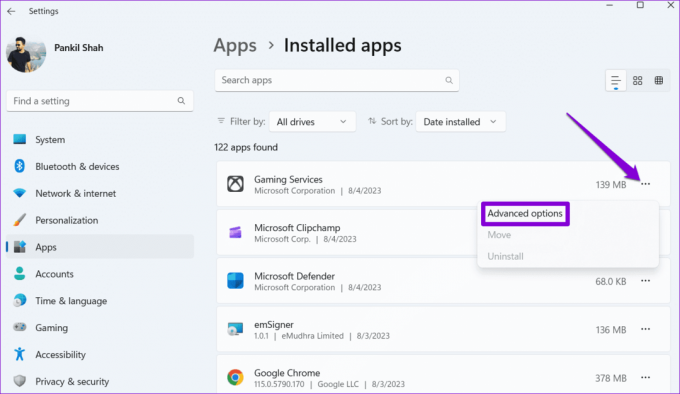
الخطوه 3: انقر فوق الزر "إصلاح" واسمح لنظام Windows بإصلاح أي مشكلات في التطبيق.
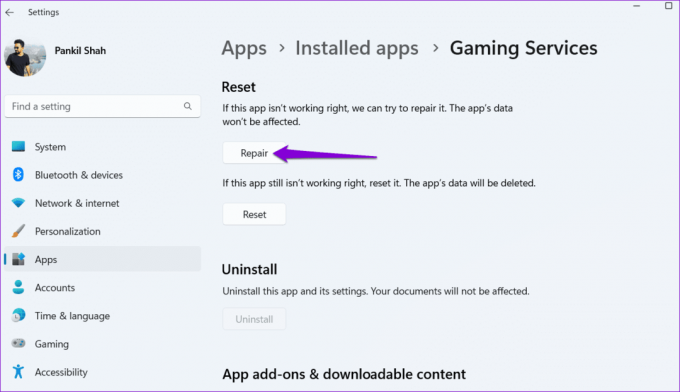
إذا لم يتم تثبيت خدمات الألعاب أو تحديثها حتى بعد إصلاحها، فحاول إعادة تعيينها من نفس القائمة. سيؤدي هذا إلى مسح جميع البيانات المرتبطة بالتطبيق، بما في ذلك الملفات التالفة، واستعادتها إلى إعداداتها الافتراضية.
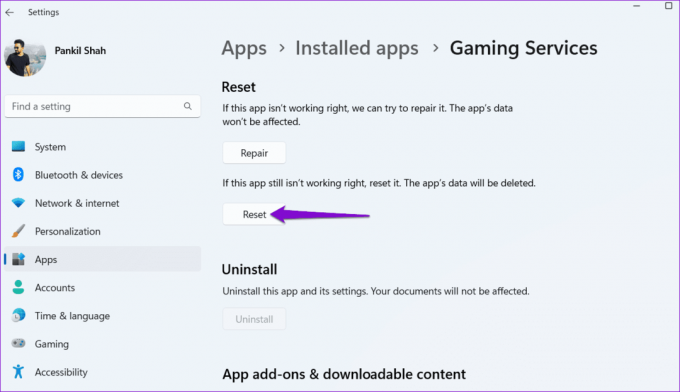
4. إعادة تعيين ذاكرة التخزين المؤقت لمتجر Microsoft
هذه مشاكل أثناء تحديث التطبيقات يمكن أن تنشأ أيضًا بسبب وجود ذاكرة تخزين مؤقت تالفة في متجر Microsoft. إذا كان الأمر كذلك، فمن المفترض أن تؤدي إعادة تعيين ذاكرة التخزين المؤقت لـ Microsoft Store إلى حل المشكلة.
الخطوة 1: اضغط على اختصار لوحة المفاتيح Windows + R لفتح مربع الحوار "تشغيل".
الخطوة 2: يكتب wsreset.exe في الحقل فتح واضغط على Enter.

سيتم فتح متجر Microsoft تلقائيًا بعد مسح ذاكرة التخزين المؤقت. بعد ذلك، يجب أن تكون قادرًا على تحديث خدمات الألعاب على جهاز الكمبيوتر الذي يعمل بنظام Windows 10 أو Windows 11.
5. احذف مفاتيح خدمات الألعاب من التسجيل
يمكن أيضًا أن تتسبب إدخالات خدمات الألعاب التي تم تكوينها بشكل غير صحيح في ملفات التسجيل في حدوث مثل هذه المشكلات. بعض أفاد المستخدمون في منتديات مايكروسوفت إصلاح المشكلة عن طريق حذف مفتاح خدمات الألعاب باستخدام محرر التسجيل. يمكنك أيضًا تجربة هذه الطريقة.
نظرًا لأن ملفات التسجيل تحمل إعدادات مهمة لنظام التشغيل Windows، فمن الجيد القيام بذلك عمل نسخة احتياطية لجميع ملفات التسجيل أو إنشاء نقطة استعادة قبل المتابعة.
الخطوة 1: اضغط على اختصار لوحة المفاتيح Windows + S لفتح قائمة البحث. يكتب محرر التسجيل في المربع وحدد تشغيل كمسؤول.

الخطوة 2: حدد نعم عندما تظهر مطالبة التحكم في حساب المستخدم (UAC).

الخطوه 3: في نافذة محرر التسجيل، استخدم شريط العناوين في الجزء العلوي للانتقال إلى المفتاح التالي:
Computer\HKEY_LOCAL_MACHINE\SYSTEM\CurrentControlSet\Services\GamingServices
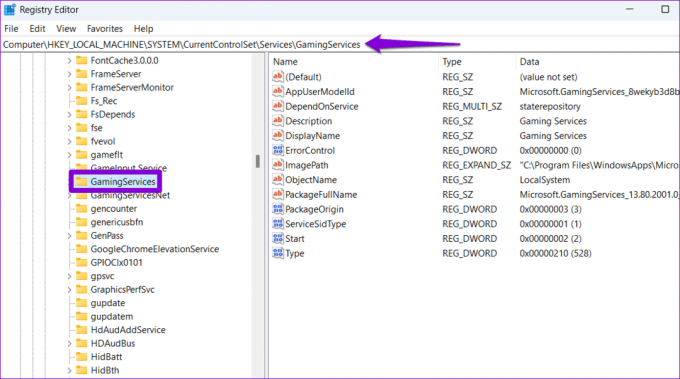
الخطوة 4: انقر بزر الماوس الأيمن على مفتاح GamingServices في الجزء الأيمن وحدد حذف.
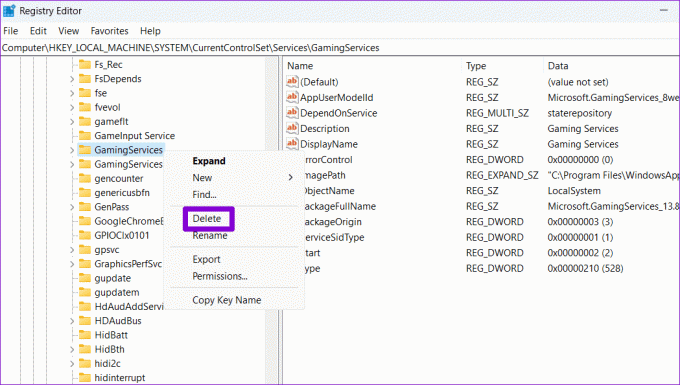
الخطوة 5: حدد نعم للتأكيد.

الخطوة 6: وبالمثل، قم بحذف مفتاح GamingServicesNet أيضًا.
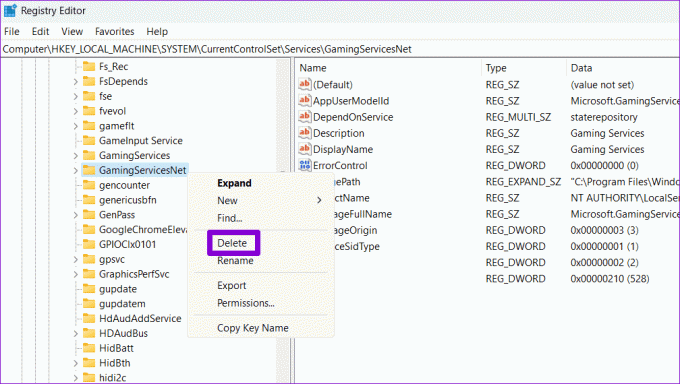
أعد تشغيل جهاز الكمبيوتر الخاص بك بعد إكمال الخطوات المذكورة أعلاه للتحقق مما إذا كان بإمكانك تحديث خدمات الألعاب بعد ذلك.
6. إلغاء تثبيت خدمات الألعاب وإعادة تثبيتها
إذا ثبت أن حذف مفاتيح خدمات الألعاب من السجل غير فعال، فيمكنك استخدام PowerShell لإزالة خدمات الألعاب وإعادة تثبيتها على جهاز الكمبيوتر الخاص بك. هيريس كيفية القيام بذلك.
الخطوة 1: انقر على أيقونة البحث على شريط المهام، واكتب com.powershell، وحدد تشغيل كمسؤول.

الخطوة 2: حدد نعم عندما تظهر مطالبة التحكم في حساب المستخدم (UAC).

الخطوه 3: في نافذة PowerShell، اكتب الأمر التالي ثم اضغط على Enter.
get-appxpackage Microsoft.GamingServices | remove-AppxPackage -allusers
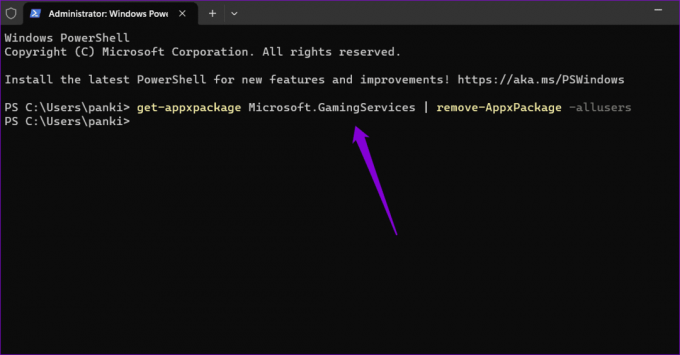
الخطوة 4: بمجرد أن يقوم PowerShell بإزالة Gaming Services، اكتب الأمر التالي واضغط على Enter:
start ms-windows-store://pdp/?productid=9MWPM2CQNLHN
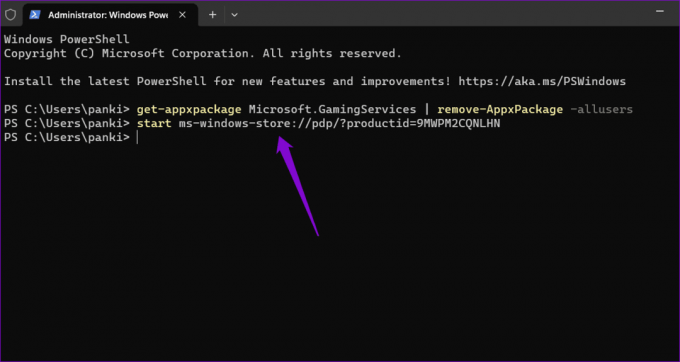
الخطوة 5: انقر فوق زر التثبيت لتنزيل التطبيق.

أعد تشغيل جهاز الكمبيوتر الخاص بك بعد ذلك، ولن يطلب منك تطبيق Xbox بعد الآن تثبيت خدمات الألعاب أو تحديثها.
7. تثبيت تحديثات ويندوز
إذا كنت لا تزال غير قادر على تثبيت خدمات الألعاب أو تحديثها، فقد تكون هناك مشكلة في Windows. يمكنك تثبيت تحديثات Windows المعلقة لمعرفة ما إذا كان ذلك سيحل المشكلة.
اضغط على اختصار لوحة المفاتيح Windows + I لفتح تطبيق الإعدادات. في علامة التبويب Windows Update، انقر فوق الزر التحقق من وجود تحديثات. قم بتنزيل تحديثات النظام المعلقة وتثبيتها ثم حاول تحديث خدمات الألعاب مرة أخرى.

ألعاب الإثارة في انتظارك
سيؤدي أحد الاقتراحات المذكورة أعلاه إلى إصلاح مشكلة عدم تثبيت أو تحديث خدمات الألعاب على جهاز الكمبيوتر الذي يعمل بنظام Windows 10 أو 11، مما يسمح لك بمواصلة اللعب دون أي انقطاع. وبعد ذلك، تذكر تجربة هذه الأشياء المفيدة نصائح لتحسين أداء الألعاب لجهاز الكمبيوتر الذي يعمل بنظام Windows.
آخر تحديث في 07 أغسطس 2023
قد تحتوي المقالة أعلاه على روابط تابعة تساعد في دعم Guiding Tech. ومع ذلك، فإنه لا يؤثر على نزاهتنا التحريرية. يبقى المحتوى غير متحيز وأصلي.

كتب بواسطة
بانكيل هو مهندس مدني من حيث المهنة والذي بدأ رحلته ككاتب في EOTO.tech. انضم مؤخرًا إلى Guiding Tech ككاتب مستقل لتغطية الإرشادات والشروحات وأدلة الشراء والنصائح والحيل لأجهزة Android وiOS وWindows والويب.