أفضل 7 طرق لإصلاح تجربة GeForce التي لا تسجل صوت اللعبة في نظام التشغيل Windows 11
منوعات / / September 16, 2023
GeForce Experience عبارة عن أداة مساعدة من NVIDIA تساعدك على تثبيت أحدث برامج التشغيل وتعديل إعدادات اللعبة وحتى تسجيل الألعاب وبثها. ومع ذلك، يواجه بعض المستخدمين مشكلة حيث لا يقوم التطبيق بتسجيل صوت اللعبة أثناء ذلك تسجيل طريقة اللعب.

تتمثل الأسباب الرئيسية لهذه المشكلة في الاختيار غير الصحيح لجهاز إدخال الصوت، وإعدادات التقاط الصوت الخاطئة، وإعدادات صوت النظام الضعيفة، والأخطاء في تطبيق GeForce Experience. جرب هذه الطرق السبع لإصلاح مشكلة "تجربة GeForce لا تسجل صوت اللعبة" على جهاز الكمبيوتر الذي يعمل بنظام Windows 11.
1. أغلق وأعد تشغيل تطبيق GeForce Experience
يمكن أن يواجه تطبيق GeForce Experience خللًا ويتوقف عن العمل بشكل صحيح. لذلك، يجب عليك إغلاق التطبيق وإعادة تشغيله ثم تشغيل تراكب تسجيل اللعبة. إليك الطريقة:
الخطوة 1: انتقل إلى منطقة إشعارات علبة النظام وانقر على زر السهم.
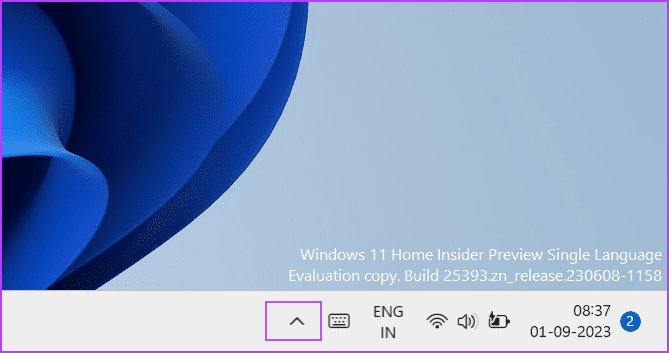
الخطوة 2: انقر بزر الماوس الأيمن على أيقونة NVIDIA لفتح قائمة السياق. ثم انقر فوق خيار الخروج لإغلاق جميع تطبيقات NVIDIA.
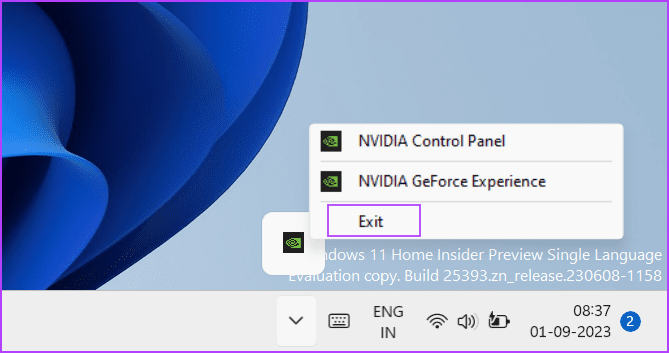
الخطوه 3: اضغط على مفتاح Windows لفتح قائمة ابدأ. يكتب لوحة تحكم نفيديا في شريط البحث وانقر على خيار التشغيل كمسؤول.
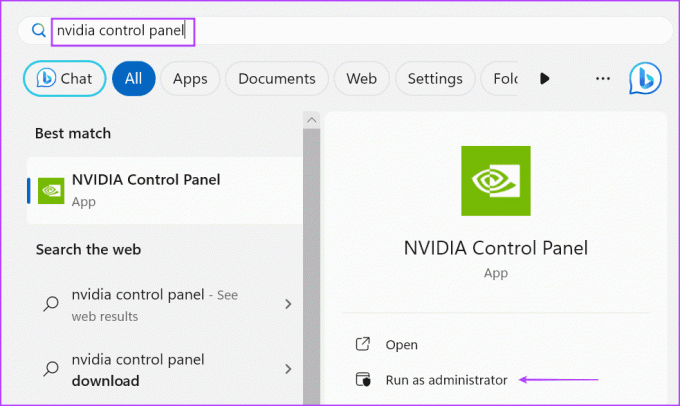
الخطوة 4: سيتم إطلاق نافذة التحكم في حساب المستخدم. انقر على زر نعم.

الخطوة 5: قم بتشغيل لعبة تدعم GeForce Experience.
الخطوة 6: اضغط على مفتاح Alt + F9 لتسجيل طريقة اللعب.
قم بإنهاء جلسة التسجيل بالضغط على اختصار لوحة المفاتيح Alt + F9 مرة أخرى. تحقق من ملف الفيديو المسجل وافحص ما إذا كان التقاط الصوت يحتوي على صوت اللعبة.
2. حاول تسجيل لعبة أخرى
لاحظ بعض المستخدمين مشكلة "لا تقوم تجربة GeForce بتسجيل الصوت داخل اللعبة" في بعض العناوين المحددة فقط. لاستبعاد مشكلات عدم التوافق، قم بتشغيل لعبة أخرى على جهاز الكمبيوتر الخاص بك واضغط على مفتاح التسجيل السريع لتسجيل طريقة اللعب لبضع دقائق. تشغيل تسجيل الشاشة في مشغل الوسائط وتحقق مما إذا كانت مشكلة الصوت مستمرة.
3. زيادة حجم جهاز الصوت
سبب آخر وراء الصوت مشكلة في تطبيق GeForce Experience هي إعدادات حجم النظام منخفضة للغاية. لذلك، تحتاج إلى زيادتها. إليك الطريقة:
الخطوة 1: اضغط على اختصار لوحة المفاتيح Windows + I لفتح تطبيق الإعدادات.
الخطوة 2: انقر على خيار الصوت.

الخطوه 3: قم بالتمرير لأسفل إلى القسم المتقدم. انقر على خيار خلاط الصوت.
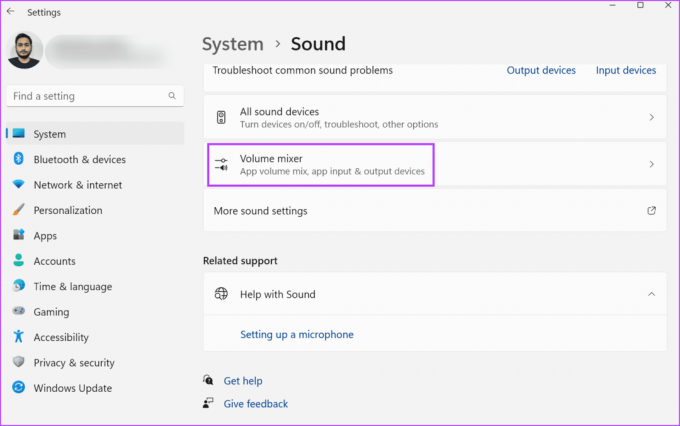
الخطوة 4: حدد موقع خيار أصوات النظام. اسحب شريط التمرير لزيادة مستوى الصوت إلى الحد الأقصى.
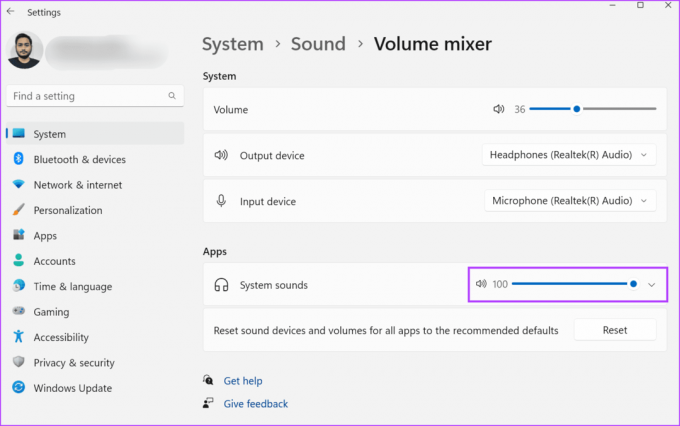
الخطوة 5: أغلق تطبيق الإعدادات.
4. تحقق من جهاز الإدخال في إعدادات التراكب
إذا قمت بتحديد جهاز التقاط صوت مختلف في إعدادات تراكب NVIDIA، فلن يتمكن من تسجيل الصوت. ميكروفون. لذلك، يجب عليك تحديد جهاز إدخال الصوت الصحيح. هيريس كيفية القيام بذلك:
الخطوة 1: اضغط على اختصار لوحة المفاتيح Alt + Z لفتح تراكب GeForce Experience.
الخطوة 2: انقر على أيقونة الميكروفون وحدد خيار الإعدادات من القائمة المنسدلة.

الخطوه 3: حدد موقع قسم الميكروفون. انقر على القائمة المنسدلة المصدر واختر جهاز إدخال الصوت الصحيح للتطبيق.
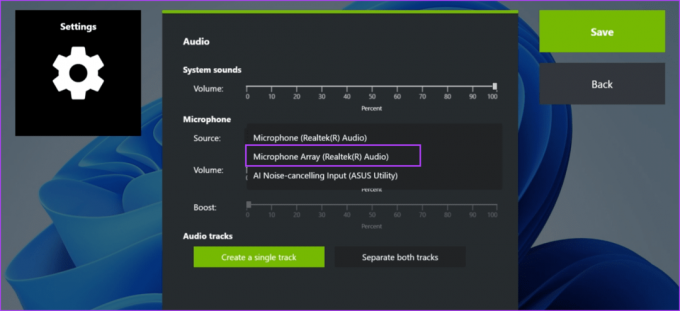
الخطوة 4: انقر على زر حفظ.

5. ضبط إعدادات التقاط الصوت
تسمح تجربة GeForce بالتقاط أصوات النظام ومسارات الميكروفون بشكل منفصل أو معًا. إذا قمت بتحديد الخيار المنفصل، فسيحتوي التسجيل على مسارين. لكنك ستسمع مسارًا صوتيًا واحدًا فقط عند تشغيله. ومع ذلك، سيكون للفيديو صوت كامل عند فتحه في ملف برنامج تحرير الفيديو. لذلك، يجب عليك تغيير إعداد الصوت هذا في إعدادات التراكب. كرر الخطوات التالية:
الخطوة 1: اضغط على اختصار لوحة المفاتيح Alt + Z لفتح تراكب GeForce Experience.
الخطوة 2: انقر على أيقونة الميكروفون وحدد خيار الإعدادات من القائمة المنسدلة.

الخطوه 3: انتقل إلى قسم المسارات الصوتية. انقر فوق الزر "إنشاء مسار واحد".

الخطوة 4: وأخيرًا، انقر على زر حفظ. أغلق صفحة إعدادات التراكب.

6. تعطيل وإعادة تمكين إعادة التشغيل الفوري
حتى أن بعض المستخدمين يواجهون مشكلة "NVIDIA ShadowPlay لا يسجل الصوت" بعد ضبط إعدادات إدخال الصوت والمسار. الحل البسيط لهذه المشكلة هو تعطيل إعادة التشغيل الفوري وإعادة تمكينها أثناء التسجيل.
الخطوة 1: اضغط على اختصار لوحة المفاتيح Alt + Shift + F10 معًا لتعطيل تسجيل إعادة التشغيل الفوري. وبدلاً من ذلك، اضغط على اختصار لوحة المفاتيح Alt + Z لفتح تراكب GeForce وانقر على أيقونة Instant Replay. ثم قم بالضغط على خيار إيقاف التشغيل.

الخطوة 2: بعد ذلك، اضغط على مفتاح التشغيل السريع لتمكين إعادة التشغيل الفوري مرة أخرى مع الاستمرار في تسجيل اللعب.
7. أعد تثبيت تجربة GeForce
إذا كانت ملفات التطبيق الأساسية تالفة، فسوف تواجه مشاكل مثل مشكلة الصوت المفقود في GeForce Experience. لذلك، يجب عليك إعادة تثبيت التطبيق على جهاز الكمبيوتر الخاص بك، والذي سيستبدل الملفات المفقودة أو التالفة بتثبيت جديد. إليك الطريقة:
الخطوة 1: انقر بزر الماوس الأيمن فوق الزر "ابدأ" لفتح قائمة Power User. انقر على خيار التطبيقات المثبتة.
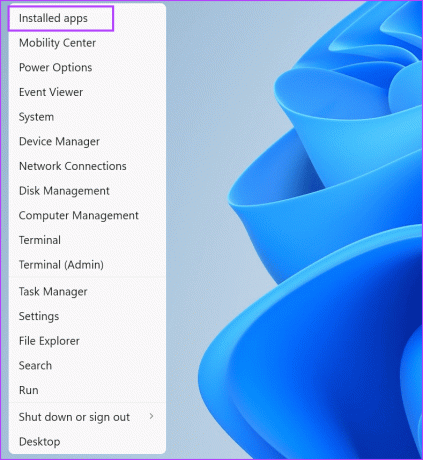
الخطوة 2: قم بالتمرير لأسفل لتحديد موقع تطبيق GeForce Experience في القائمة. يمكنك أيضًا استخدام شريط البحث للعثور على التطبيق.
الخطوه 3: انقر على زر النقاط الثلاث بجوار التطبيق وحدد خيار إلغاء التثبيت.

الخطوة 4: انقر على زر إلغاء التثبيت.

الخطوة 5: اتبع التعليمات التي تظهر على الشاشة لإزالة التطبيق من جهاز الكمبيوتر الخاص بك.
الخطوة 6: أعد تشغيل جهاز الكمبيوتر الخاص بك.
الخطوة 7: قم بتنزيل تطبيق GeForce Experience.
تحميل
الخطوة 8: قم بتشغيل ملف الإعداد وتثبيت التطبيق على جهاز الكمبيوتر الخاص بك. قم بتسجيل الدخول إلى حساب NVIDIA الخاص بك.
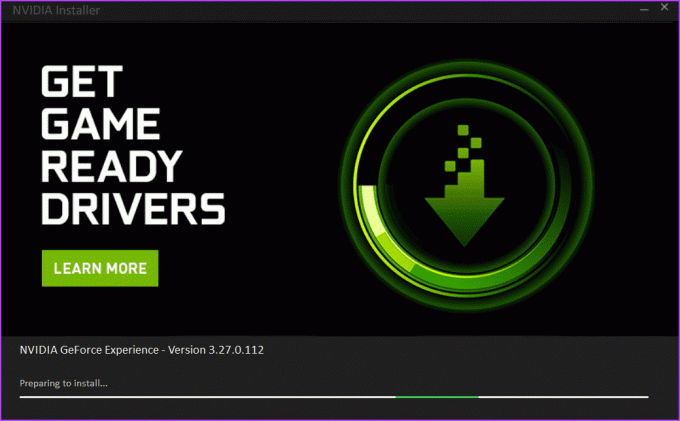
الخطوة 9: قم بتشغيل لعبة واضغط على اختصار لوحة المفاتيح Alt + F9 لبدء تسجيل اللعب. اضغط على مفتاح التشغيل السريع مرة أخرى لإيقاف التسجيل.
الخطوة 10: افتح تسجيل اللعب في مشغل الوسائط وتحقق مما إذا كان يحتوي على الميكروفون والصوت داخل اللعبة.
تم إصلاح مشكلات الصوت
كانت هذه هي الطرق السبع لإصلاح مشكلة "تجربة GeForce التي لا تسجل صوت اللعبة". قم بتعيين جهاز إدخال الصوت الصحيح، وارفع مستويات صوت النظام، واضبط إعدادات التقاط الصوت. بعد ذلك، قم بتعديل ميزة إعادة التشغيل الفوري، وأخيرًا أعد تثبيت التطبيق لإصلاح المشكلة.
آخر تحديث في 01 سبتمبر 2023
قد تحتوي المقالة أعلاه على روابط تابعة تساعد في دعم Guiding Tech. ومع ذلك، فإنه لا يؤثر على نزاهتنا التحريرية. يبقى المحتوى غير متحيز وأصلي.

كتب بواسطة
لقد تمسك أبهيشيك بنظام التشغيل Windows منذ أن اشترى Lenovo G570. من الواضح أنه يحب الكتابة عن نظامي التشغيل Windows وAndroid، وهما نظامي التشغيل الأكثر شيوعًا والرائعين المتاحين للبشرية. عندما لا يقوم بصياغة منشور، فإنه يحب الاستمتاع بـ OnePiece وأي شيء تقدمه Netflix.



![تعطيل شاشة اللمس في Windows 10 [دليل]](/f/5feb07854196297081e514ede74ffe31.png?width=288&height=384)