كيفية إصلاح رمز خطأ Steam 105 أحلى هاوم
منوعات / / September 17, 2023
هل تواجه رمز الخطأ 105 على Steam؟ إذا كان الأمر كذلك، فقد جئت إلى المكان الصحيح. يحدث هذا الخطأ عادةً عندما يكون خادم Steam معطلاً أو يواجه اتصالك بالإنترنت مشكلات. في هذه المقالة، سنصف ما هو هذا الخطأ، ولماذا يحدث، والأهم من ذلك، كيفية إصلاحه. لنبدأ!

جدول المحتويات
كيفية إصلاح رمز الخطأ 105 في Steam
يعد رمز خطأ Steam 105 مشكلة شائعة يواجهها مستخدمو Steam، والتي تظهر كخطأ يمنعهم من الاتصال بالمنصة. غالبًا ما يكون هذا الخطأ مصحوبًا بالرسالة غير قادر على الاتصال بالخادم. قد يكون الخادم غير متصل بالإنترنت أو قد لا تكون متصلاً بالإنترنت. لإصلاحها باستخدام بعض الحلول البسيطة، استمر في قراءة الدليل حتى النهاية!
جواب سريع
قم بتعطيل بيانات متصفح الويب Steam باستخدام هذه الخطوات وإصلاح خطأ الاتصال:
1. إطلاق عميل بارد وانقر على بخار في شريط القائمة العلوي الأيسر.
2. من القائمة المنسدلة، حدد إعدادات.
3. الآن، افتح في اللعبة فاتورة غير مدفوعة.
4. سيظهر لك خيار حذف بيانات متصفح الويب. اضغط على يمسح الزر المجاور له.
رمز خطأ البخار 105 الأسباب
يمكن أن يكون سبب رمز خطأ Steam 105 عوامل مختلفة، ويعد فهم هذه الأسباب أمرًا ضروريًا لاستكشاف الأخطاء وإصلاحها بشكل فعال. فيما يلي الأسباب الشائعة لرمز خطأ Steam 105:
- اتصال إنترنت غير مستقر
- جدار الحماية أو تدخل مكافحة الفيروسات
- تكوين DNS
- ملفات البخار الفاسدة
- مشاكل من جانب الخادم
- ملحقات متصفح Adblocker
الآن بعد أن عرفت ما هو Error Code 105 وأسبابه، دعنا ننتقل إلى القسم الأكثر أهمية: كيفية إصلاحه. وبما أننا نعلم أن سبب ذلك هو مشكلات الاتصال، فسنغطي جميع إصلاحات الاتصال الضرورية، البسيطة والمتقدمة.
الطريقة الأولى: الإصلاحات الأولية
قبل التعمق في المزيد من الحلول التقنية، من الجيد البدء بهذه الخطوات الأولية:
- ضمان اتصال إنترنت مستقر: تأكد من أن لديك اتصال إنترنت مستقر وقوي. يتطلب Steam اتصالاً موثوقًا به ليعمل بشكل صحيح.
- انتظر حل الخادم: في بعض الأحيان، قد تكون المشكلة من جانب Steam. التحقق من حالة الخادم الخاص بهم على مواقع حالة البخار للتأكد من عمل السيرفرات. إذا كان Steam يواجه مشكلات من جانبه، فلا يمكنك سوى الانتظار بصبر.
- إعادة تشغيل جهاز التوجيه: قم بتشغيل جهاز التوجيه الخاص بك وحاول الاتصال بـ Steam مرة أخرى.
- قم بتشغيل Steam كمسؤول: انقر بزر الماوس الأيمن على اختصار Steam وحدد تشغيل كمسؤول. يمكن أن يساعد هذا Steam في الوصول إلى الموارد الضرورية.
- تحديث البخار: تأكد من تحديث عميل Steam. يمكن أن تؤدي البرامج القديمة إلى حدوث أخطاء.
الطريقة الثانية: تعطيل أدوات حظر الإعلانات
قد تقوم بعض أدوات حظر الإعلانات أيضًا بحظر طلبات شبكة محددة يحتاجها Steam لإنشاء اتصال بخوادمه. يمكن أن يؤدي ذلك إلى ظهور رمز الخطأ 105، والذي يشير عادةً إلى وجود مشكلة في تحليل DNS أو صعوبة في إنشاء اتصال بالشبكة. يختلف تعطيل ملحق متصفح Adblocker وفقًا لمتصفح الويب الخاص بك:
بالنسبة لجوجل كروم:
1. اضغط على ملحقات (لغز) أيقونة في الزاوية العلوية اليمنى.
2. انقر فوق إدارة الملحقات.

3. ابحث عن ملحق متصفح حظر الإعلانات الذي تريد تعطيله وقم بتبديل المفتاح المجاور له أطفئه.

بالنسبة لموزيلا فايرفوكس:
1. اضغط على ملحقات (لغز) أيقونة في الزاوية العلوية اليمنى.
2. انقر فوق إدارة الملحقات.
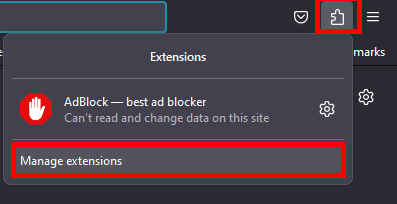
3. ابحث عن ملحق متصفح حظر الإعلانات الذي تريد تعطيله وقم بتبديل المفتاح المجاور له أطفئه.

بالنسبة لمايكروسوفت إيدج:
1. اضغط على ملحقات (لغز) أيقونة في الزاوية العلوية اليمنى.
2. انقر فوق إدارة الملحقات.

3. ابحث عن ملحق متصفح حظر الإعلانات الذي تريد تعطيله وقم بتبديل المفتاح المجاور له أطفئه.

للمتصفحات الأخرى: العملية متشابهة. ابحث عن قائمة إعدادات المتصفح أو الإضافات وابحث عن خيار تعطيل أو إزالة ملحقات المتصفح التي تحظر الإعلانات.
إقرأ أيضاً:9 طرق لإصلاح خطأ عدم وجود اتصال بالإنترنت في Steam
الطريقة الثالثة: حذف بيانات متصفح الويب Steam
قد تتداخل ملفات تعريف الارتباط وملفات الإنترنت المؤقتة التي يخزنها متصفحك أحيانًا مع اتصالات موقع الويب، بما في ذلك Steam. يمكن أن يساعد حذف هذه الملفات في إصلاح رمز خطأ Steam 105. إليك كيفية حذف بيانات متصفح الويب في عميل Steam:
1. إطلاق عميل بارد على حاسوبك.
2. انقر فوق بخار في شريط القائمة العلوي الأيسر.
3. من القائمة المنسدلة، حدد إعدادات.
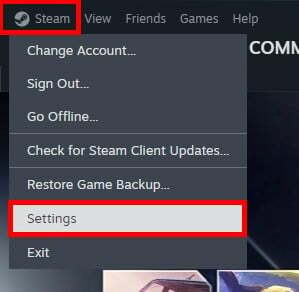
4. في نافذة الإعدادات، انتقل إلى في اللعبة فاتورة غير مدفوعة.
5. سيظهر لك خيار حذف بيانات متصفح الويب. اضغط على يمسح الزر المجاور له.
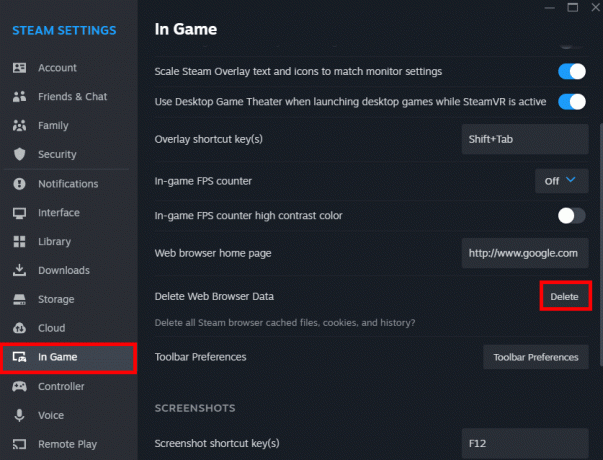
سيظهر مربع حوار التأكيد؛ قم بتأكيد الحذف لمسح ذاكرة التخزين المؤقت للمتصفح.
الطريقة الرابعة: إجبار Steam على استخدام TCP
يستخدم Steam بشكل أساسي UDP (بروتوكول مخطط بيانات المستخدم) للاتصال. يعد UDP أسرع ولكنه قد يؤدي أحيانًا إلى مشكلات في الاتصال أو مشاكل في الشبكة أو جدران الحماية التي تمنع حركة مرور UDP. من ناحية أخرى، يعد TCP (بروتوكول التحكم في الإرسال) أكثر موثوقية لأنه يضمن تسليم البيانات ويمكنه تجاوز بعض قيود الشبكة. للتبديل من UDP إلى TCP، اتبع الخطوات التالية:
1. انقر بزر الماوس الأيمن فوق اختصار Steam على سطح المكتب لديك وحدد ملكيات.

2. في ال هدف الحقل، إضافة -برنامج التعاون الفني في نهاية المسار الموجود. يجب أن يبدو مثل هذا: C:\ملفات البرنامج (x86)\Steam\Steam.exe -tcp.
3. انقر يتقدم وثم نعم.
قم بتشغيل Steam وسيستخدم الآن TCP للاتصالات.
إقرأ أيضاً:إصلاح تجميد Steam عند تثبيت اللعبة
الطريقة الخامسة: مسح ملفات تكوين Steam
في بعض الأحيان، قد تؤدي الأخطاء المؤقتة في ملفات تكوين Steam إلى حدوث أخطاء في الاتصال. يؤدي مسح الملفات بشكل أساسي إلى منح Steam بداية جديدة، مما يزيل هذه الأخطاء. إليك كيفية حلها:
1. افتح ال يجري الحوار بالضغط مفتاح ويندوز + ر.
2. أدخل الأمر البخار://flushconfig و اضغط يدخل.
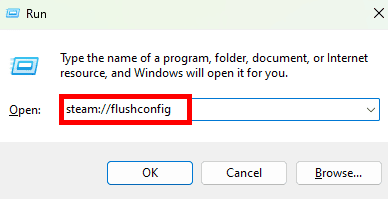
انتظر حتى تكتمل العملية.
الطريقة السادسة: تغيير إعدادات DNS
إذا كانت هناك مشكلة في تكوين DNS الخاص بك، مثل الإعدادات غير الصحيحة أو مشكلات في خادم DNS الخاص بك، فقد يواجه جهاز الكمبيوتر الخاص بك صعوبة في حل أسماء النطاقات مثل store.steampowered.com إلى عناوين IP الخاصة بهم. يمكن أن يؤدي هذا إلى رمز الخطأ 105. لتغيير إعدادات DNS في نظام التشغيل Windows، اتبع الخطوات التالية:
1. يضعط فوز + ر، يكتب ncpa.cpl، و اضغط يدخل.
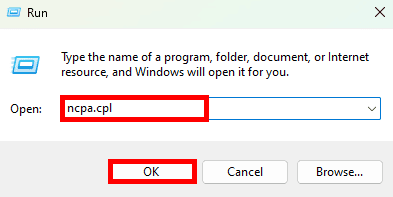
2. انقر بزر الماوس الأيمن على محول الشبكة الذي تريد تكوينه (على سبيل المثال، Wi-Fi أو Ethernet) واختر ملكيات.

3. في نافذة الخصائص، حدد موقع بروتوكول الإنترنت الإصدار 4 (TCP/IPv4) وانقر نقرًا مزدوجًا فوقه.
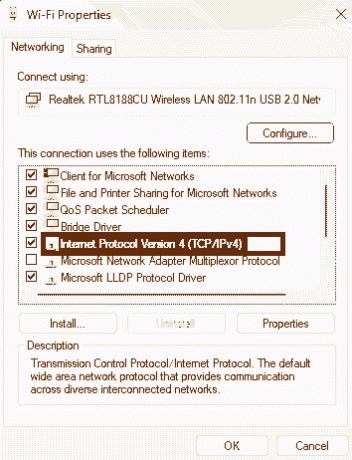
4. في خصائص TCP/IPv4، انقر فوق الخيار الذي يقول استخدم عناوين خادم DNS التالية.
5. يمكنك الآن إدخال عناوين خادم DNS المفضلة والبديلة التي يوفرها مزود خدمة DNS الخاص بك. وبدلاً من ذلك، يمكنك استخدام خدمات DNS العامة مثل Google DNS (المفضل: 8.8.8.8, البديل: 8.8.4.4) أو Cloudflare DNS (المفضل: 1.1.1.1, البديل: 1.0.0.1).
6. انقر نعم لحفظ إعدادات DNS.

أعد تشغيل جهاز الكمبيوتر الخاص بك لتصبح التغييرات سارية المفعول.
الطريقة السابعة: إعادة ضبط الاتصال بالإنترنت
غالبًا ما يحدث رمز خطأ Steam 105 بسبب مشكلات متعلقة بالشبكة، ويمكن أن تؤدي إعادة ضبط الاتصال بالإنترنت إلى معالجة بعض هذه المشكلات. يمكن أن تؤدي إعادة التعيين إلى تصحيح التكوينات الخاطئة أو الإعدادات التالفة أو المشكلات المؤقتة التي قد تسبب مشكلات في الاتصال. لإعادة ضبط اتصالك بالإنترنت، اتبع الخطوات التالية:
1. اضغط على قائمة البدأ والبحث عن موجه الأمر، ثم تشغيله كمسؤول.
2. إعادة تعيين وينسوك: اكتب الأمر التالي ثم اضغط على Enter: إعادة تعيين Winsock Netsh

3. إعادة تعيين IP: اكتب الأمر التالي ثم اضغط على Enter: إعادة تعيين netsh int ip
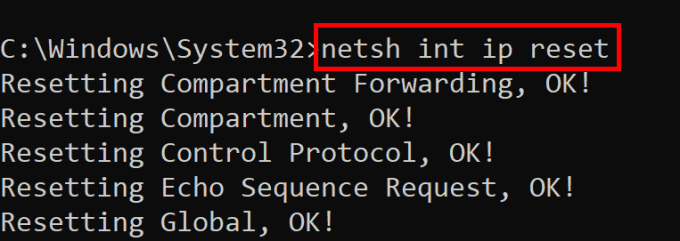
4. إعادة تعيين TCP: اكتب الأمر التالي ثم اضغط على Enter: إعادة تعيين netsh int tcp
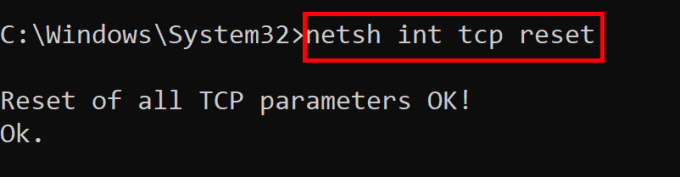
5. الافراج عن IP: اكتب الأمر التالي ثم اضغط على Enter: إيبكنفيغ /الإصدار

6. تدفق DNS: لمسح ذاكرة التخزين المؤقت لمحلل DNS، اكتب الأمر التالي ثم اضغط على Enter: إيبكونفيغ / فلوشدس
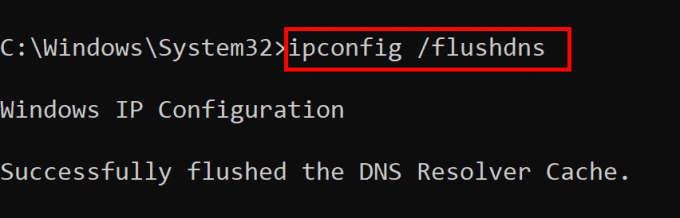
7. تجديد IP: اكتب الأمر التالي ثم اضغط على Enter: إيبكنفيغ / تجديد

أعد تشغيل جهاز الكمبيوتر الخاص بك لتصبح التغييرات سارية المفعول.
إقرأ أيضاً:أين يتم تخزين بيانات Steam؟
الطريقة الثامنة: تعطيل الخوادم الوكيلة
إذا تم تكوين جهاز الكمبيوتر الخاص بك لاستخدام خادم وكيل للوصول إلى الإنترنت، وإذا كانت إعدادات الوكيل هذه غير صحيحة أو قديمة، فقد يؤدي ذلك إلى حدوث مشكلات في الاتصال. قد لا يتمكن Steam من الاتصال بخوادمه من خلال الوكيل. لتعطيل الخوادم الوكيلة في نظام التشغيل Windows 11 وإصلاح رمز خطأ Steam 105، اتبع الخطوات التالية:
1. افتح تطبيق الإعدادات بالضغط على فوز + أنا.
2. في الشريط الجانبي الأيسر، حدد الشبكة والإنترنت.
3. يختار الوكيل.

4. تحت إعداد الوكيل اليدوي، انقر على يحرر.
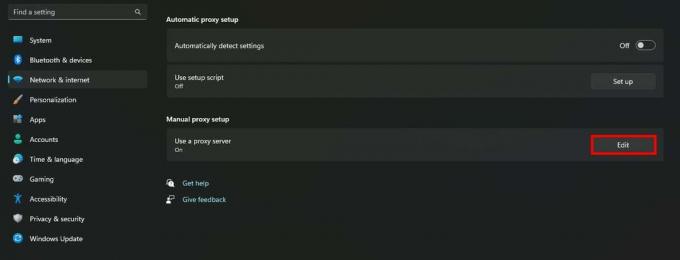
5. قم بإيقاف تشغيل المفتاح لـ استخدم خادمًا وكيلاً وانقر على يحفظ.
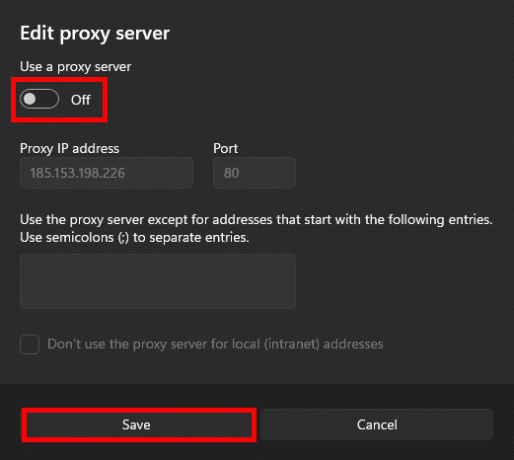
الطريقة التاسعة: السماح لـ Steam من خلال جدار الحماية ومكافحة الفيروسات
يمكن لجدران الحماية وبرامج مكافحة الفيروسات حظر Steam لأسباب مختلفة، بما في ذلك النتائج الإيجابية الخاطئة أو تعريفات الأمان القديمة أو التغييرات في سلوك شبكة Steam. إن السماح لـ Steam من خلال إجراءات الأمان هذه يضمن أنه يعمل بشكل صحيح. للسماح لـ Steam عبر جدار الحماية، اتبع دليلنا السماح بالتطبيقات أو حظرها من خلال جدار حماية Windows.
لإضافة استثناء Steam إلى Windows Defender (برنامج مكافحة الفيروسات لـ Microsoft Defender)، اتبع الخطوات التالية:
1. يفتح أمن ويندوز من خلال البحث عنه في قائمة ابدأ.
2. انقر فوق الحماية من الفيروسات والتهديدات.
3. تحت إعدادات الحماية من الفيروسات والتهديدات، انقر على إدارة الإعدادات.

4. قم بالتمرير لأسفل إلى الاستثناءات القسم وانقر على إضافة أو إزالة الاستثناءات.

5. انقر فوق إضافة استبعاد، ثم حدد مجلد.

6. استعرض للوصول إلى الموقع المثبت عليه Steam (عادةً C:\ملفات البرنامج (x86)\Steam) وحدد مجلد Steam.
7. انقر اختر مجلد لإضافته كاستثناء.
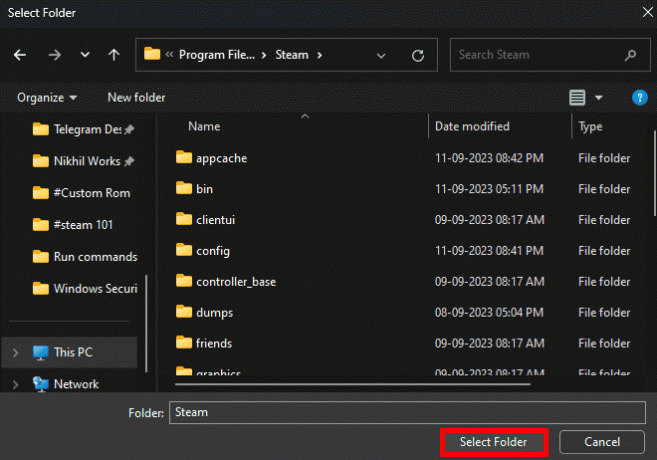
الطريقة العاشرة: إعادة تثبيت Steam
إذا لم ينجح أي من الحلول المذكورة أعلاه، فيمكنك محاولة إعادة تثبيت Steam. سيضمن هذا حصولك على تثبيت جديد للعميل، مما قد يؤدي إلى حل أية مشكلات أساسية. قبل إعادة التثبيت، تأكد من عمل نسخة احتياطية لأي ملفات مهمة في اللعبة.
1. انتقل إلى لوحة التحكم على جهاز الكمبيوتر الخاص بك وانقر على الغاء تنصيب برنامج.
2. الآن، انقر بزر الماوس الأيمن على بخار وحدد الغاء التثبيت.

3. في موجه UAC، حدد نعم ومن ثم انقر على الغاء التثبيت.
4. التالي، انقر على يبدأ، يكتب %localappdata%، واضغط على يدخل مفتاح.
5. انقر بزر الماوس الأيمن على بخار وحدد يمسح.

6. الآن، حدد موقع ٪معلومات التطبيق٪ وحذفه.
7. أعد تشغيل جهاز الكمبيوتر الخاص بك وقم بزيارة الموقع الرسمي للبخار ل تثبيت البخار.
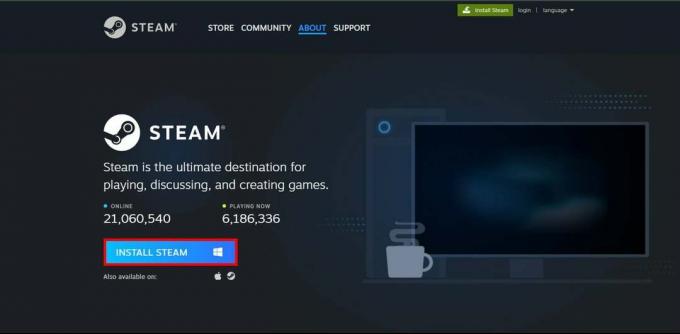
بمجرد الانتهاء من ذلك، قم بتسجيل الدخول إلى حسابك وتحقق مما إذا كان يعمل بشكل جيد الآن.
نأمل أن يكون هذا الدليل قد ساعدك إصلاح رمز خطأ Steam 105. أخبرنا بالطريقة التي تناسبك لأن هذا قد يوفر وقت الآخرين. إذا كان لديك أي أسئلة أو اقتراحات أخرى، فلا تتردد في مشاركتها في قسم التعليقات.
هنري كاتب تقني متمرس ولديه شغف لجعل موضوعات التكنولوجيا المعقدة في متناول القراء العاديين. مع أكثر من عقد من الخبرة في صناعة التكنولوجيا، أصبح هنري مصدرًا موثوقًا للمعلومات لقرائه.


