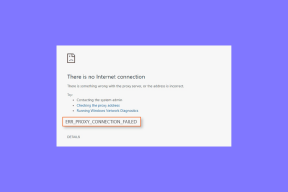إصلاح الميكروفون لا يعمل على نظام التشغيل Windows 10
منوعات / / November 28, 2021
يشكو المستخدمون من مشكلة حيث لا يبدو أن ميكروفون الكمبيوتر المحمول يعمل عند الترقية إلى Windows 10 ولا يمكنهم الوصول إلى سكايب أو أي شيء يتطلب ميكروفونًا. يبدو أن المشكلة هي أن نظام التشغيل Windows 10 غير متوافق مع برامج التشغيل الأقدم لنظام التشغيل Windows السابق ولكن حتى بعد تنزيل برامج التشغيل من موقع الشركة المصنعة على الويب ، لا يبدو أن المشكلة تختفي بعيدا.
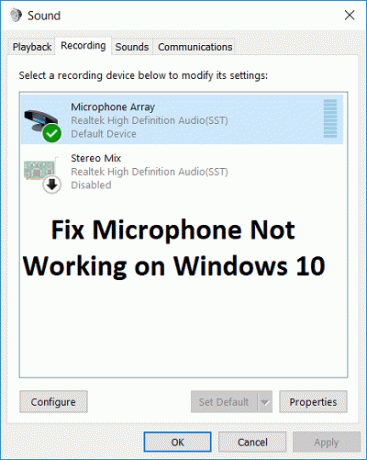
أيضًا ، لا يكون لتعيين الجهاز كجهاز تسجيل افتراضي أي تأثير ولا يزال المستخدمون متيقظين في هذه المشكلة. على الرغم من أن بعض المستخدمين يبدو أنهم قاموا بإصلاح المشكلة باتباع نفس النهج بالضبط ولكن كل المستخدم لديه تكوين مختلف لجهاز الكمبيوتر ، لذلك تحتاج إلى تجربة كل حل من شأنه أن يساعد في إصلاح مشكلة. لذلك دون إضاعة أي وقت ، دعنا نرى كيفية إصلاح الميكروفون لا يعمل على نظام التشغيل Windows 10 بمساعدة دليل استكشاف الأخطاء وإصلاحها المدرج أدناه.
محتويات
- إصلاح الميكروفون لا يعمل على نظام التشغيل Windows 10
- الطريقة الأولى: تمكين الميكروفون
- الطريقة 2: تعيين الميكروفون كجهاز افتراضي
- الطريقة الثالثة: إلغاء كتم صوت الميكروفون
- الطريقة الرابعة: تعطيل كافة التحسينات
- الطريقة الخامسة: تشغيل مستكشف أخطاء الصوت ومصلحها
- الطريقة 6: إعادة تشغيل خدمة الصوت في Windows
- الطريقة السابعة: إعادة تثبيت برامج تشغيل الصوت
- الطريقة 8: تحديث برامج تشغيل الصوت
إصلاح الميكروفون لا يعمل على نظام التشغيل Windows 10
تاكد من إنشاء نقطة استعادة فقط في حالة حدوث خطأ ما.
الطريقة الأولى: تمكين الميكروفون
1.انقر بزر الماوس الأيمن على أيقونة مستوى الصوت في علبة النظام وحدد أجهزة تسجيل.

2. انقر مرة أخرى بزر الماوس الأيمن في منطقة فارغة داخل نافذة أجهزة التسجيل ثم حدد عرض الأجهزة غير المتصلة و إظهار الأجهزة المعطلة.

3. انقر بزر الماوس الأيمن فوق ملف ميكروفون واختر ممكن.

4. انقر فوق "تطبيق" ثم "موافق".
5. اضغط على مفتاح Windows + I لفتح الإعدادات ثم انقر فوق خصوصية.

6. من القائمة اليمنى حدد ميكروفون.
7.شغله زر التبديل لـ "السماح للتطبيقات باستخدام الميكروفون الخاص بي"تحت الميكروفون.

8- قم بإعادة تشغيل جهاز الكمبيوتر الخاص بك ومعرفة ما إذا كنت قادرًا على ذلك إصلاح الميكروفون لا يعمل على نظام التشغيل Windows 10.
الطريقة 2: تعيين الميكروفون كجهاز افتراضي
1.انقر بزر الماوس الأيمن على أيقونة الصوت في علبة النظام وحدد أجهزة تسجيل.

2- الآن انقر بزر الماوس الأيمن على جهازك (أي ميكروفون) وحدد تعيين كجهاز افتراضي.

3. انقر فوق "تطبيق" ثم "موافق".
4. أعد تشغيل الكمبيوتر لحفظ التغييرات.
الطريقة الثالثة: إلغاء كتم صوت الميكروفون
1.انقر بزر الماوس الأيمن على أيقونة مستوى الصوت في علبة النظام وحدد أجهزة تسجيل.
2. حدد الخاص بك جهاز التسجيل الافتراضي (أي ميكروفون) ثم انقر فوق الخصائص زر في الأسفل.

3.الآن قم بالتبديل إلى ملف علامة التبويب المستويات ثم تأكد من أن لم يتم كتم صوت الميكروفون، تحقق مما إذا كانت أيقونة الصوت تظهر على النحو التالي:

4.إذا كان الأمر كذلك ، فأنت بحاجة إلى النقر فوقه لإلغاء كتم صوت الميكروفون.

5. التالي ، اسحب شريط تمرير الميكروفون إلى ما فوق 50.
6. انقر فوق تطبيق ثم موافق.
7- قم بإعادة تشغيل جهاز الكمبيوتر الخاص بك ومعرفة ما إذا كنت قادرًا على ذلك إصلاح الميكروفون لا يعمل على نظام التشغيل Windows 10.
الطريقة الرابعة: تعطيل كافة التحسينات
1. انقر بزر الماوس الأيمن فوق رمز مكبر الصوت في شريط المهام وحدد يبدو.

2. التالي ، من علامة التبويب تشغيل انقر بزر الماوس الأيمن على مكبرات الصوت و حدد خصائص.

3. التبديل إلى علامة التبويب التحسينات ووضع علامة على الخيار 'تعطيل كافة التحسينات.'

4.Clik Apply متبوعًا بـ OK ثم أعد تشغيل الكمبيوتر لحفظ التغييرات.
الطريقة الخامسة: تشغيل مستكشف أخطاء الصوت ومصلحها
1.افتح لوحة التحكم واكتب في مربع البحث "استكشاف الأخطاء وإصلاحها.”

2- في نتائج البحث اضغط على "استكشاف الأخطاء وإصلاحها"ثم حدد الأجهزة والصوت.

3.الآن في النافذة التالية ، انقر فوق "تشغيل الصوتداخل فئة الصوت الفرعية.

4. أخيرًا ، انقر فوق خيارات متقدمة في نافذة تشغيل الصوت وحدد "قم بتطبيق الإصلاحات تلقائيًاوانقر على التالي.

5- سيقوم مستكشف الأخطاء ومصلحها تلقائيًا بتشخيص المشكلة ويسألك عما إذا كنت تريد تطبيق الإصلاح أم لا.
6.انقر فوق تطبيق هذا الإصلاح وإعادة التشغيل لتطبيق التغييرات ومعرفة ما إذا كنت قادرًا على ذلك إصلاح الميكروفون لا يعمل على نظام التشغيل Windows 10.
الطريقة 6: إعادة تشغيل خدمة الصوت في Windows
1. اضغط مفتاح Windows + R. ثم اكتب services.msc واضغط على Enter لفتح قائمة خدمات Windows.

2- الآن حدد موقع الخدمات التالية:
Windows Audio Windows Audio Endpoint Builder التوصيل والتشغيل

3. تأكد من نوع بدء التشغيل تم تعيينه على تلقائي والخدمات ادارة، في كلتا الحالتين ، أعد تشغيل كل منهم مرة أخرى.

4.إذا لم يكن نوع بدء التشغيل تلقائيًا ، فانقر نقرًا مزدوجًا فوق الخدمات واضبطها داخل نافذة الخاصية على تلقائي.

5. تأكد مما ورد أعلاه يتم فحص الخدمات في msconfig.exe

6.اعادة البدء جهاز الكمبيوتر الخاص بك لتطبيق هذه التغييرات.
الطريقة السابعة: إعادة تثبيت برامج تشغيل الصوت
1.اضغط على مفتاح Windows + R ثم اكتب devmgmt.msc واضغط على enter للفتح مدير الجهاز.

2.توسيع أجهزة التحكم بالصوت والفيديو والألعاب وانقر على جهاز الصوت ثم اختر الغاء التثبيت.

3. الآن تأكيد إلغاء التثبيت عن طريق النقر فوق "موافق".

4. أخيرًا ، في نافذة إدارة الأجهزة ، انتقل إلى الإجراء وانقر فوق تفحص تغييرات الأجهزة.

5. أعد بدء تطبيق التغييرات ومعرفة ما إذا كنت قادرًا على ذلك إصلاح الميكروفون لا يعمل على نظام التشغيل Windows 10.
الطريقة 8: تحديث برامج تشغيل الصوت
1.اضغط على مفتاح Windows + R ثم اكتب "Devmgmt.msc ' واضغط على Enter لفتح Device Manager.

2- قم بتوسيع أجهزة التحكم في الصوت والفيديو والألعاب وانقر بزر الماوس الأيمن على ملف جهاز صوتي ثم حدد ممكن (إذا تم التمكين بالفعل ، فتخط هذه الخطوة).

2- إذا كان جهاز الصوت لديك ممكّنًا بالفعل ، فانقر بزر الماوس الأيمن فوق جهاز صوتي ثم حدد تحديث برنامج التشغيل.

3.الآن حدد "ابحث تلقائيًا عن برنامج التشغيل المحدث"ودع العملية تنتهي.

4.إذا لم يكن قادرًا على تحديث برامج تشغيل الصوت ، فحدد مرة أخرى تحديث برنامج التشغيل.
5. هذه المرة حدد "تصفح جهاز الكمبيوتر الخاص بي للحصول على برنامج التشغيل.”

6. بعد ذلك ، حدد "اسمح لي بالاختيار من قائمة برامج تشغيل الأجهزة على جهاز الكمبيوتر الخاص بي.”

7. حدد برنامج التشغيل المناسب من القائمة وانقر فوق التالي.
8- دع العملية تكتمل ثم أعد تشغيل الكمبيوتر.
موصى به:
- إصلاح ملفات مصدر DISM تعذر العثور على خطأ
- كيفية إصلاح خطأ DISM 0x800f081f في نظام التشغيل Windows 10
- قم بإزالة Candy Crush Soda Saga من نظام التشغيل Windows 10
- كيفية تعيين محرك أقراص الشبكة في نظام التشغيل Windows 10
هذا كل ما لديك بنجاح إصلاح الميكروفون لا يعمل على نظام التشغيل Windows 10 ولكن إذا كان لا يزال لديك أي استفسارات بخصوص هذا الدليل ، فلا تتردد في طرحها في قسم التعليقات.