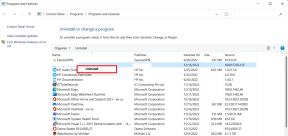أفضل 4 طرق للتحقق من حجم ذاكرة الوصول العشوائي (RAM) على جهاز كمبيوتر يعمل بنظام Windows 11
منوعات / / September 20, 2023
ذاكرة الوصول العشوائي هي اختصار لـ ذاكرة الوصول العشوائي. إنها نوع من الذاكرة المثبتة على اللوحة الأم لجهاز الكمبيوتر الخاص بك لتخزين المعلومات. ومع ذلك، على عكس القرص الصلب، وهو جهاز تخزين آخر على جهاز الكمبيوتر، فإنك تفقد أي بيانات مخزنة على ذاكرة الوصول العشوائي (RAM) بمجرد إيقاف تشغيل جهاز الكمبيوتر الخاص بك. تقوم ذاكرة الوصول العشوائي (RAM) بتخزين المعلومات مؤقتًا فقط من نظام التشغيل Windows والتطبيقات الأخرى التي تعمل على جهاز الكمبيوتر الخاص بك.

تتطلب بعض المواقف معرفة حجم ذاكرة الوصول العشوائي (RAM) الموجودة على جهاز الكمبيوتر الخاص بك. أحد هذه المواقف هو عندما تحتاج إلى معرفة ما إذا كان حجم ذاكرة الوصول العشوائي لديك كبيرًا بما يكفي لاستيعاب تشغيل التطبيقات ذات استهلاك الذاكرة الكبير. عندما يتباطأ نظامك، قد تحتاج أيضًا إلى معرفة حجم ذاكرة الوصول العشوائي لديك، وأنت غير متأكد من السبب. فيما يلي طرق مختلفة للتحقق من حجم ذاكرة الوصول العشوائي (RAM) الخاصة بك.
1. تحقق من حجم ذاكرة الوصول العشوائي (RAM) باستخدام إعدادات الكمبيوتر
للتحقق من حجم ذاكرة الوصول العشوائي (RAM) لديك باستخدام إعدادات الكمبيوتر، اتبع الخطوات التالية:
الخطوة 1: على جهاز الكمبيوتر الخاص بك، انقر فوق القائمة "ابدأ" الموجودة أسفل يسار الشاشة.

الخطوة 2: انقر على أيقونة الترس لبدء تشغيل إعدادات Windows.

الخطوه 3: انقر على النظام من الخيارات المعروضة.

الخطوة 4: في الجزء الأيسر من نافذة النظام، قم بالتمرير إلى الأسفل وانقر فوق حول من الخيارات المدرجة.

الخطوة 5: ضمن مواصفات الجهاز، اقرأ للعثور على معلومات حول حجم ذاكرة الوصول العشوائي (RAM) لديك.
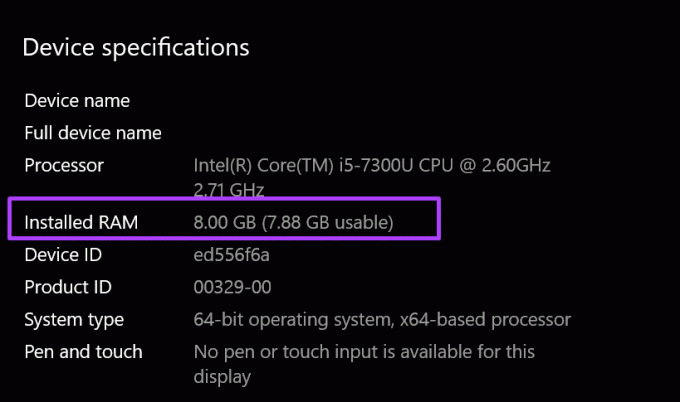
2. التحقق من حجم ذاكرة الوصول العشوائي (RAM) باستخدام معلومات النظام
فيما يلي كيفية التحقق من حجم ذاكرة الوصول العشوائي (RAM) باستخدام معلومات النظام:
الخطوة 1: قم بتشغيل مربع الحوار "تشغيل" بالضغط على مفاتيح Windows + R في نفس الوقت على لوحة المفاتيح.
الخطوة 2: يكتب msinfo32 في الحقل الفارغ بجانب فتح.

الخطوه 3: انقر فوق "موافق" لبدء تشغيل نافذة معلومات النظام.

الخطوة 4: انقر فوق ملخص النظام في الجزء الأيمن من نافذة معلومات النظام.

الخطوة 5: انتقل إلى الجزء الأيمن من نافذة معلومات النظام وانتقل لأسفل إلى الذاكرة الفعلية المثبتة (RAM). يجب أن تشاهد حجم ذاكرة الوصول العشوائي (RAM) على جهاز الكمبيوتر الخاص بك.

3. تحقق من حجم ذاكرة الوصول العشوائي (RAM) باستخدام موجه الأوامر
يعد موجه الأوامر طريقة أخرى لمعرفة حجم ذاكرة الوصول العشوائي لجهاز الكمبيوتر الخاص بك. يعتبر معظم الأشخاص هذه العملية صعبة بعض الشيء لأنها تتطلب منك إدخال أمر محدد. لقد سهّلنا الأمر عليك من خلال تجميع الأوامر التي تحتاجها للعملية أدناه:
الخطوة 1: على جهاز الكمبيوتر الخاص بك، انقر فوق القائمة "ابدأ" الموجودة أسفل يسار الشاشة.

الخطوة 2: في حقل البحث، أدخل استعلامًا لموجه الأوامر.
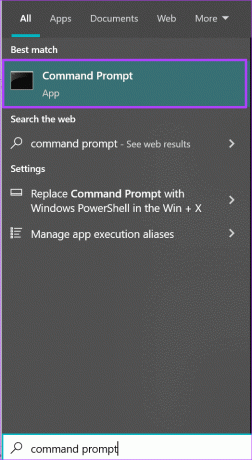
الخطوه 3: انقر على نتيجة موجه الأوامر لتشغيله.

الخطوة 4: يكتب الحصول على/تنسيق شريحة ذاكرة Wmic: القائمة في موجه الأوامر.

الخطوة 5: اضغط على Enter على لوحة المفاتيح لتشغيل الأمر.
الخطوة 6: من النتائج، ابحث عن القيمة بجانب السعة، والتي تمثل حجم ذاكرة الوصول العشوائي (RAM) لديك.
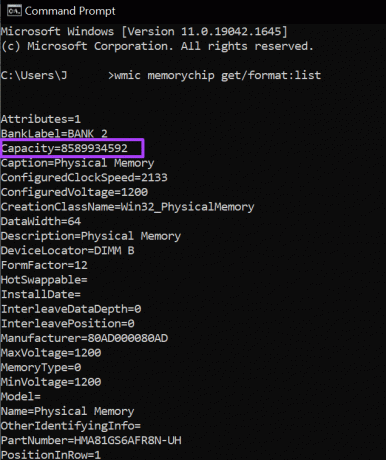
ستحصل دائمًا على قيمة رقمية بعد إدخال الأوامر أعلاه. إذا لم تكن متأكدًا من معنى القيمة العددية، فيمكنك دائمًا إجراء البحث.
4. تحقق من حجم ذاكرة الوصول العشوائي (RAM) باستخدام إدارة المهام
يعد مدير المهام الموجود على جهاز الكمبيوتر الخاص بك أحد أهم ميزاته. إنه متعدد الاستخدامات ويوفر معلومات حول عمليات جهاز الكمبيوتر الخاص بك وحالة الذاكرة مثل حجم ذاكرة الوصول العشوائي (RAM) والاستخدام والسرعة. اتبع الخطوات أدناه للتحقق من حجم ذاكرة الوصول العشوائي (RAM) لجهاز الكمبيوتر الخاص بك باستخدام إدارة المهام:
الخطوة 1: انقر بزر الماوس الأيمن على شريط المهام بجهاز الكمبيوتر الخاص بك.

الخطوة 2: انقر على مدير المهام من الخيارات المدرجة.
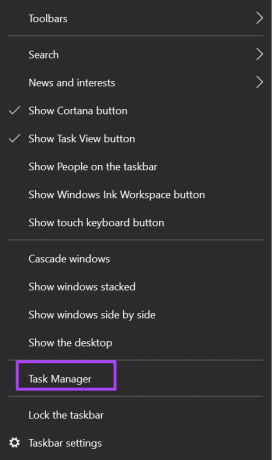
يمكنك أيضًا تشغيل "إدارة المهام" عن طريق الضغط في نفس الوقت على المفاتيح Ctrl + Alt + Delete على لوحة المفاتيح.
الخطوه 3: إذا تم تشغيل مدير المهام كنافذة صغيرة، فانتقل إلى الجزء السفلي الأيسر من النافذة وانقر على مزيد من التفاصيل لتوسيعه.
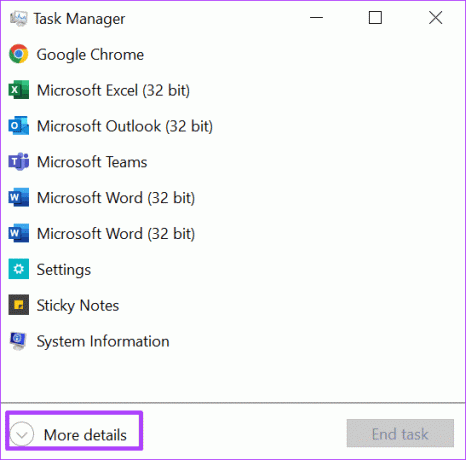
الخطوة 4: من علامات التبويب الموجودة أعلى النافذة، انقر فوق "الأداء".
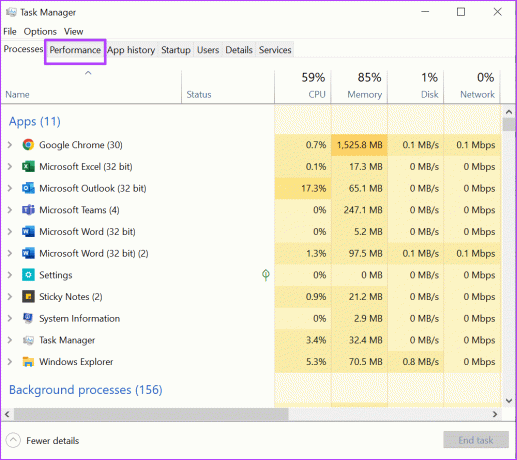
الخطوة 5: ضع المؤشر على الشريط الجانبي وانقر على "الذاكرة" لرؤية جميع المعلومات المتعلقة بذاكرة الوصول العشوائي الخاصة بك.
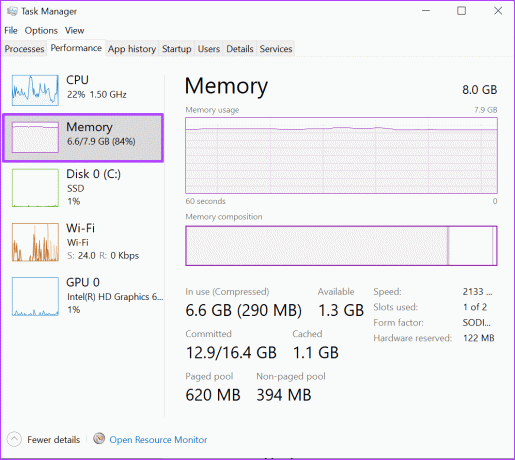
الخطوة 6: على يمين جزء الذاكرة، يجب أن ترى حجم ذاكرة الوصول العشوائي (RAM) الخاصة بك مذكورًا في الأعلى.
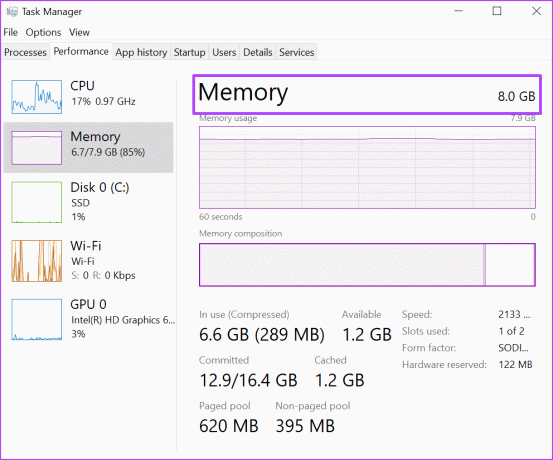
يُظهر الجزء العلوي من النافذة حجم ونوع ذاكرة الوصول العشوائي (RAM)، بينما يُظهر الجزء السفلي استخدام ذاكرة الوصول العشوائي (RAM) وسرعتها وحجمها وعامل شكل نموذج الذاكرة، وما إلى ذلك.
استعادة البيانات من تخزين الكمبيوتر
هذا يتعلق بكيفية التحقق من حجم ذاكرة الوصول العشوائي (RAM) على جهاز كمبيوتر يعمل بنظام Windows 11. شيء واحد يجب ملاحظته هو أن ذاكرة الوصول العشوائي (RAM) لجهاز الكمبيوتر تقوم بتخزين البيانات مؤقتًا فقط. ولذلك، بمجرد إيقاف تشغيل جهاز الكمبيوتر الخاص بك، يتم فقدان المعلومات. ومع ذلك، ل محركات الأقراص الصلبة أو بطاقات الذاكرة على جهاز الكمبيوتر الخاص بك، قد تتمكن من استعادة المعلومات التالفة أو المفقودة.
آخر تحديث في 16 أغسطس 2023
قد تحتوي المقالة أعلاه على روابط تابعة تساعد في دعم Guiding Tech. ومع ذلك، فإنه لا يؤثر على نزاهتنا التحريرية. يبقى المحتوى غير متحيز وأصلي.