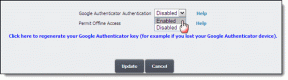كيفية توصيل ملحقات البلوتوث بجهاز Steam Deck
منوعات / / September 20, 2023
سطح البخار هو ممتاز وحدة تحكم الألعاب المحمولة. ومع ذلك، بفضل دعمه لاتصال البلوتوث، يمكنك رفع مستوى تجربة الألعاب الخاصة بك. يمكنك إقران AirPods مع Steam Deck للحصول على صوت لاسلكي للألعاب والموسيقى والوسائط الأخرى. بالإضافة إلى ذلك، يمكنك حتى استخدام ماوس بلوتوث و لوحة المفاتيح للتحكم.

في حين أن كل هذا يبدو رائعًا، إلا أن العديد من المستخدمين لا يعرفون كيفية القيام بهذه العملية. سيرشدك هذا الدليل عبر الخطوات السهلة لتوصيل AirPods وملحقات Bluetooth الأخرى بجهاز Steam Deck. بحلول نهاية هذه المقالة، ستتمكن من الاستمتاع بالاتصال السلس لجهاز Steam Deck الخاص بك مع أجهزة Bluetooth الخاصة بك. بحيث يتيح الحصول عليه.
ضع ملحقات البلوتوث في وضع الاقتران
قبل توصيل AirPods أو ملحقات Bluetooth الأخرى بجهاز Steam Deck، يجب عليك وضعها في وضع الإقران. دعونا نوضح لك كيفية القيام بذلك.
ضع AirPods أو سماعات الرأس الأخرى التي تعمل بتقنية Bluetooth في وضع الاقتران
تظل عملية وضع AirPods وسماعات TWS الأخرى متشابهة إلى حد ما. هيريس كيفية القيام بذلك:
الخطوة 1: افتح الغطاء باستخدام AirPods في علبة الشحن.
الخطوة 2: الآن، اضغط مع الاستمرار على زر الإعداد الموجود في الجزء الخلفي من علبة AirPods لمدة خمس ثوانٍ تقريبًا. انتظر حتى يومض ضوء الحالة باللون الأبيض.

وهذا كل شيء. AirPods الخاصة بك في وضع الاقتران، وهي جاهزة للاقتران مع Steam Deck.
ضع الماوس ولوحة المفاتيح اللاسلكية في وضع الاقتران
وبدلاً من ذلك، إذا كنت تحاول توصيل ماوس لاسلكي أو لوحة مفاتيح أو أي جهاز طرفي آخر بـ Steam Deck، فيجب عليك أيضًا وضع ذلك في وضع الإقران. ستختلف العملية الدقيقة من جهاز لآخر. ومع ذلك، في معظم الحالات، يحتوي الجهاز على مفتاح تبديل فعلي يمكنك تبديله لتمكين وضع Bluetooth على الجهاز.

بخلاف ذلك، تحتوي بعض الأجهزة على زر إقران. يمكن تسمية هذا الزر بـ "إقران" أو "مزامنة" أو "اتصال". ما عليك سوى الضغط مع الاستمرار على زر الإقران لبضع ثوانٍ حتى يبدأ ضوء LED الخاص بالجهاز في الوميض أو الوميض. يشير هذا إلى أن الجهاز في وضع الإقران وجاهز للإقران مع جهاز Steam Deck الخاص بك.
قم بتوصيل AirPods أو أي جهاز بلوتوث بـ Steam Deck
الآن بعد أن أصبح جهاز AirPods أو Mouse أو أي جهاز Bluetooth آخر جاهزًا للإقران، فقد حان الوقت للبحث عنه باستخدام Steam Deck. وإليك كيفية القيام بذلك.
الخطوة 1: اضغط على زر Steam الموجود على Steam Deck لفتح قائمة الوصول السريع. في القائمة المنبثقة، حدد الإعدادات.

الخطوة 2: في الشريط الجانبي الأيسر، قم بالتمرير لأسفل إلى قسم Bluetooth. قم بتمكين التبديل بجوار Bluetooth.

الخطوه 3: سيبحث Steam Deck الآن عن الأجهزة المتاحة. ما عليك سوى النقر على الجهاز الذي ترغب في الاتصال به لبدء عملية الاقتران.

وهذا كل شيء. بمجرد توصيل جهاز البلوتوث الخاص بك، يجب أن يظهر ضمن القسم المقترن.

يمكنك الآن استخدام AirPods أو سماعات الرأس التي تعمل بتقنية Bluetooth للصوت مع جهازك سطح البخار لمشاهدة الأفلام أو يلعب العاب. يمكنك أيضًا استخدام الماوس أو لوحة المفاتيح التي تعمل بتقنية Bluetooth للتفاعل مع Steam Deck. وبدلاً من ذلك، يمكنك حتى إقران ملف وحدة تحكم بلوتوث مع سطح البخار الخاص بك.
كيفية توصيل ملحقات Bluetooth بجهاز Steam Deck في وضع سطح المكتب
في بعض الأحيان، تفشل بعض أجهزة Bluetooth في الاقتران مع Steam Deck أثناء وجودها في وضع الألعاب. على هذا النحو، يمكنك دائمًا التبديل إلى وضع سطح المكتب لإقران AirPods أو الماوس أو لوحة المفاتيح أو ملحقات Bluetooth الأخرى. وإليك كيفية القيام بذلك.
الخطوة 1: أولاً، اضغط على زر Steam الموجود على جهاز Steam Deck الخاص بك وحدد خيار الطاقة للتبديل إلى وضع سطح المكتب.

الخطوة 2: الآن، في القائمة المنبثقة، حدد "التبديل إلى سطح المكتب".

الخطوه 3: سيتم الآن إعادة تشغيل جهاز Steam Deck الخاص بك في وضع سطح المكتب. بمجرد الانتهاء، افتح مشغل التطبيقات وقم بتشغيل تطبيق الإعدادات من هناك.

الخطوة 4: داخل تطبيق الإعدادات، قم بالتمرير لأسفل إلى قسم الأجهزة. الآن اضغط على البلوتوث.

الخطوة 5: الآن، قم بإقران جهاز Steam Deck الخاص بك مع AirPods أو ملحقات Bluetooth الأخرى. للقيام بذلك، انقر فوق "إضافة جهاز جديد".

الخطوة 6: يجب أن تظهر أجهزة AirPods أو الماوس أو ملحقات Bluetooth الأخرى في قائمة الأجهزة المتاحة. انقر عليهم للاتصال بهم. ثم اضغط على التالي.

وهذا كل شيء. بمجرد نجاح الاقتران، سترى رسالة تأكيد على جهاز Steam Deck الخاص بك. أصبحت الآن ملحقات Bluetooth الخاصة بك متصلة وجاهزة للصوت والمهام الأخرى.
على الرغم من أن هذه الطريقة يجب أن تعمل بشكل مثالي، فقد أفاد بعض المستخدمين أن أجهزتهم التي تعمل بتقنية Bluetooth ترفض الاتصال عند العودة إلى وضع الألعاب. في هذه الحالة، أثناء وجودك داخل إعدادات Bluetooth، انقر فوق "تكوين" في الزاوية اليمنى السفلية.

الآن، قم بالتبديل إلى "تمكين Bluetooth" لإعدادات "عند تسجيل الدخول".

بهذه الطريقة، حتى إذا قمت بإعادة تشغيل جهازك، فيجب أن تتصل أجهزة AirPods أو الماوس أو أجهزة Bluetooth الأخرى بسلاسة بـ Steam Deck.
الأسئلة الشائعة حول توصيل أجهزة Bluetooth بـ Steam Deck
نعم يمكنك ذلك. اتبع الخطوات المذكورة أعلاه لوضع AirPods في وضع الاقتران. بمجرد الانتهاء، ما عليك سوى البحث عن AirPods باستخدام إعدادات Bluetooth على وحدة التحكم في الألعاب الخاصة بك.
في بعض الأحيان، حتى عندما يتم إقران AirPods مع Steam Deck، فإنها ترفض الاتصال في وضع الألعاب. في هذه الحالة، ما عليك سوى التبديل إلى وضع سطح المكتب وتشغيل مفتاح التبديل "التمكين عند تسجيل الدخول".
على الرغم من أنه من الممكن توصيل AirPods بـ Steam Deck لإخراج الصوت، إلا أن ميكروفون AirPods لا يعمل. على هذا النحو، لا يمكنك استخدام AirPods للدردشة مع أصدقائك عبر Steam Deck.
نعم، يمكنك إقران واستخدام الماوس أو لوحة المفاتيح التي تعمل بتقنية Bluetooth مع Steam Deck. ما عليك سوى وضع جهازك في وضع الاقتران وتحديده من قائمة أجهزة Bluetooth المتوفرة على جهاز Steam Deck.
نعم، يمكن لـ Steam Deck الاتصال بأجهزة Bluetooth متعددة في وقت واحد. حتى تتمكن من توصيل ماوس Bluetooth ولوحة المفاتيح ووحدة التحكم وسماعات الأذن بجهاز Steam Deck في وقت واحد.
استمتع بالألعاب مع ملحقات البلوتوث
يعد توصيل AirPods وملحقات Bluetooth الأخرى بجهاز Steam Deck أمرًا بسيطًا ويعزز تجربتك. باتباع الخطوات المذكورة أعلاه، يمكنك توصيل AirPods أو ماوس Bluetooth أو الملحقات الأخرى بجهاز Steam Deck. لذلك، استمتع بألعابك المفضلة بجودة صوت ممتازة وراحة الأجهزة الطرفية التي تعمل بتقنية Bluetooth.