كيفية إصلاح خطأ جدولة المهام 0x41301 أحلى هاوم
منوعات / / September 22, 2023
يعد برنامج جدولة المهام أداة قيمة في Windows تسمح لك بأتمتة المهام والعمليات المختلفة على جهاز الكمبيوتر الخاص بك. إنه مفيد بشكل لا يصدق لجدولة النسخ الاحتياطية والتحديثات والعمليات الروتينية الأخرى. ومع ذلك، في بعض الأحيان قد تواجه أخطاء قد يكون التعامل معها محبطًا. أحد هذه الأخطاء هو 0x41301. في هذه المدونة، سنستكشف معنى هذا الخطأ ونزودك بالخطوات اللازمة لإصلاحه.

جدول المحتويات
كيفية إصلاح خطأ جدولة المهام 0x41301
الخطأ 0x41301 هو رمز خطأ شائع مرتبط ببرنامج جدولة المهام في نظام التشغيل Windows. عند حدوث هذا الخطأ، فهذا يعني عادةً أن المهمة المجدولة متوقفة أو غير قادرة على البدء. لإصلاحها، هناك بعض الإصلاحات لاستكشاف الأخطاء وإصلاحها التي يمكنك تجربتها. دعونا نستكشفها بالتفصيل أدناه.
جواب سريع
يمكنك استعادة وظيفة "برنامج جدولة المهام" عن طريق اختبار المهمة التي بها مشكلات باستخدام مشغلات مختلفة باستخدام الخطوات التالية:
1. يفتح جدول المهام، حدد موقع المهمة التي بها مشكلة وانقر عليها بزر الماوس الأيمن.
2. يختار ملكيات.
3. في ال محفزات علامة التبويب، قم بتحرير المشغل الحالي أو إنشاء مشغل جديد بالنقر فوق جديد.
4. قم بتجربة إعدادات التشغيل المختلفة لمعرفة ما إذا كانت المهمة تعمل بدون أخطاء ثم انقر نعم لحفظ التغييرات.
خطأ في جدولة المهام 0x41301 الأسباب
الآن بعد أن أصبحت على دراية بمعنى خطأ برنامج جدولة المهام 0x41301، دعنا نلقي نظرة على بعض أسبابه الأكثر شيوعًا:
- إعدادات المهام غير صحيحة
- مشاكل الأذونات
- تعارض المهام
- تشغيل التكوين الخاطئ
الطريقة الأولى: الطرق الأساسية لاستكشاف الأخطاء وإصلاحها
قبل الخوض في عملية استكشاف الأخطاء وإصلاحها، من الضروري التحقق من إعدادات المهمة المسببة للخطأ 0x41301. لهذا استخدم هذه الطرق الأساسية لاستكشاف الأخطاء وإصلاحها.
1 أ. تحقق من إعدادات المهمة
تتضمن هذه الطريقة فحص خصائص المهمة الإشكالية داخل برنامج جدولة المهام. من خلال التأكد من تكوين كافة إعدادات المهمة، بما في ذلك المسار إلى البرنامج أو البرنامج النصي، بشكل صحيح، يمكنك التخلص من أخطاء التكوين الشائعة التي قد تسبب المشكلة.
1. افتح برنامج جدولة المهام من خلال البحث عنه في نظام التشغيل Windows قائمة البدأ.
2. في ال مكتبة جدولة المهام، حدد موقع المهمة التي تواجه الخطأ 0x41301.
3. انقر بزر الماوس الأيمن على المهمة الإشكالية وحدد ملكيات.

4. في ال عام علامة التبويب، تأكد من صحة الإعدادات، بما في ذلك البرنامج/السيناريو مجال. قم بتحديث أية إعدادات غير صحيحة حسب الضرورة.
5. انقر نعم لحفظ التغييرات.
1 ب. ضبط تاريخ بدء المهمة
إذا واجهت خطأ جدولة المهام 0x41301، فقد يكون ذلك بسبب خطأ بسيط: تاريخ البدء المجدول كان في الماضي. تعرف على كيفية إصلاح هذا الخطأ عن طريق ضبط تاريخ بدء المهمة للتأكد من أنها في المستقبل.
1. يفتح جدول المهام وحدد ملكيات المهمة التي تواجه الخطأ.
2. في نافذة خصائص المهمة، انتقل إلى محفزات فاتورة غير مدفوعة.
ملحوظة: حدد المشغل الذي يحدد تاريخ ووقت البدء.
3. انقر يحرر لتعديل إعدادات الزناد.

4. قم بتغيير تاريخ ووقت البدء إلى وقت على الأقل 5 دقائق في المستقبل من الوقت الحالي .
5. انقر نعم لحفظ التغييرات.

إقرأ أيضاً:كيفية إصلاح خطأ جدولة المهام 0x1 على نظام التشغيل Windows 10/11
1C. تغيير ظروف الشبكة
يمكن أيضًا أن يحدث خطأ جدولة المهام 0x41301 بسبب مشكلات الاتصال بالشبكة. اكتشف كيفية حل هذا الخطأ عن طريق تكوين المهمة لتبدأ عند توفر أي اتصال بالشبكة، مما يضمن تنفيذ المهمة دون انقطاع.
1. افتح ال ملكيات من المهمة الإشكالية وانتقل إلى شروط فاتورة غير مدفوعة.
2. تحت شبكة القسم، تمكين الخيار ابدأ فقط في حالة توفر اتصال الشبكة التالي.
3. من القائمة المنسدلة المجاورة له، حدد أي اتصال.
4. انقر نعم لحفظ التغييرات.

1د. إزالة تعارضات المهام
يمكن أن تكون المهام المتعارضة مصدرًا مخفيًا للخطأ 0x41301. تتضمن هذه الطريقة فحص قائمة المهام الخاصة بك داخل برنامج جدولة المهام بحثًا عن أي مهام قد تتداخل مع المهمة التي بها مشكلة. ومن خلال تحديد تعارضات المهام ومعالجتها، يمكنك إنشاء بيئة جدولة أكثر استقرارًا.
1. في برنامج جدولة المهام، قم بفحص قائمة المهام الموجودة في ملف مكتبة جدولة المهام.
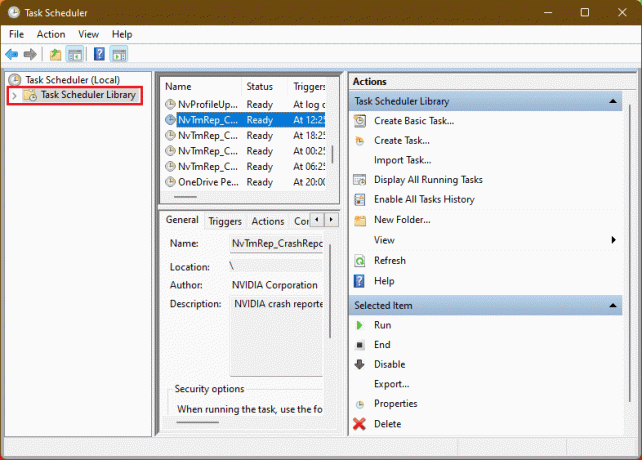
2. حدد أي مهام قد تكون لديك جداول متضاربة أو التبعيات مع المهمة الإشكالية.
3. لضبط الجداول الزمنية أو التبعيات، انقر بزر الماوس الأيمن على المهام المتعارضة وحدد ملكيات. قم بإجراء تغييرات لتجنب الصراعات.
ملحوظة: تأكد من أن المهام المتعارضة لا تتداخل مع جدول المهام الإشكالية.
1E. مراجعة سجلات الأحداث
لإجراء تحليل أكثر تعمقًا للخطأ، تتضمن هذه الطريقة التحقق من سجلات أحداث Windows. من خلال الانتقال إلى سجل التطبيق، يمكنك مراجعة إدخالات الأحداث التفصيلية المتعلقة بالمهمة. يمكن أن يوفر هذا رؤى قيمة حول السبب الأساسي لخطأ "جدولة المهام" 0x41301 ويندوز 10.
1. يفتح عارض الأحداث من خلال البحث عنه في الويندوز يبدأ قائمة طعام.
2. في الجزء الأيمن، قم بتوسيع سجلات ويندوز ثم انقر نقرًا مزدوجًا فوق طلب.

3. ابحث عن أي مدخلات حديثة المتعلقة بالمهمة التي واجهت الخطأ 0x41301.
قم بمراجعة تفاصيل الحدث للحصول على مزيد من المعلومات حول المشكلة. قد يوفر هذا أدلة للمساعدة في تشخيص المشكلة وحلها.
إقرأ أيضاً:إصلاح مشكلة جدولة المهام التي لا تعمل في نظام التشغيل Windows 10
الطريقة الثانية: الاختبار باستخدام مشغلات مختلفة
تلعب مشغلات المهام دورًا مهمًا في تنفيذ المهمة. إذا كنت تشك في أن المشغل قد تم تكوينه بشكل خاطئ ويسبب الخطأ 0x41301، فإن هذه الطريقة ترشدك خلال عملية إنشاء مشغل جديد أو تعديل مشغل موجود. يمكن أن يساعد الاختبار باستخدام مشغلات مختلفة في تحديد المشكلات المتعلقة بالمشغلات وحلها.
1. يفتح جدول المهام، حدد موقع المهمة التي بها مشكلة وانقر عليها بزر الماوس الأيمن.
2. يختار ملكيات.
3. في ال محفزات علامة التبويب، قم بتحرير المشغل الحالي أو إنشاء مشغل جديد بالنقر فوق جديد.
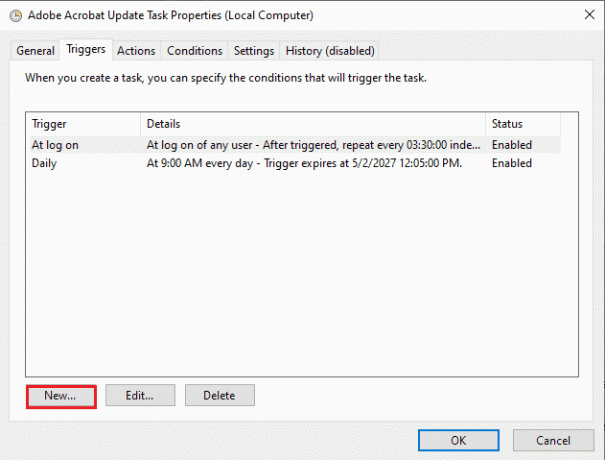
ملحوظة: قم بتجربة إعدادات تشغيل مختلفة (على سبيل المثال، تغيير وقت البدء أو التردد) لمعرفة ما إذا كانت المهمة تعمل بدون أخطاء.
4. انقر نعم لحفظ التغييرات.
الطريقة الثالثة: استخدام بدء إجراء البرنامج
في بعض الحالات، قد يؤدي تشغيل برنامج نصي أو ملف قابل للتنفيذ مباشرة داخل المهمة إلى حدوث خطأ "جدولة المهام" 0x41301 على نظام التشغيل Windows 10. تقدم هذه الطريقة طريقة بديلة من خلال استخدام إجراء بدء البرنامج في مهمة جديدة. ومن خلال القيام بذلك، يمكنك التحايل على بعض المشكلات المتعلقة بتنفيذ البرنامج النصي وربما حل الخطأ.
1. في برنامج جدولة المهام، قم بإنشاء مهمة جديدة أو تحرير المهمة الحالية التي بها مشكلات.
2. في ال أجراءات علامة التبويب، حدد جديد و اختار ابدأ برنامجًا كالعمل.
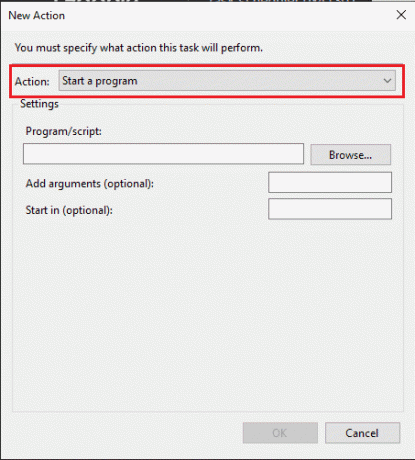
3. تصفح واختر البرنامج النصي أو القابل للتنفيذ تريد الركض.
4. تكوين أي إعدادات إضافية للإجراء حسب الحاجة.
5. انقر نعم لحفظ إعدادات الإجراء.
الطريقة الرابعة: تمكين التشغيل بأعلى الامتيازات
قد تواجه المهام التي تتطلب امتيازات إدارية الخطأ 0x41301 إذا لم يتم تكوينها بشكل صحيح. تركز هذه الطريقة على تمكين خيار التشغيل بأعلى الامتيازات ضمن خصائص المهمة. ومن خلال التأكد من تشغيل المهمة بالامتيازات الضرورية، يمكنك معالجة المشكلات المتعلقة بالأذونات.
1. حدد موقع المهمة التي بها مشكلة في "برنامج جدولة المهام"، وانقر عليها بزر الماوس الأيمن، ثم حددها ملكيات.
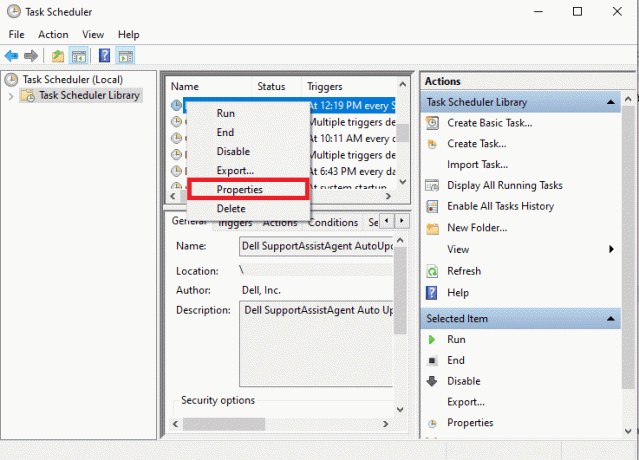
2. في ال عام علامة التبويب، تحقق من تشغيل بأعلى الامتيازات خيار.
3. انقر نعم لحفظ التغييرات.

إقرأ أيضاً:جدولة إيقاف تشغيل الكمبيوتر باستخدام برنامج جدولة المهام
الطريقة الخامسة: إعادة تشغيل الكمبيوتر
في بعض الأحيان، يكون الحل البسيط هو الأكثر فعالية. إذا كنت لا تزال تواجه خطأ "جدولة المهام" 0x41301 بعد إجراء التعديلات، فإن هذه الطريقة تقترح إعادة تشغيل جهاز الكمبيوتر الخاص بك. يمكن أن تؤدي إعادة التشغيل إلى مسح المشكلات المؤقتة وتحديث بيئة جدولة المهام.
1. احفظ أي عمل غير محفوظ وأغلق الكل التطبيقات المفتوحة.
2. اضغط على شبابيكيبدأ زر.
3. يختار إعادة تشغيل من قائمة خيارات الطاقة.

ملحوظة: انتظر حتى تتم إعادة تشغيل جهاز الكمبيوتر الخاص بك بشكل كامل.
بعد إعادة التشغيل، افتح برنامج جدولة المهام وتحقق مما إذا كانت المهمة تعمل بدون أخطاء.
ما هي نتيجة التشغيل الأخيرة لبرنامج جدولة المهام 0x41301؟
نتيجة آخر تشغيل لبرنامج جدولة المهام 0x41301 هي رمز خطأ شائع يشير إلى وجود مشكلة في تنفيذ مهمة مجدولة في نظام التشغيل Windows. عندما ترى رمز الخطأ هذا كنتيجة تشغيل أخيرة لمهمة في برنامج جدولة المهام، فهذا يعني عادةً أن الخطأ tالسؤال قيد التشغيل حاليًا أو كان قيد التشغيل ولكن لم يكتمل بنجاح.
يمكن أن يكون خطأ جدولة المهام 0x41301 عقبة محبطة عند محاولة أتمتة المهام على جهاز الكمبيوتر الذي يعمل بنظام Windows. ومع ذلك، من خلال خطوات استكشاف الأخطاء وإصلاحها الموضحة في هذه المدونة، من المفترض أن تكون قادرًا على تحديد المشكلات الأساسية التي تسبب هذا الخطأ وحلها. إذا كان لديك أي استفسارات أو اقتراحات لنا، فأخبرنا بها في مربع التعليقات أدناه.
هنري كاتب تقني متمرس ولديه شغف لجعل موضوعات التكنولوجيا المعقدة في متناول القراء العاديين. مع أكثر من عقد من الخبرة في صناعة التكنولوجيا، أصبح هنري مصدرًا موثوقًا للمعلومات لقرائه.



