كيفية إصلاح خطأ DISM 1009 على نظام التشغيل Windows 10 أحلى هاوم
منوعات / / September 22, 2023
تعد DISM (أداة نشر وإدارة الصور) أداة مساعدة قوية لنظام التشغيل Windows تساعد في إدارة ملفات صور النظام وإصلاحها. ومع ذلك، ليس من غير المألوف مواجهة أخطاء أثناء استخدام DISM، وأحد الأخطاء التي قد تصادفك هو خطأ DISM 1009. في هذه المدونة، سنستكشف عدة طرق لإصلاح هذا الخطأ، كل منها يتضمن خطوات موجزة لمساعدتك في حل المشكلة.

جدول المحتويات
كيفية إصلاح خطأ DISM 1009
يعد سجل Windows مكونًا مهمًا يقوم بتخزين إعدادات التكوين والخيارات لكل من نظام التشغيل والتطبيقات المثبتة. ومع ذلك، عندما يصبح تالفًا، يمكن أن يؤدي إلى أخطاء مختلفة في النظام، بما في ذلك خطأ DISM 1009. عندما تواجه ذلك أثناء استخدام DISM، فهذا يشير إلى وجود مشكلة في ملفات التسجيل على نظام Windows الخاص بك. ولحسن الحظ، يمكنك إصلاحه باستخدام بعض الإصلاحات الفعالة الواردة أدناه.
ملحوظة: تذكر عمل نسخة احتياطية من البيانات المهمة قبل محاولة إجراء أي إصلاحات، لأنها قد تتضمن تعديل ملفات النظام.
جواب سريع
قم بإصلاح خطأ DISM عن طريق استعادة السجل من نسخة احتياطية باتباع الخطوات التالية:
1. افتح مربع الحوار "تشغيل" بالضغط فوز + ر.
2. يكتب رجديت واضغط على Enter لفتح محرر التسجيل.
3. في محرر التسجيل، انقر فوق ملف وحدد يستورد.
4. حدد ملف النسخ الاحتياطي وانقر فوق يفتح لاستعادة التسجيل.
الطريقة الأولى: الطرق الأساسية لاستكشاف الأخطاء وإصلاحها
قبل أن نتعمق في الطرق المتقدمة لاستكشاف الأخطاء وإصلاحها، جرب الحلول الأساسية لاستكشاف الأخطاء وإصلاحها للتحقق من هذا الخطأ وحله بسهولة.
1 أ. التحقق من تلف ملفات النظام
عند مواجهة خطأ DISM 1009، تأكد من أن ملفات نظام Windows لديك سليمة عن طريق تشغيل أداة System File Checker (SFC) لإصلاح أي ملفات تالفة تلقائيًا.
1. افتح موجه الأوامر كمسؤول. للقيام بذلك، ابحث عن كمد في القائمة ابدأ، انقر بزر الماوس الأيمن على موجه الأمر، و اختار تشغيل كمسؤول.
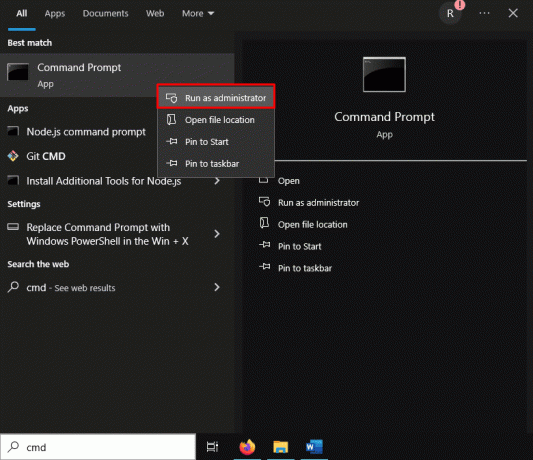
2. أمر النوع، SFC /SCANNOW و اضغط يدخل.
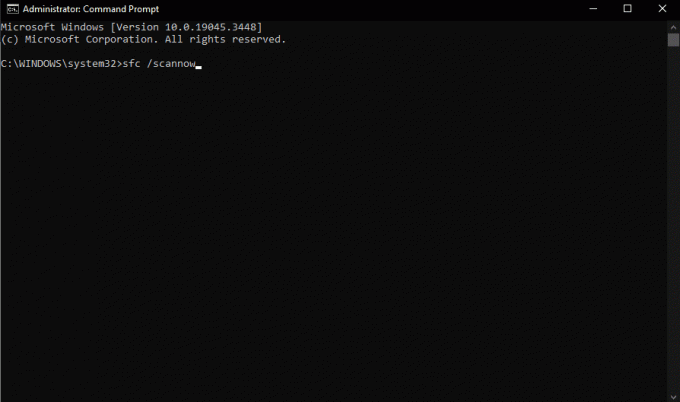
ملحوظة: انتظر حتى يقوم مدقق ملفات النظام (SFC) بفحص وإصلاح أي ملفات نظام تالفة.
3. قم بإعادة تشغيل جهاز الحاسوب الخاص بك بعد اكتمال العملية.
1 ب. استخدم مستكشف أخطاء Windows Update ومصلحها
يعد مستكشف أخطاء Windows Update ومصلحها أداة مضمنة يمكنها المساعدة في تشخيص وإصلاح المشكلات المتعلقة بالتحديثات على جهاز الكمبيوتر، ومن المحتمل أن يحل خطأ DISM 1009 على ويندوز 10.
1. انقر فوق يبدأ وفتح جهاز الكمبيوتر إعدادات.
2. انقر فوق التحديث والأمن.
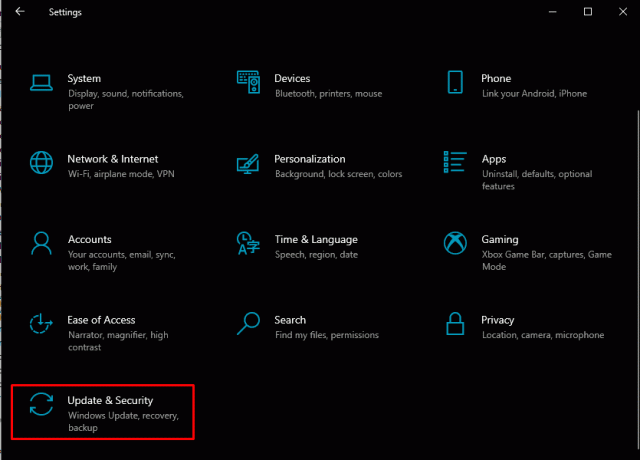
3. انقر فوق استكشاف الاخطاء في الشريط الجانبي الأيسر. ثم انقر على مستكشفات الأخطاء ومصلحاتها الإضافية.
4. تحت انهض واجري، انقر على تحديث ويندوز ثم انقر فوق قم بتشغيل مستكشف الأخطاء ومصلحها.
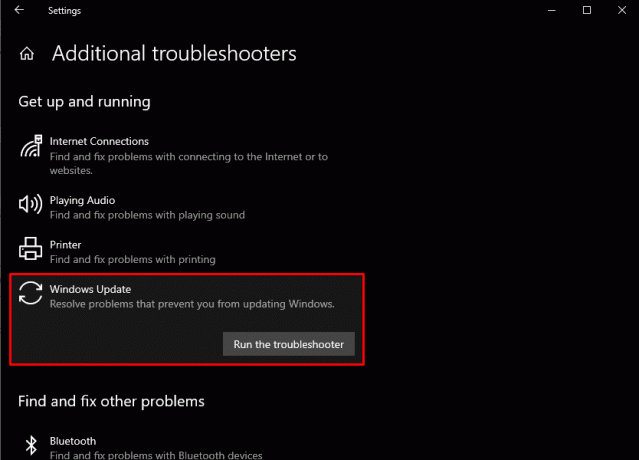
5. اتبع ال التعليمات التي تظهر على الشاشة لإكمال عملية استكشاف الأخطاء وإصلاحها.
أعد تشغيل جهاز الكمبيوتر الخاص بك وتحقق من حل خطأ DISM 1009.
إقرأ أيضاً:إصلاح خطأ DISM 14098 تم إتلاف مخزن المكونات
الطريقة الثانية: إزالة آخر تحديث لنظام Windows
إذا ظهر الخطأ بعد التحديث الأخير، فقد يكون إلغاء تثبيت التحديث الذي به مشكلة من خلال موجه الأوامر باستخدام وسائط تثبيت Windows هو الحل. لإصلاح خطأ DISM 1009 على نظام التشغيل Windows 10، اتبع الخطوات التالية:
1. يضعط فوز + أنا لفتح إعدادات الكمبيوتر وانقر على التحديث والأمن.
2. في الشريط الجانبي الأيسر، حدد تحديث ويندوز.
3. انقر فوق عرض تاريخ التحديثات.
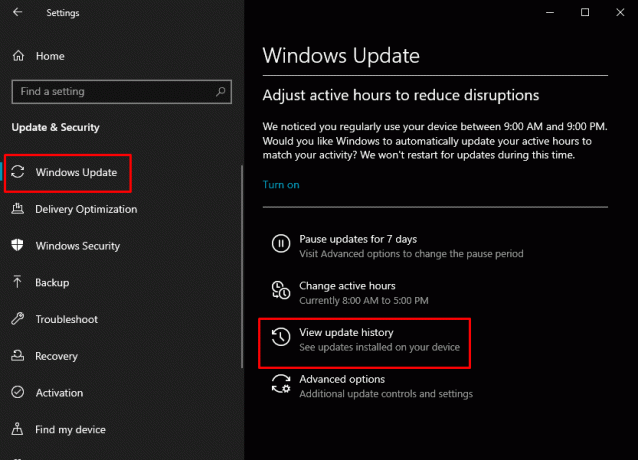
4. انقر فوق إلغاء تثبيت التحديثات في الجزء العلوي من الصفحة.
5. حدد موقع آخر تحديث في القائمة، وانقر عليه بزر الماوس الأيمن، ثم حدده الغاء التثبيت.
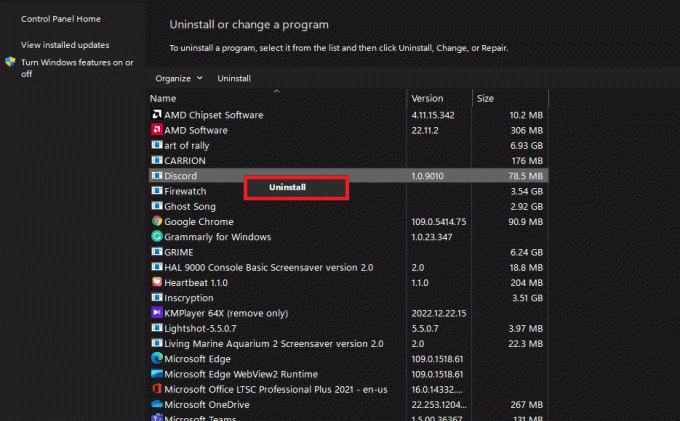
ملحوظة: اتبع الإرشادات التي تظهر على الشاشة لإزالة التحديث.
بعد إزالة التحديث، أعد تشغيل الكمبيوتر وتحقق من حل خطأ DISM 1009.
في حالة عدم إمكانية الوصول إلى جهاز الكمبيوتر الخاص بك الذي يعمل بنظام Windows، فيمكنك اتباع الخطوات المذكورة أدناه:
1. لتبدأ، قم بإعداد محرك أقراص USB قابل للتمهيد تحتوي على ويندوز 10.
2. بعد ذلك، قم بإيقاف تشغيل جهاز الكمبيوتر الخاص بك، ثم أعد تشغيله مرة أخرى. الوصول إلى إعدادات BIOS واختر محرك أقراص USB كمصدر التمهيد الخاص بك.
3. على شاشة التمهيد، انقر فوق التالي.
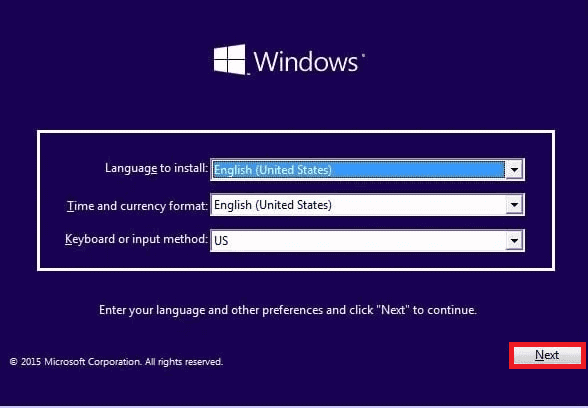
4. يختار إصلاح جهاز الكمبيوتر الخاص بك.
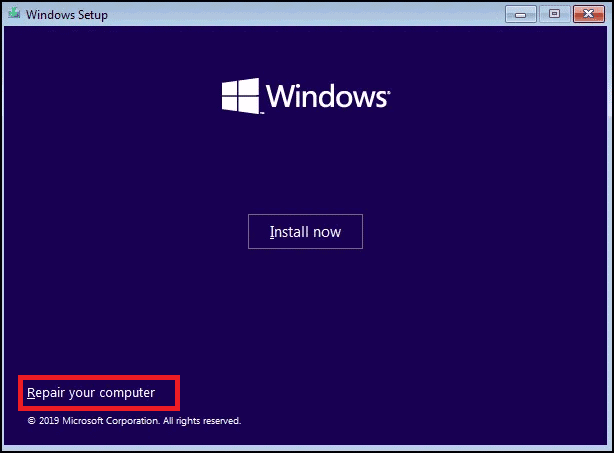
5. انقر فوق استكشاف الاخطاء وثم موجه الأمر.
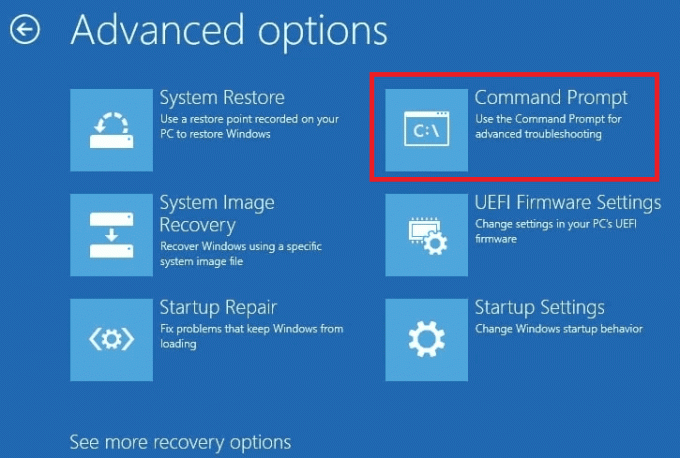
6. في موجه الأوامر، اكتب الأمر التالي و اضغط دخول لتحديد محرك الأقراص الذي يحتوي على مجلد Windows:
wmic logicaldisk get name
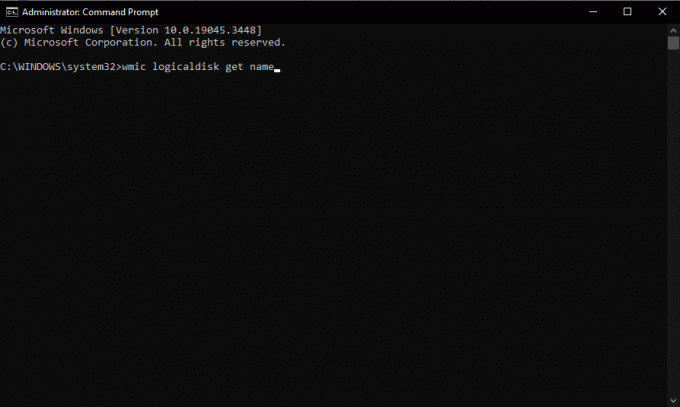
7. استخدم ال دير ج: أمر لتحديد موقع محرك الأقراص مع تثبيت Windows. يستبدل ج مع حرف محرك الأقراص المناسب:
8. بمجرد تحديد محرك الأقراص مع مجلد Windows، قم بالتبديل إلى محرك الأقراص هذا. يستبدل ج مع حرف محرك الأقراص الصحيح:
9. إنشاء يخدش مجلد على محرك الأقراص باستخدام الأمر، مكدير C:\Scratch.
10. استرجاع التحديثات المثبتة باستخدام هذا الأمر:
DISM /Image: C:\ /ScratchDir: C:\Scratch /Cleanup-Image /RevertPendingActions
ملحوظة: بعد اكتمال الأمر بنجاح، قم بالخروج من موجه الأوامر وأعد تشغيل جهاز الكمبيوتر الخاص بك.
إذا تم تشغيل Windows بنجاح، فهذا رائع! إذا لم يكن الأمر كذلك، فتابع الخطوات التالية:
1. أعد تشغيل جهاز الكمبيوتر الخاص بك باستخدام وسائط التثبيت وقم بالوصول إلى ملف موجه الأمر كما كان من قبل.
2. قم بتشغيل الأوامر الثلاثة التالية لإزالة الملفات المتعلقة بالتحديث (replace ج مع حرف محرك الأقراص الخاص بك):
del C:\Windows\SoftwareDistribution del C:\Windows\WinSxS\cleanup.xml del C:\Windows\WinSxS\pending.xml
ملحوظة: قم بإعادة تشغيل جهاز الحاسوب الخاص بك. إذا استمر عدم تشغيل النظام، فأعد تشغيل وسائط التثبيت مرة أخرى وافتح موجه الأوامر.
3. قم بتشغيل الأوامر التالية (replace ج مع حرف محرك الأقراص الخاص بك):
chkdsk /f C: sfc /scannow /offbootdir=C:\ /offwindir=C:\windows dism /image: C:\ /cleanup-image /restorehealth
بعد تنفيذ هذه الأوامر، قم بإعادة تشغيل جهاز الكمبيوتر الخاص بك.
إقرأ أيضاً:إصلاح ملفات مصدر DISM لا يمكن العثور على خطأ
الطريقة الثالثة: استعادة السجل من نسخة احتياطية
في حالة تلف السجل الذي تسبب في خطأ DISM 1009 على نظام التشغيل Windows 10، قم باستعادة سجل Windows الخاص بك باستخدام مجلد RegBack، بشرط أن يكون لديك نسخة احتياطية سليمة.
ملحوظة: تفترض هذه الطريقة أن لديك نسخة احتياطية من سجل Windows الخاص بك. كن حذرًا عند تعديل السجل، حيث قد يؤدي ذلك إلى عدم استقرار النظام إذا تم إجراؤه بشكل غير صحيح.
1. افتح مربع الحوار "تشغيل" بالضغط فوز + ر.
2. يكتب رجديت واضغط على Enter لفتح محرر التسجيل.
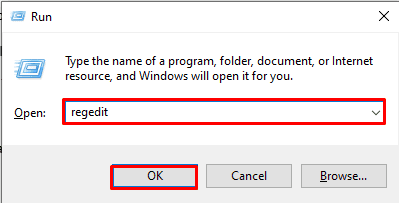
3. في محرر التسجيل، انقر فوق ملف وحدد يستورد.
ملحوظة: انتقل إلى الموقع الذي تم حفظ ملف النسخ الاحتياطي للسجل فيه.
4. حدد ملف النسخ الاحتياطي وانقر فوق يفتح لاستعادة التسجيل.
ملحوظة: اتبع أي مطالبات أو تأكيدات تظهر على الشاشة.
بعد استعادة التسجيل، قم بإعادة تشغيل جهاز الكمبيوتر الخاص بك.
في حالة عدم إمكانية الوصول إلى جهاز الكمبيوتر الخاص بك الذي يعمل بنظام Windows، فيمكنك اتباع الخطوات المذكورة أدناه:
ملحوظة: قبل تشغيل هذه الأوامر عليك التأكد من وجود المجلدات المذكورة. إذا لم يكن أي من هذه الأدلة موجودًا، فستؤدي الأوامر إلى حدوث أخطاء.
1. قم بتشغيل جهاز الكمبيوتر الخاص بك باستخدام وسائط تثبيت Windows والوصول إليها موجه الأمر.

2. قم بالتغيير إلى محرك الأقراص الذي يحتوي على مجلد Windows واضغط يدخل. (استبدل ج مع حرف محرك الأقراص الخاص بك):
3. قم بتشغيل الأوامر التالية:
cd \windows\system32\config md Backup copy *.* Backup cd RegBack
ملحوظة: إذا كانت أي ملفات في مجلد RegBack تحتوي على صفر بايت، فهذا يشير إلى ملفات التسجيل الفاسدة أو الفارغة. في هذه الحالة، انتقل إلى الحل 3 (استعادة النظام).
4. إذا لم يكن أي من الملفات يحتوي على صفر بايت، فقم بتشغيل ينسخ *.* .. أمر لنسخ ملفات التسجيل إلى مجلد التكوين (اكتب فوقها إذا طُلب منك):
5. اخرج من موجه الأوامر و أعد تشغيل جهاز الكمبيوتر الخاص بك.
6. إذا لم يتم تشغيل جهاز الكمبيوتر الخاص بك، فأعد تشغيله من وسائط التثبيت، وافتح موجه الأوامر، وقم بتنفيذ الأوامر التالية (استبدل C بحرف محرك الأقراص الخاص بك):
chkdsk /f C: sfc /scannow /offbootdir=C:\ /offwindir=C:\windows dism /image: C:\ /cleanup-image /restorehealth
قم بإعادة تشغيل جهاز الحاسوب الخاص بك.
إقرأ أيضاً:إصلاح خطأ DISM 0x800f081f في نظام التشغيل Windows 10
الطريقة الرابعة: التحقق من وسائط تثبيت Windows
إذا واجهت خطأ أثناء عمليات إصلاح DISM، فتأكد من سلامة وسائط تثبيت Windows لديك للتأكد من أن مصدر الإصلاح موثوق به وأصلح خطأ DISM 1009.
1. تأكد من أن لديك تثبيت ويندوز USB أو DVD.
2. أدخل ال وسائط التثبيت في جهاز الكمبيوتر الخاص بك وإعادة تشغيله.
3. التمهيد من وسائط التثبيت. اختر اللغة والوقت والعملة وتفضيلات لوحة المفاتيح، ثم انقر فوق التالي.
4. انقر إصلاح جهاز الكمبيوتر الخاص بك في الزاوية اليسرى السفلية.
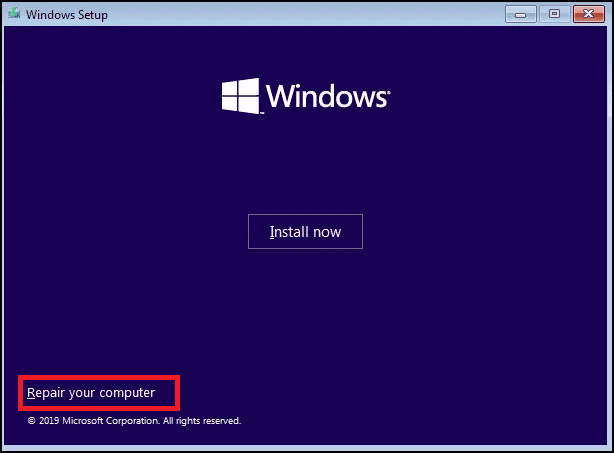
5. يختار استكشاف الاخطاء وثم خيارات متقدمة.
6. يختار موجه الأمر.

7. في موجه الأوامر، أدخل الأمر التالي لإصلاح صورة Windows. يستبدل العاشر: باستخدام حرف محرك الأقراص المخصص لوسائط تثبيت Windows لديك (على سبيل المثال، D:):
DISM /Online /Cleanup-Image /RestoreHealth /source: X:\Sources\Install.wim
انتظر حتى تكتمل العملية. قم بإزالة وسائط التثبيت وأعد تشغيل الكمبيوتر.
الطريقة الخامسة: استخدام وظيفة استعادة النظام
عندما تستمر مشكلات التسجيل أو تكون غير قابلة للاسترداد، قم ببدء عملية استعادة النظام من نظام التشغيل Windows وسائط التثبيت لإعادة نظامك إلى حالة وظيفية سابقة، مما قد يؤدي إلى حل المشكلة خطأ. للقيام بذلك، يرجى الرجوع إلى دليلنا على كيفية استخدام استعادة النظام على نظام التشغيل Windows 10 للخطوات التفصيلية.
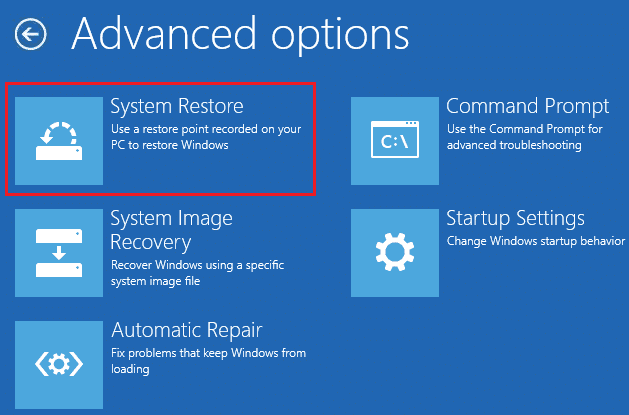
يجب أن تساعدك هذه الأساليب إصلاح خطأ DISM 1009 وأعد نظام Windows الخاص بك إلى المسار الصحيح. إذا استمرت المشكلة، ففكر في طلب المزيد من المساعدة من أحد المحترفين أو دعم Microsoft. إذا كان لديك أي استفسارات أو اقتراحات لنا، فأخبرنا بها في مربع التعليقات أدناه.
هنري كاتب تقني متمرس ولديه شغف لجعل موضوعات التكنولوجيا المعقدة في متناول القراء العاديين. مع أكثر من عقد من الخبرة في صناعة التكنولوجيا، أصبح هنري مصدرًا موثوقًا للمعلومات لقرائه.



