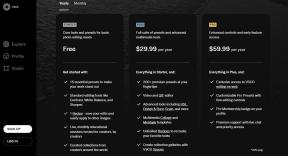10 طرق لإصلاح مشكلة فتح برنامج Excel في طريقة العرض المحمية العالقة أحلى هاوم
منوعات / / September 25, 2023
تعد معرفة كيفية استخدام Excel بشكل جيد مهارة مهمة للعديد من الوظائف. إذا كنت جيدًا بالفعل في استخدام البرنامج، فربما لاحظت أن Excel يفتح الملفات بشكل متكرر في طريقة العرض المحمية مما يمنعك من تحريرها. إذا كنت تتعامل أيضًا مع هذه المشكلة، فأنت في المكان الصحيح. لدينا الدليل المثالي لمساعدتك في حل مشكلة فتح Excel في طريقة العرض المحمية.

جدول المحتويات
إصلاح توقف فتح Excel في طريقة العرض المحمية
يتم عرض أي ملف جديد تم تنزيله من الإنترنت أو من مصدر آخر في البداية في طريقة العرض المحمية، والمعروفة أيضًا باسم طريقة العرض للقراءة فقط. في طريقة العرض هذه، لا يمكن تغيير المستند. لذا، إذا كنت هنا لإصلاح هذه المشكلة، فاستمر في قراءة هذا الدليل للحصول على إصلاحات فعالة.
لماذا يحاول Excel فتحه في طريقة العرض المحمية؟
يمكن أن يؤدي الملف الذي تم تنزيله من موقع غير معروف إلى الإضرار بالأجهزة إذا كانت تحتوي على برامج ضارة. هذا هو السبب الرئيسي وراء العرض المحمي. دعونا نلقي نظرة على وقت عرض الملف في طريقة العرض المحمية:
- أي ملف يتم الحصول عليه عبر إنترنت لديه احتمالية كبيرة لتضمين أخطاء قد تلحق ضررًا جسيمًا بالجهاز.
- إذا كانت مشتركة من شخص آخر ون درايف.
- عندما يتم الوصول إليه من موقع أو مجلد غير آمن.
- إذا تلقى مستخدم Outlook ملفًا من ملف مرسل غير موثوق.
- عند التنزيل باستخدام أي بريد إلكتروني، يتم عرض الملف في وضع القراءة فقط.
- وثيقة تم تقييدها من قبل كتلة الملف يتم عرضه في العرض المحمي.
- عندما يكون إكسل غير قادر على التحقق وتغييره قد يؤدي إلى تلف جهازك.
دعونا نلقي نظرة على بعض الحلول الفعالة والمباشرة لمشكلتك مع توقف فتح Excel في العرض المحمي.
الطريقة الأولى: تعطيل العرض المحمي
على الرغم من أن العرض المحمي يساعد في حماية أجهزتنا من الملفات الضارة المحتملة، إلا أنها قد تكون السبب وراء مدى سوء تشغيل النظام. إذا توقف برنامج Excel أو تعطل، فإن أسهل طريقة هي إيقاف تشغيل وظيفة العرض المحمي. ما عليك سوى اتباع الإجراءات لإلغاء تنشيط طريقة العرض المحمية في Excel-
1. افتح ال برنامج اكسل.
2. اضغط على ملف الخيار موجود في شريط.

3. يختار خيارات.
4. انقر فوق مركز الثقة موجود في قائمة الخيارات.

5. وعلاوة على ذلك، فتح إعدادات مركز الثقة.
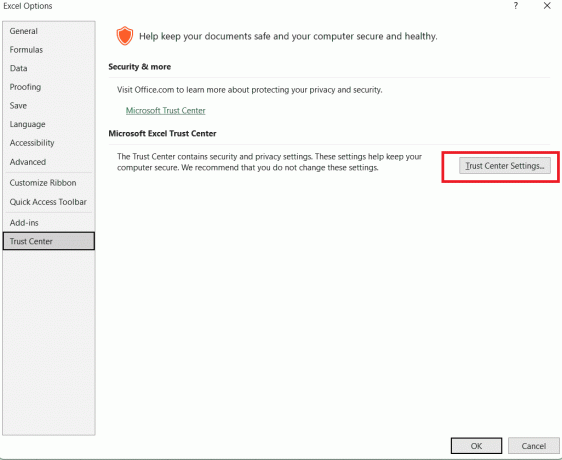
6. داخل إعدادات مركز التوثيق، يفتح مشهد محمي.
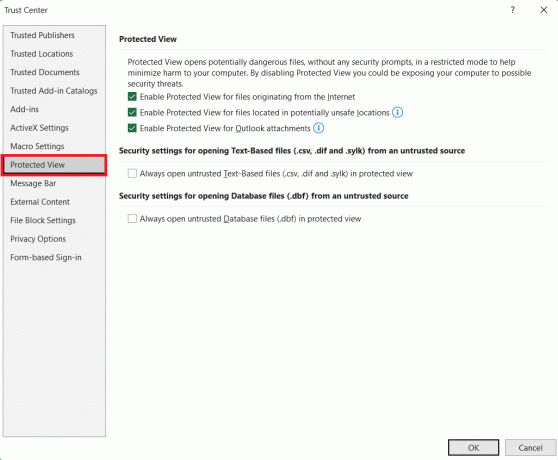
7. اضغط على قم بإلغاء تحديد المربعات ترغب في تعطيل العرض المحمي على.
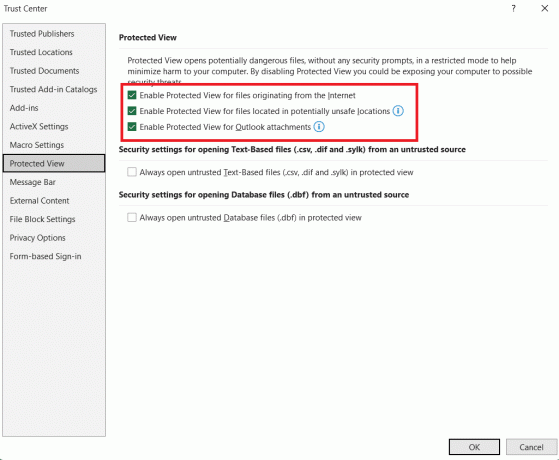
8. انقر فوق نعم.
إقرأ أيضاً:كيفية إلغاء حماية مصنف Excel بدون كلمة مرور
الطريقة الثانية: إزالة التنسيق المتعدد للخلايا
من الضروري أحيانًا التعاون مع الآخرين عند العمل في مشروع أو مهمة مشتركة. نظرًا لوجود عدد كبير جدًا من الأفراد الذين يعملون على التطبيق، فإن تنسيقات الخلايا المتنوعة التي أنشأها جميع المشاركين في المشروع قد تؤدي إلى مشكلات برمجية كبيرة، مثل التجميد والتعطل.
إذا كان المصنف يحتوي على العديد من أوراق العمل بتنسيقات خلايا مختلفة، يصبح الوضع أسوأ. يمكن للمرء فقط التأكد من أن المصنف قد تم تعديله على أقل تقدير، وأنه يحتوي على نفس تنسيق الخلية، ويحتوي على مجموعة محدودة من أوراق العمل. لهذا يمكنك الرجوع إلى دليلنا حول كيفية مسح التنسيق في Excel باستخدام الاختصار.

الطريقة الثالثة: استخدام الأوامر المتقدمة
من الجيد عادةً استخدام أدوات Excel العديدة المتوفرة لديك للحفاظ على سلاسة العمليات. يمكن تقليل احتمالية تسبب ملف Excel في تعطل النظام بشكل كبير باستخدام الأمر المتقدم. ستساعدك الإرشادات الواردة أدناه في إصلاح مشكلة فتح Excel في العرض المحمي:
1. افتح ال ملف الخيار في Excel وانقر على خيارات قائمة طعام.
2. اضغط على متقدم الخيار في القائمة.

3. في حدود عام جزء من متقدم نافذة الخيارات، تحقق من تجاهل التطبيقات الأخرى التي تستخدم تبادل البيانات الديناميكي (DDE) خيار.

4. ثم اضغط على نعم.
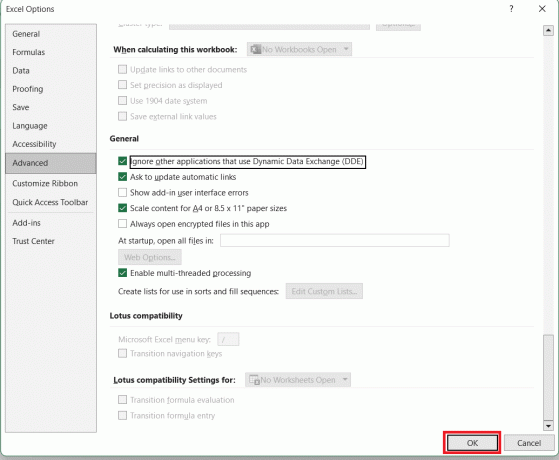
الطريقة الرابعة: استخدام أمر الوظائف الإضافية
مثلما يمكننا استخدام خيار الأوامر المتقدمة، يمكننا أيضًا استخدام أمر الوظائف الإضافية الذي سيساعد في ضمان حدوث بعض الأعطال والتجميد لتطبيق Excel. لاستخدام أمر الوظائف الإضافية وإصلاح Excel من الفتح في طريقة العرض المحمية، اتبع الإرشادات المذكورة أدناه-
1. افتح ال قائمة الخيارات في اكسل.
2. حدد الوظائف الإضافية خيار.
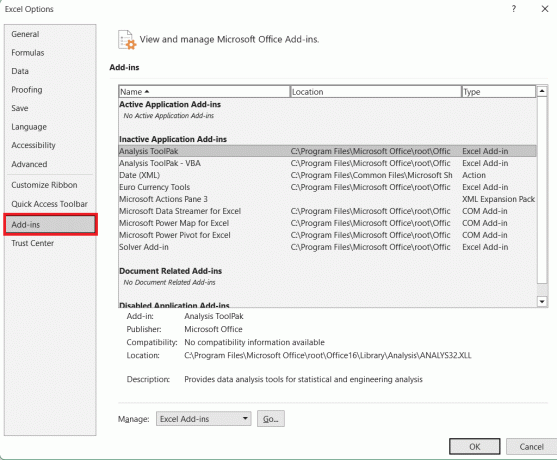
3. في حدود يدير القائمة المنسدلة، حدد الوظائف الإضافية لبرنامج Excel خيار.

4. انقر فوق يذهب.

5. حدد الوظيفة الإضافية للحل الخيار المعروض على نافذة الوظائف الإضافية.
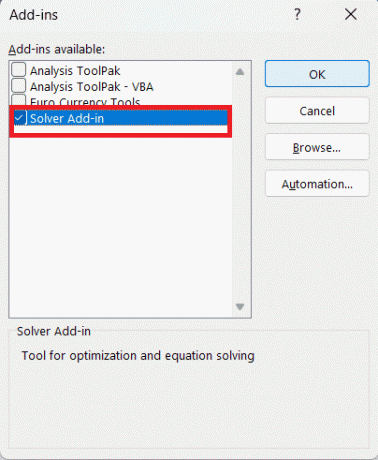
6. انقر نعم.
إقرأ أيضاً:3 طرق لحماية الخلايا في برنامج Excel دون حماية الورقة
الطريقة الخامسة: تحديث Excel
للحفاظ على الأداء السلس، يجب على المرء دائمًا تحديث جميع التطبيقات الموجودة على أجهزته. قد يؤدي الإصدار القديم من Excel إلى صعوبة تحميل الملف، أو التسبب في تعطله، أو ما هو أسوأ من ذلك، قد يمنعك من حفظ المستند الذي تم إنشاؤه بعناية. سيتم إصلاح أي أخطاء أو عيوب قد تكون السبب الجذري للمشكلة عن طريق تحديث النظام. اتبع الإرشادات المذكورة أدناه لتحديث التطبيق وإصلاح مشكلة توقف فتح Excel في العرض المحمي:
1. في إكسل، حدد ملف خيار.
2. انقر فوق حسابات.

3. التالي، انقر على تحديث الان خيار لتحديث التطبيق الخاص بك.

الطريقة السادسة: تمكين الوضع الآمن لـ Excel
سيواجه تطبيق Excel عددًا أقل من الأعطال ومشكلات الوظائف في حالة تمكين الوضع الآمن. يمكن أن يؤدي تشغيل Excel في الوضع الآمن إلى تقليل أية مشكلات قد يواجهها المستخدمون. لتمكين الوضع الآمن في Excel وإصلاح العرض المحمي الذي يتعطل في Excel، اتبع الإرشادات المذكورة أدناه:
1. اضغط على أزرار ويندوز + R معا على لوحة المفاتيح.
2. في ال تشغيل النافذة التي ظهرت، اكتب excel.exe /safe.

3. انقر فوق نعم.

الطريقة السابعة: تنشيط تعطيل تسريع رسومات الأجهزة
يتم حل ميل أداة Excel إلى التعطل عن طريق تشغيل خيار تعطيل تسريع رسومات الأجهزة، مما يؤدي أيضًا إلى تحسين الفعالية الإجمالية. تحتاج الرسومات إلى مزيد من طاقة وموارد المعالجة، الأمر الذي قد يكون في بعض الأحيان أكثر من اللازم للتعامل معه ويتسبب في تعطل برنامج Excel. لتفعيل هذا الخيار، اتبع الخطوات التالية:
1. من قائمة الخيارات، انقر على متقدم.
2. في حدود جزء العرض، افحص ال تعطيل تسريع رسومات الأجهزة صندوق.
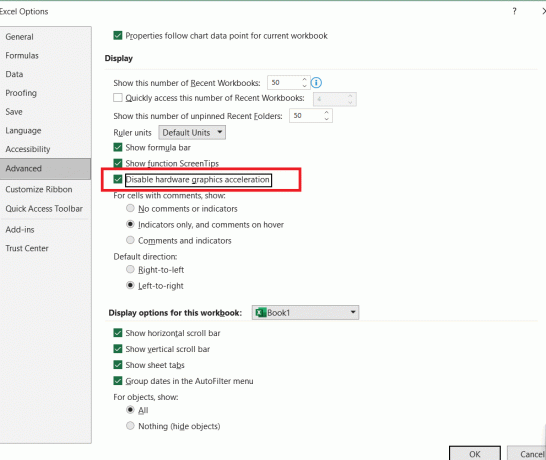
3. انقر فوق نعم.
الطريقة الثامنة: إلغاء حظر المستند
من خلال إلغاء حظر ملف Excel مباشرة، لا يزال من الممكن تمكين العرض المحمي. إذا كنت تريد الاحتفاظ بالعرض المحمي ممكّنًا مع إيقاف تشغيله لملف واحد محدد، فيمكنك القيام بذلك باستخدام هذا الأسلوب. اتبع الخطوات المذكورة أدناه لاستخدام هذه الطريقة-
1. انقر بزر الماوس الأيمن على تلقى و الملفات المحفوظة.
2. انقر فوق ملكيات.
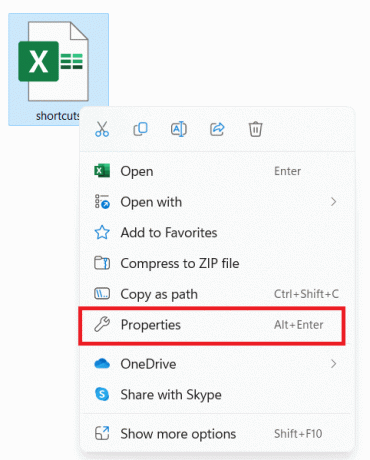
3. في ال علامة التبويب العامة، اضغط على رفع الحظر خيار.
4. انقر نعم.
إقرأ أيضاً:كيفية استرداد ملف Excel غير المحفوظ على نظام Mac
الطريقة التاسعة: تعطيل برنامج مكافحة الفيروسات مؤقتًا
من المتطلبات الأخرى لكي يعمل البرنامج بدون متاعب ولسلامة جهازك، هو تحديث تطبيق مكافحة الفيروسات لديك. يمكن إزالة أخطاء النظام التي يمكن أن تسبب مشكلات للبرنامج بواسطة برنامج مكافحة الفيروسات.
ومع ذلك، قد يسير هذا السيناريو أيضًا في الاتجاه الآخر، حيث يمكن أن يكون برنامج مكافحة الفيروسات الخاص بك هو المسؤول عن توقف فتح برنامج Excel في العرض المحمي. تأكد من أن برنامج مكافحة الفيروسات الذي قمت بتنزيله لجهاز الكمبيوتر الخاص بك لا يتداخل مع برنامج Excel. للقيام بذلك، يمكنك إيقاف تشغيله مؤقتًا بمساعدة دليلنا الخاص بالتشغيل كيفية تعطيل برامج مكافحة الفيروسات مؤقتا على نظام التشغيل Windows 10.

الطريقة العاشرة: الإصلاح السريع لبرنامج Excel
بالإضافة إلى التعطل والتجميد، قد تكون هناك مشكلات أخرى تؤثر على كيفية عمل برنامج Excel والتي تكون مخفية عن العرض. يمكنك إجراء إصلاح سريع على البرنامج نفسه لضمان إصلاح كل مشكلة مرة واحدة وإلى الأبد. للتأكد من أن برنامج Excel يسير على الطريق الأسرع للتعافي، اتبع هذه الإجراءات-
1. افتح ال لوحة التحكم من شريط بحث ويندوز.
2. اضغط على الغاء تنصيب برنامج خيار.
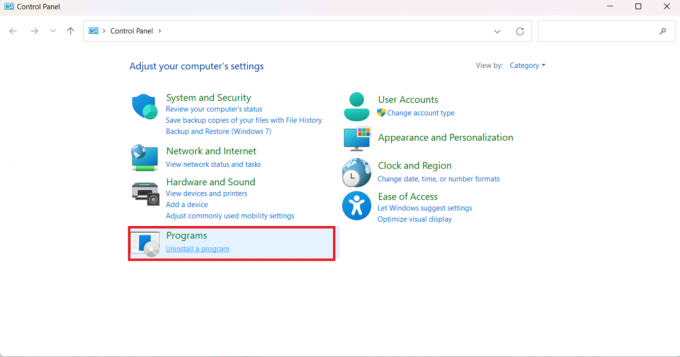
3. علاوة على ذلك، حدد مايكروسوفت أوفيس هوم آند ستيودنت 2019 خيار.

4. انقر فوق يتغير.
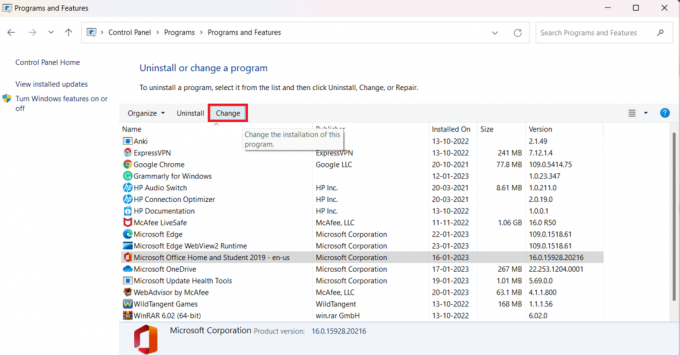
5. حدد إصلاح سريع الخيار وانقر بصلح.
لماذا لا يمكنني إيقاف تشغيل العرض المحمي في Excel؟
هناك عدد لا بأس به من الأسباب التي قد تكون مسؤولة عن توقف فتح Excel في العرض المحمي أو عدم قدرتك على إيقاف تشغيله. دعونا نفحص العوامل التي يمكن أن تجعل ملف Excel يعمل بهذه الطريقة:
- تم تمكين العرض المحمي
- اكسل عفا عليه الزمن
- تنسيق ملف متعدد الأعضاء
- الوظائف الإضافية الخاطئة
- تعطيل تسريع رسومات الأجهزة غير نشط
- تدخل مكافحة الفيروسات
- ملف تالف وتالف
نأمل أن يكون هذا الدليل مفيدًا وأنك تمكنت من إصلاح المشكلة توقف فتح برنامج Excel في العرض المحمي مشكلة. أخبرنا عن الطريقة الأفضل بالنسبة لك. إذا كان لديك أي استفسارات أو اقتراحات فلا تتردد في تركها في قسم التعليقات أدناه.
هنري كاتب تقني متمرس ولديه شغف لجعل موضوعات التكنولوجيا المعقدة في متناول القراء العاديين. مع أكثر من عقد من الخبرة في صناعة التكنولوجيا، أصبح هنري مصدرًا موثوقًا للمعلومات لقرائه.