كيفية تغيير اسم ماك بوك بخطوات سهلة
منوعات / / September 25, 2023
يحتوي كمبيوتر Mac الخاص بك على اسم أكثر من مجرد معرف. إنه جزء من هويتك الرقمية، مما يساعدك على تمييز جهازك وتخصيص تجربة الكمبيوتر الخاصة بك. ولكن هل تساءلت يومًا عن كيفية تغيير اسم جهاز MacBook الخاص بك؟ إذا كانت الإجابة بنعم، فهذا الدليل مناسب لك.
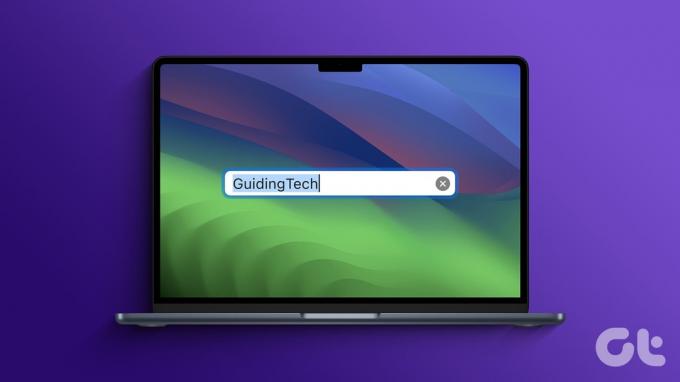
اسم جهاز Mac الخاص بك ليس مجرد تسمية فنية؛ إنه اختيار عملي وشخصي. هناك عدة أسباب مقنعة لإعادة تسمية جهاز Mac الخاص بك. ولكن أحد أبرز الأسباب هو أن الاسم الافتراضي المخصص لجهاز Mac الخاص بك قد يكشف عن معلومات حساسة، مثل اسم المالك أو طراز جهاز الكمبيوتر الخاص بك. وبالتالي، يمكنك تغيير الاسم لحماية معلوماتك الشخصية.
أشياء يجب معرفتها قبل تغيير اسم الكمبيوتر على نظام Mac
قبل الشروع في تغيير اسم جهاز الكمبيوتر الخاص بك على جهاز Mac، إليك بعض الأشياء الأساسية التي يجب معرفتها:
- ستحتاج إلى حق الوصول الإداري لتغيير اسم الكمبيوتر. تأكد من أن لديك الأذونات اللازمة.
- إذا تم تسجيل الدخول إلى جهاز Mac الخاص بك باستخدام Apple ID ويستخدم خدمات iCloud، فقد يؤثر تغيير اسم الكمبيوتر على هذه الخدمات. إنها فكرة جيدة أن تقوم بتسجيل الخروج من معرف Apple الخاص بك، وتغيير الاسم، وتسجيل الدخول مرة أخرى لضمان التكامل السلس.

- يتطلب تغيير اسم الكمبيوتر عادةً إعادة تشغيل النظام لتطبيق التغييرات بشكل كامل. خطط لوقت مناسب لإجراء عملية إعادة التشغيل هذه لتجنب انقطاع سير العمل.
من خلال أخذ هذه العوامل في الاعتبار، يمكنك تغيير اسم جهاز الكمبيوتر الخاص بك على جهاز Mac مع تقليل أي تعقيدات أو اضطرابات محتملة لسير عملك.
اقرأ أيضا: ماك سونوما مقابل. macOS Ventura: ما الفرق؟
طريقة 1. ابحث عن اسم MacBook الخاص بك وقم بتغييره باستخدام الإعدادات
يعد تغيير اسم جهاز MacBook أو أي جهاز آخر يعمل بنظام التشغيل macOS أمرًا سهلاً. لنبدأ بالخطوات الخاصة بالمستخدمين الذين يستخدمون أحدث إصدار من نظام التشغيل macOS.
على نظام التشغيل MacOS Ventura والإصدارات الأحدث
الخطوة 1: انقر على أيقونة Apple في الزاوية اليسرى العليا، ومن القائمة المنسدلة، حدد إعدادات النظام.

الخطوة 2: في إعدادات النظام، انتقل إلى عام.

الخطوه 3: ضمن عام، اختر حول.
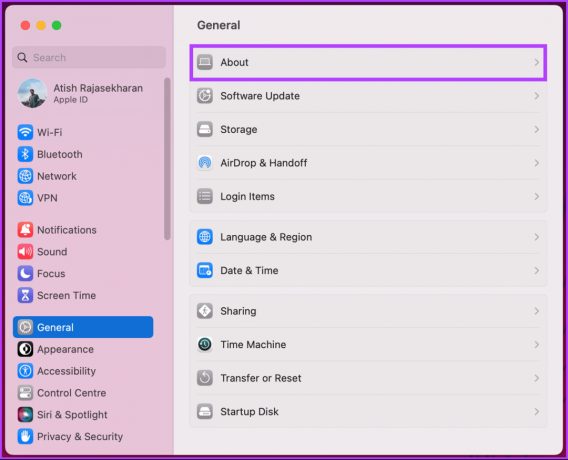
سينقلك هذا إلى صفحة "حول" بجهاز Mac الخاص بك. هنا، سترى بعض التفاصيل الرائعة حول المواصفات الداخلية لجهاز Mac الخاص بك وتفاصيل أخرى، بما في ذلك اسم الجهاز.
الخطوة 4: اضغط على الاسم.
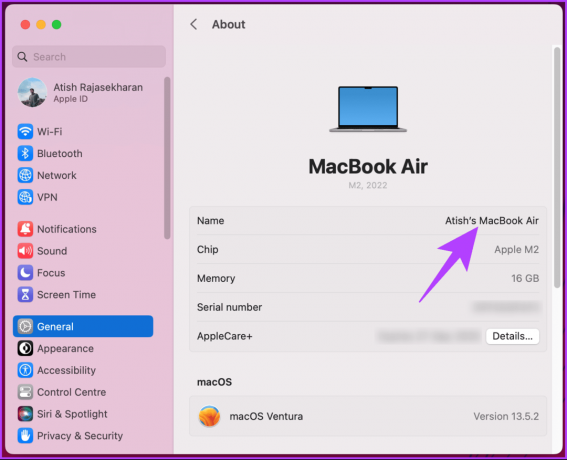
الخطوة 5: عندما ترى المؤشر، قم بتحرير الاسم أو اكتب اسمًا جديدًا. بمجرد الانتهاء من ذلك، اضغط على مفتاح الرجوع بلوحة المفاتيح للحفظ.

الخطوة 6: وأخيرا، قم بإنهاء إعدادات النظام.
هذا كل شيء. سينعكس الاسم الجديد في كل مكان على جهاز Mac الخاص بك. إذا واجهت أي عوائق، فحاول إعادة تشغيل جهاز Mac الخاص بك مرة واحدة؛ يجب أن يحل المشكلة. ومع ذلك، إذا كنت تستخدم إصدارًا أقدم من نظام التشغيل macOS، فواصل القراءة.
على نظام التشغيل MacOS Monterey أو الإصدارات الأقدم
الخطوة 1: انقر على أيقونة Apple في الزاوية اليسرى العليا، ومن القائمة المنسدلة، حدد تفضيلات النظام.
الخطوة 2: في إعدادات النظام، انتقل إلى المشاركة.
الخطوه 3: انقر فوق مربع النص الموجود في الأعلى، بجوار اسم الكمبيوتر، وقم بتحرير الاسم الجديد أو كتابته.
بمجرد تغيير اسم الكمبيوتر الخاص بك، يمكنك إنهاء تفضيلات النظام ومتابعة عملك. إذا كنت لا تريد تنفيذ مجموعة طويلة من الخطوات ولكن عملية بسيطة من خطوة واحدة لتغيير اسم الكمبيوتر على جهاز MacBook أو أي جهاز Mac آخر، فتحقق من الطريقة التالية.
اقرأ أيضا: كيفية عكس اتجاه التمرير على ماك
الطريقة 2. تغيير اسم الكمبيوتر على جهاز Mac باستخدام Terminal
إذا كنت مرتاحًا لاستخدام سطر الأوامر، فيمكنك استخدام تطبيق Mac's Terminal لتعيين اسم الكمبيوتر الخاص بك أو تغييره في macOS. اتبع التعليمات أدناه.
الخطوة 1: اضغط على "Command + Space key" على لوحة المفاتيح، اكتب صالة، واضغط على مفتاح العودة.
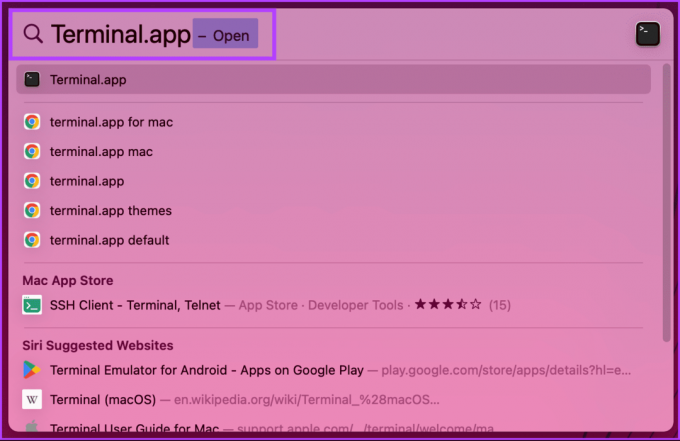
الخطوة 2: بمجرد فتح الوحدة الطرفية، اكتب الأمر أدناه واضغط على مفتاح الرجوع بلوحة المفاتيح.
ملحوظة: يستبدل اسم الكمبيوتر الجديد الخاص بك بالاسم الذي ترغب في تعيينه.
sudo scutil –set ComputerName "YourNewComputerName"
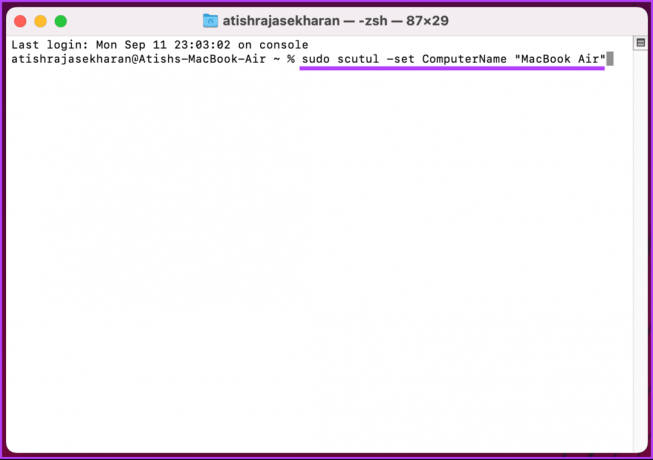
سيُطلب منك كتابة رمز المرور الخاص بجهاز Mac، وسيكون لديك. تم تغيير اسم جهاز الكمبيوتر الخاص بك بنجاح. استمر في القراءة إذا كنت تريد تغيير اسم مستخدم جهاز Mac الخاص بك.
كيفية تغيير اسم المستخدم على ماك
تشبه هذه الطريقة تغيير اسم الكمبيوتر الخاص بك على جهاز MacBook، أو بالأحرى على نظام التشغيل macOS. ومع ذلك، لاحظ أنه يمكن تغيير اسم العرض الخاص بمستخدم Mac، لكن اسم المستخدم الذي يحدد هذا المستخدم يظل كما هو.
لنبدأ بالخطوات الخاصة بأجهزة Mac التي تعمل بنظام macOS Ventura أو أعلى.
على نظام التشغيل MacOS Ventura أو الإصدارات الأحدث
الخطوة 1: انقر على أيقونة Apple في الزاوية اليسرى العليا وحدد إعدادات النظام من القائمة المنسدلة.

الخطوة 2: في إعدادات النظام، انتقل إلى "المستخدمون والمجموعات".
سترى قائمة بالمستخدمين الذين لديهم حساب على جهاز macOS.
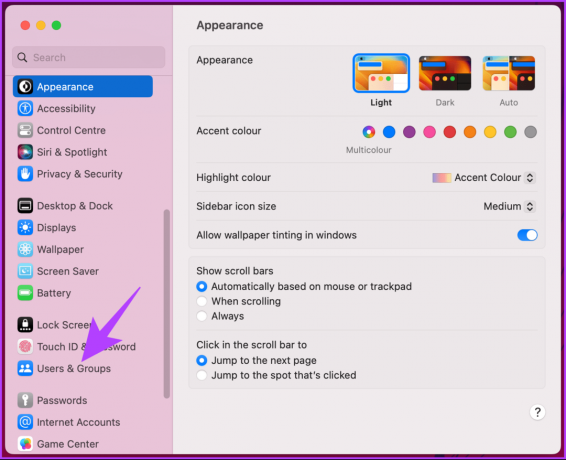
الخطوه 3: انقر بزر الماوس الأيمن على المستخدم الذي تريد تغيير اسمه واختر خيارات متقدمة.

الخطوة 4: في النافذة المنبثقة، أدخل كلمة مرور المسؤول وانقر على زر إلغاء القفل.
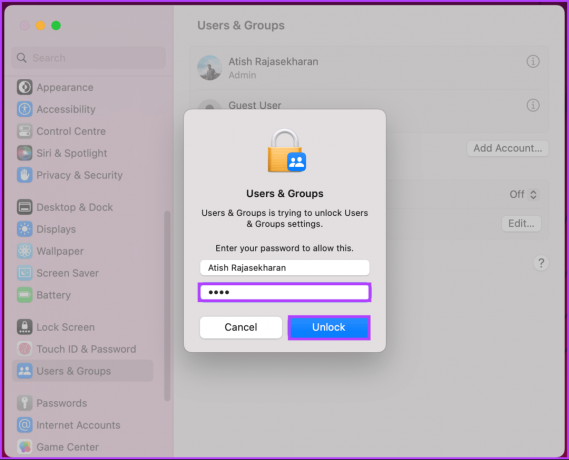
قبل الانتقال إلى الخطوة التالية، من الضروري ملاحظة أن تغيير الأشياء دون معرفة ذلك يمكن أن يمنعك من الوصول إلى جهاز الكمبيوتر الخاص بك.
الخطوة 5: في النموذج، انقر فوق مربع النص بجوار الاسم الكامل وأدخل الاسم الجديد أو قم بتغييره.
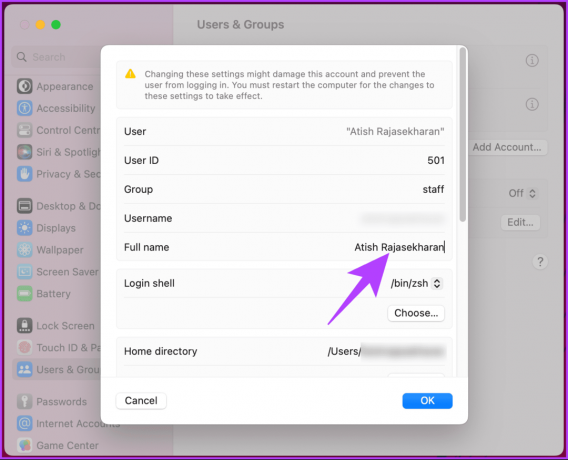
ها أنت ذا. سوف ينعكس اسم المستخدم الذي قمت بتغييره في جميع أنحاء جهاز Mac.
اقرأ أيضا: تنزيل خلفيات macOS Sonoma الرسمية (4K)
على نظام التشغيل MacOS Monterey أو الإصدارات الأقدم
الخطوة 1: انقر على أيقونة Apple في الزاوية اليسرى العليا، ومن القائمة المنسدلة، حدد تفضيلات النظام.
الخطوة 2: في إعدادات النظام، انتقل إلى "المستخدمون والمجموعات".
الخطوه 3: انقر على القفل في الأسفل واكتب كلمة مرور المسؤول لتغيير الأشياء.
هنا، يمكنك رؤية أسماء المستخدمين الذين لديهم حساب على جهاز macOS.
الخطوة 4: انقر بزر الماوس الأيمن على المستخدم الذي تريد تغيير اسمه واختر خيارات متقدمة.
الخطوة 5: انقر فوق مربع النص المجاور للاسم الكامل، وأدخل الاسم الجديد أو قم بتغييره، ثم انقر فوق موافق.
ها أنت ذا. لقد قمت بنجاح بتغيير اسم المستخدم الذي تريده على جهاز Mac الخاص بك. تحقق من الطريقة التالية إذا كنت تريد تغيير اسم مضيف جهاز Mac الخاص بك.
كيفية تغيير اسم المضيف لجهاز Mac الخاص بك
يؤدي تغيير اسم مضيف جهاز Mac الخاص بك إلى تغيير كيفية التعرف على جهاز Mac الخاص بك على شبكة محلية، وهو ما يختلف قليلاً عن اسم الكمبيوتر. في الأساس، يمكن أن يكون لديك اسم كمبيوتر واسم مضيف مختلفان.
لنبدأ بالخطوات الخاصة بأجهزة Mac التي تعمل بنظام macOS Ventura والإصدارات الأحدث.
على نظام التشغيل MacOS Ventura والإصدارات الأحدث
الخطوة 1: انقر على أيقونة Apple في الزاوية اليسرى العليا، ومن القائمة المنسدلة، حدد إعدادات النظام.

الخطوة 2: في إعدادات النظام، انتقل إلى عام.

الخطوه 3: ضمن عام، اختر مشاركة.
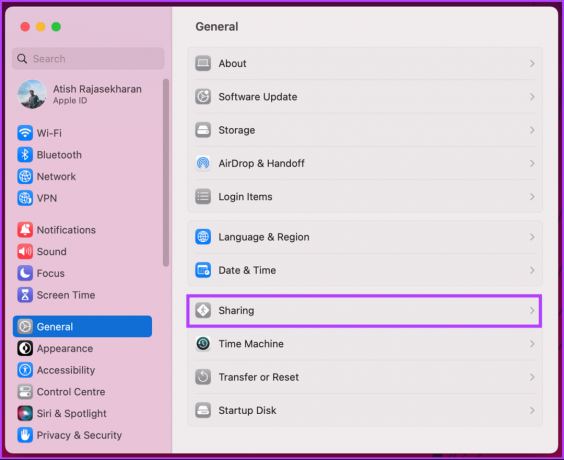
الخطوة 4: قم بالتمرير لأسفل إلى اسم المضيف المحلي وانقر فوق "تحرير".

الخطوة 5: في النافذة المنبثقة، اكتب اسم المضيف الجديد أو قم بتحرير الاسم الحالي وانقر فوق موافق.
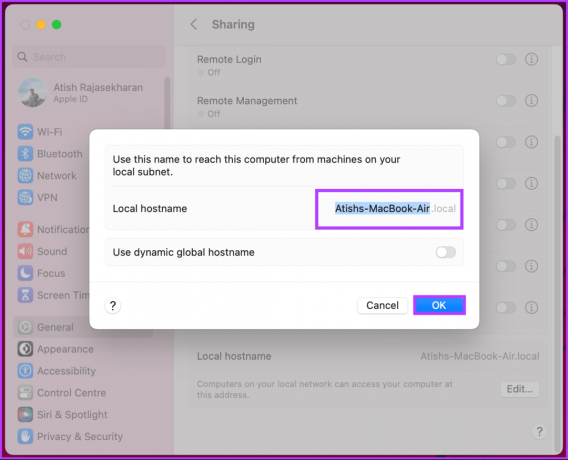
هذا كل شيء. لقد قمت بتغيير اسم المضيف لجهاز Mac الخاص بك بنجاح.
على نظام التشغيل MacOS Monterey أو الإصدارات الأقدم
الخطوة 1: انقر على أيقونة Apple في الزاوية اليسرى العليا، ومن القائمة المنسدلة، حدد تفضيلات النظام.
الخطوة 2: اختر مشاركة.
الخطوه 3: في النموذج، انقر فوق "تحرير".
الخطوة 4: اكتب اسم المضيف الجديد الخاص بك أو قم بتحرير الاسم الحالي وانقر فوق "موافق" للحفظ.
ها أنت ذا. لقد قمت بتغيير اسم المضيف لجهاز Mac الخاص بك دون أي عوائق. إذا لم تتمكن من تغيير الاسم، فحاول إعادة التشغيل أو الاتصال دعم ماك لحل المشكلة.
الأسئلة الشائعة حول إعادة تسمية جهاز MacBook الخاص بك
لا، تغيير اسم الكمبيوتر لا يؤثر على ملفاتك أو بياناتك. إنه تغيير تجميلي يغير فقط الاسم الذي يتم من خلاله تعريف جهاز Mac الخاص بك على الشبكات.
يوصى باستخدام الأحرف والأرقام والواصلات بدون مسافات أو أحرف خاصة في اسم الكمبيوتر الخاص بك لتجنب المشكلات المحتملة المتعلقة بتوافق الشبكة.
نعم، يمكنك تغيير اسم جهاز الكمبيوتر الخاص بك كلما أردت ذلك. ومع ذلك، من الجيد أن تختار اسمًا يناسبك لفترة من الوقت، حيث أن التغييرات المتكررة قد تكون مربكة.
نعم، يمكنك العودة إلى اسم الكمبيوتر الأصلي لجهاز Mac الخاص بك عن طريق اتباع نفس العملية وإدخال الاسم الأصلي.
إضفاء الطابع الشخصي على جهاز Mac الخاص بك
الآن بعد أن عرفت كيفية تغيير اسم جهاز MacBook الخاص بك، يمكنك بسهولة تغيير العلامة التجارية لجهاز Mac الخاص بك لأسباب أمنية، أو راحة الشبكة، أو ببساطة من أجل متعة التخصيص. قد ترغب أيضًا في القراءة كيفية تمكين Night Shift على ماك.



