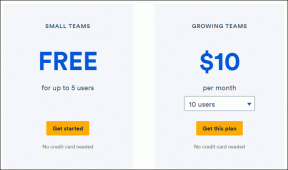ماذا يحدث عند مسح بيانات التصفح في Chrome
منوعات / / November 29, 2021
يحفظ Google Chrome أشكالًا مختلفة من البيانات في التخزين المحلي أثناء زيارتك لمواقع الويب ، تمامًا مثل المتصفحات الأخرى. يساعد ذلك في توفير تجربة تصفح أفضل ، من حيث الأداء والراحة. ومع ذلك ، هناك أوقات قد ترغب فيها امسح بيانات التصفح في Chrome.

غالبًا ما يساعد حذف بيانات الاستعراض - مثل الصور والملفات المخزنة مؤقتًا - في إصلاح المشكلات المستمرة في مواقع الويب. يمكن أيضًا إزالة أنواع البيانات مثل ملفات تعريف الارتباط تحسين الخصوصية.
دعنا نلقي نظرة عميقة ، ونكتشف ما تتكون منه بيانات تصفح Chrome ، ثم نتحقق مما يحدث بمجرد مسحها.
ما يعتبر تصفح البيانات في Chrome
توزيع بيانات تصفح Chrome على النحو التالي:
تاريخ التصفح—سجل لمواقع الويب التي زرتها سابقًا في الماضي.
تحميل التاريخ—قائمة بالملفات التي تم تنزيلها.
ملفات تعريف الارتباط وبيانات الموقع الأخرى—ملفات صغيرة تساعد المواقع على تذكر جلسات تسجيل الدخول وتفضيلات المستخدم.
الصور والملفات المخزنة مؤقتًا—الملفات المخزنة مؤقتًا التي تساعد Chrome في تحميل المواقع بشكل أسرع في الزيارات اللاحقة.
كلمات المرور وبيانات تسجيل الدخول الأخرى—كلمات المرور التي تحفظها مدير كلمات المرور المدمج في Chrome.
بيانات نموذج الملء التلقائي—نموذج البيانات والعناوين ومعلومات بطاقة الائتمان المحفوظة.
إعدادات الموقع—الأذونات المتعلقة بالموقع (مثل الكاميرا والميكروفون و أذونات التنزيل).
بيانات التطبيق المستضافة—البيانات المحلية المحفوظة في وضع عدم الاتصال بواسطة تطبيقات سوق Chrome الإلكتروني.
ملحوظة: لا يتضمن إصدار الجوال من Chrome فئتي "سجل التنزيل" و "بيانات التطبيقات المستضافة".
أيضا على توجيه التكنولوجيا
ماذا يحدث عند مسح بيانات التصفح
عندما تختار حذف شكل معين من بيانات التصفح في Chrome ، فإليك ما يحدث:
تاريخ التصفح
يمسح سجلات المحفوظات من علامة تبويب محفوظات Chrome (قائمة Chrome> المحفوظات). كما يوقف المتصفح عن عرض المواقع التي تمت زيارتها سابقًا كاقتراحات في مربع Chrome متعدد الاستخدامات. يساعد في الحفاظ على الخصوصية في سيناريوهات الجهاز المشترك.
تحميل التاريخ
يزيل سجلات التنزيل من علامة تبويب التنزيلات (قائمة Chrome> التنزيلات). لا يحذف الملفات التي تم تنزيلها ، رغم ذلك. يساعد في الحفاظ على الخصوصية في سيناريوهات الجهاز المشترك.
ملفات تعريف الارتباط وبيانات الموقع الأخرى
يتطلب منك تسجيل الدخول إلى مواقع الويب من جديد. قد تفقد المواقع أيضًا تفضيلاتك. يساعد في مسح ملفات تعريف الارتباط للتتبع ويمنع المواقع من التعرف عليك في الزيارات اللاحقة. قد ينتهي بك الأمر أيضًا بتحرير مساحة على القرص (حوالي 500 ميغا بايت في معظم الحالات).

ملحوظة: على الرغم من محو ملفات تعريف الارتباط ، يمكن لمواقع الويب استخدام أشكال بديلة للتتبع مثل عناوين IP أو بصمات المتصفح لتتبعك.
الصور والملفات المخزنة مؤقتًا
يساعد في إصلاح المشكلات التي تسببها البيانات المخزنة مؤقتًا القديمة. قد يتم تحميل بعض مواقع الويب ببطء بعد فترة وجيزة حيث يتعين على Chrome إعادة تنزيل جميع البيانات المتعلقة بالموقع.
يمكنك أيضا حذف الصور والملفات المخزنة مؤقتًا لموقع واحد فقط.
كلمات المرور وبيانات تسجيل الدخول الأخرى
يزيل كلمات المرور التي حفظتها في مدير كلمات المرور المدمج في Chrome. قبل حذفها ، تأكد من تصدير كلمات المرور الخاصة بك إلى ملف CSV أو قم باستيرادها إلى متصفح آخر أو مدير كلمات المرور.

بيانات نموذج الملء التلقائي
حذف بيانات النموذج والعناوين ومعلومات بطاقة الائتمان. لا تحذف معلومات الدفع المحفوظة في جوجل باي.
إعدادات المحتوى
يعيد تعيين أذونات الموقع إلى الإعدادات الافتراضية. يجب إعادة تكوين أي كاميرا أو ميكروفون أو أذونات تنزيل للمواقع بعد ذلك.
بيانات التطبيقات المستضافة
سيتم تحميل تطبيقات Chrome Web Store ببطء بعد فترة وجيزة نظرًا لأنه يتعين عليهم إعادة تنزيل البيانات محليًا من جديد.
ملحوظة: يتيح لك Chrome اختيار الأطر الزمنية أثناء مسح بيانات التصفح (الساعة الماضية ، آخر 24 ساعة ، إلخ) ، لذلك لا يتعين عليك بالضرورة حذف كل جزء من المعلومات المتعلقة بأي بيانات معينة الفئة.
أيضا على توجيه التكنولوجيا
تلعب Chrome Syncs عاملاً
إذا كان لديك مزامنة Chrome قيد التشغيل ، سيؤدي حذف أشكال معينة من البيانات أيضًا إلى قيام المتصفح بحذفها من الأجهزة الأخرى. يؤثر ذلك على وجه التحديد في كلمات المرور وبيانات الملء التلقائي وفئات بيانات محفوظات الاستعراض.
إذا كنت لا تريد أن يحدث ذلك ، فقم بإيقاف تشغيل Chrome Sync لأنواع البيانات المحددة هذه قبل حذف بياناتك.

لإدارة Chrome Sync ، توجه إلى الإعدادات> المزامنة وخدمات Google> إدارة ما تقوم بمزامنته. لمنع Chrome Sync من حذف سجل التصفح الخاص بك على جميع الأجهزة ، على سبيل المثال ، قم بإيقاف تشغيل المفتاح بجوار السجل.
كيفية مسح بيانات التصفح في Chrome
لمسح بيانات التصفح من Chrome ، انتقل إلى الإعدادات> الخصوصية> محو بيانات التصفح. قم بالتبديل إلى علامة التبويب خيارات متقدمة للكشف عن كافة أشكال البيانات.

حدد فئات البيانات التي تريد حذفها ، واختر مدة زمنية (آخر ساعة ، 24 ساعة ، كل الوقت ، إلخ) ، ثم انقر فوق مسح البيانات.
أيضا على توجيه التكنولوجيا
لا تطرف
يمكن أن يؤثر محو بيانات التصفح سلبًا على تجربة التصفح في Chrome. ومن ثم ، لا تجعل هذه العادة إلا إذا واجهت أي مشكلات متعلقة بالموقع أو مخاوف تتعلق بالخصوصية.
نصيحة: كروم الوضع المخفي يساعدك على التصفح بخصوصية ويمنع بيانات التصفح الخاصة بك من الالتفاف محليًا.
علاوة على ذلك ، يجب أن تنتبه جيدًا أثناء حذف بيانات التصفح. حذف كلمات المرور الخاصة بك عن طريق الخطأ أو الملء التلقائي للبيانات (عندما يكون كل ما تريد فعله هو مسح الملفات والصور المخزنة مؤقتًا) يمكن أن يضع تأثيرًا حقيقيًا على يومك.
القادم: لن يؤدي مسح بيانات التصفح أيضًا إلى حذف أي نشاط مسجل على حسابك في Google. تحقق من المقالة التالية لمعرفة كيفية حذفها.