خطأ 0x41303 في جدولة مهام Windows؟ 9 طرق لإصلاح المشكلة بسهولة – TechCult
منوعات / / September 30, 2023
ما الذي يمكن أن يكون أكثر مؤسفًا عندما تكون لديك مقابلة في اليوم التالي وينطلق الإنذار؟ يعد برنامج جدولة المهام في Windows بمثابة أداة ضبط الوقت الشخصية لأتمتة المهام المختلفة على جهاز الكمبيوتر مثل تشغيل البرامج النصية للصيانة، أو جدولة النسخ الاحتياطية، أو تشغيل التطبيقات في أوقات محددة. ومع ذلك، مثل أي برنامج آخر، هذا أيضًا ليس محصنًا ضد الأخطاء. سنناقش معنى إحدى هذه المشكلات التي يواجهها المستخدمون في برنامج جدولة مهام Windows، الخطأ 0x41303، وسنرشدك حول كيفية إصلاحها.

جدول المحتويات
ما هو خطأ جدولة مهام Windows 0x41303؟ ما هي أسبابه؟
يعد الخطأ 0x41303 في برنامج جدولة المهام في Windows إشارة إلى - لم يتم تشغيل المهمة بعد. على الرغم من أنه يمكن أن يحدث نتيجة لعدة أسباب، إلا أن السبب الأكثر شيوعًا هو وجود تاريخ محدد في الماضي. تشمل الأسباب المحتملة الأخرى ما يلي:
- إعدادات خاطئة
- التسجيل الفاسد
- قضايا الإذن
الآن بعد أن عرفنا ما يمثله الخطأ 0x41303، فلنستعرض طرق حله.
نصيحة: في بعض الأحيان، عن طريق الخطأ، يقوم المستخدمون بجدولة مهمة في التاريخ والوقت الماضيين. أي مهمة مبرمجة على جهاز الكمبيوتر لا يمكن تشغيلها في الماضي. لذلك، تأكد من أنه عند جدولة أي مهمة جديدة، يكون تاريخ البدء في المستقبل. يمكنك قراءة دليلنا على جدولة إيقاف تشغيل الكمبيوتر باستخدام برنامج جدولة المهام كمرجع.
جواب سريع
قم بتمكين المهمة المجدولة واضبط تشغيلها بأعلى الامتيازات باتباع الخطوات التالية:
1. يفتح جدول المهام، انقر بزر الماوس الأيمن على المهمة الإشكالية وحدد ملكيات من قائمة السياق.
2. الانتقال إلى عام علامة التبويب، وفي خيارات الأمان القسم، اختر قم بتشغيل ما إذا كان المستخدم قد قام بتسجيل الدخول أم لا.
3. ضع علامة في خانة الاختيار بجانب تشغيل بأعلى الامتيازات.
الطريقة الأولى: تحديث Windows
غالبًا ما يؤدي نظام التشغيل القديم إلى حدوث مثل هذه الأخطاء في برامجه وتطبيقاته. لذا، أول وأهم شيء يمكنك القيام به هو تحديث جهاز الكمبيوتر والتحقق مما إذا كان ذلك قد أدى إلى إصلاح الخطأ بالفعل. اتبع دليلنا على كيفية تنزيل تحديثات Windows 11 وتثبيتها.

الطريقة الثانية: تمكين المهمة المجدولة والاختبار باستخدام مشغل مختلف
تحتاج إلى التحقق مما إذا كانت المهمة المجدولة ممكّنة أم لا. وفي حالة لم يكن الأمر كذلك، يمكنك القيام بذلك يدويًا لتجنب الخطأ. هناك أيضًا احتمالات أن يكون سبب الخطأ بعض المشغلات المتعارضة. يمكنك تجربة واحدة جديدة ومعرفة ما إذا كان ذلك مفيدًا. اتبع الخطوات:
1. يفتح جدول المهام وانقر على المهمة المعنية على الشريط الجانبي الأيسر.
2. يختار ملكيات من الجزء الأيمن.

3. الانتقال إلى محفزات علامة التبويب وتحقق مما إذا كانت المهمة ممكّنة بالفعل. إذا لم يكن الأمر كذلك، فانقر على يحرر في الأسفل.

4. تحت إعدادات، حدد ترددًا مختلفًا وقم بتغيير تاريخ البدء والوقت.
5. ضع علامة في خانة الاختيار بجانب ممكّن وانقر على نعم.
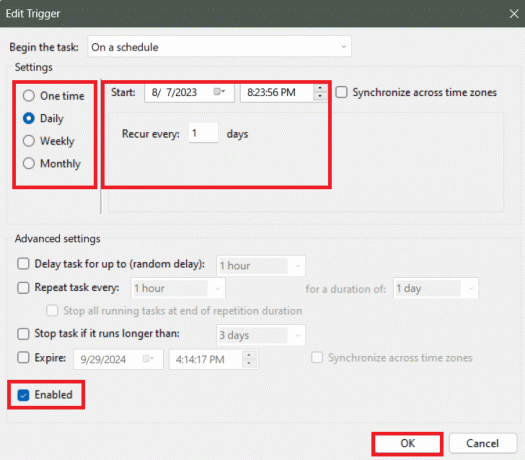
الطريقة الثالثة: ضبط شروط الشبكة
يمكن أن تتسبب مشكلات اكتشاف اتصال الشبكة المناسب في حدوث مشكلات في المهام المجدولة. ومع ذلك، يمكنك حلها عن طريق تكوين الحالة يدويًا. اتبع الخطوات:
1. يفتح جدول المهام، انقر بزر الماوس الأيمن على المهمة الإشكالية وحدد ملكيات من قائمة السياق.
2. الانتقال إلى شروط فاتورة غير مدفوعة.
3. ضمن الشبكة، قم بتمكين ابدأ فقط في حالة توفر اتصال الشبكة التالي.
4. يختار أي اتصال من القائمة المنسدلة.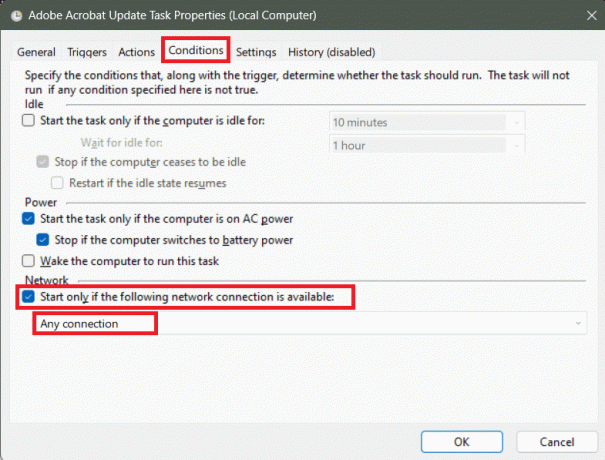
5. انقر فوق نعم لحفظ التغييرات.
إقرأ أيضاً: إصلاح مشكلة جدولة المهام التي لا تعمل في نظام التشغيل Windows 10
الطريقة الرابعة: ضبط امتيازات المهمة وإعدادات التكوين
يمكن أن تواجه المهام التي تتطلب امتيازات إدارية الخطأ 0x41303 في برنامج الجدولة إذا لم يكن مسموحًا به أو لم يتم تكوينه بشكل صحيح. اتبع الخطوات التالية:
1. في جدول المهام، انقر بزر الماوس الأيمن على مهمة وحددها ملكيات من قائمة السياق.
2. الآن في عام علامة التبويب، حدد قم بتشغيل ما إذا كان المستخدم قد قام بتسجيل الدخول أم لا في ال خيارات الأمان قسم.
3. ضع علامة في خانة الاختيار بجانب تشغيل بأعلى الامتيازات واختر إصدار Windows المناسب من تكوين ل القائمة المنسدلة.
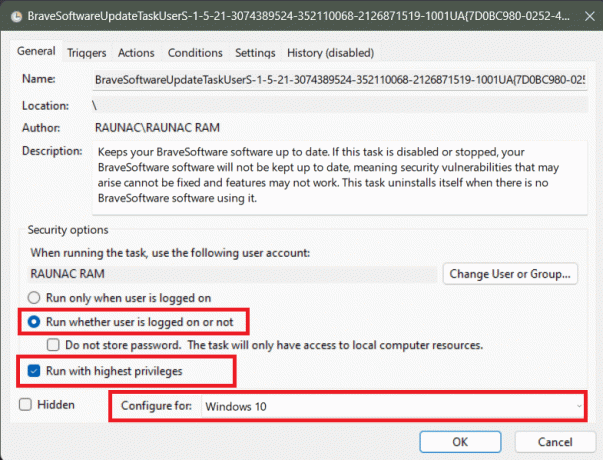
4. انقر فوق نعم لحفظ التغييرات.
الطريقة الخامسة: تعيين نوع بدء تشغيل برنامج جدولة المهام على تلقائي
من المحتمل أن يؤدي تعيين بدء تشغيل "برنامج جدولة المهام" إلى "تلقائي" إلى حل المشكلة. فهو يضمن أن البرنامج يبدأ مع نظام التشغيل Windows، بمجرد تشغيل جهاز الكمبيوتر. اتبع الخطوات:
1. اضغط على مفتاح ويندوز + ر لإطلاق يجري صندوق المحادثة.
2. يكتب الخدمات.msc في حقل النص ثم اضغط يدخل.

3. انقر بزر الماوس الأيمن على جدول المهام وحدد ملكيات.
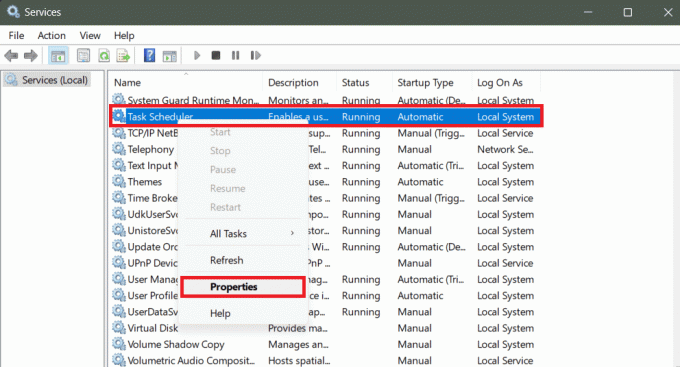
4. تأكد من أن نوع بدء التشغيل تم ضبطه على تلقائي و حالة الخدمة يكون جري.
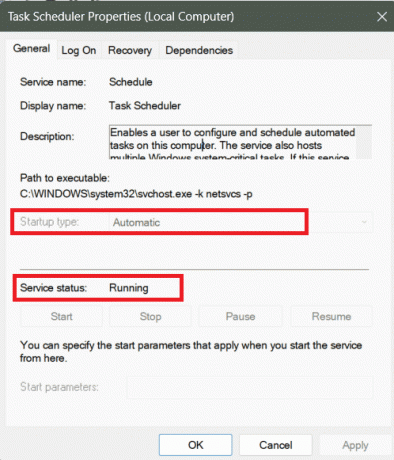
5. انقر فوق نعم للحفظ.
إقرأ أيضاً: كيفية جدولة تغريدة على iPhone
الطريقة السادسة: تغيير تكوين الخدمة
يمكن أن يؤدي تغيير تكوين الخدمة لبرنامج جدولة المهام إلى حل المشكلة أيضًا. اتبع الخطوات المذكورة أدناه:
1. اضغط على مفتاح ويندوز والبحث عن موجه الأمر.
2. يختار تشغيل كمسؤول.
3. اكتب الأمر في المحطة: ثم اضغط يدخل.
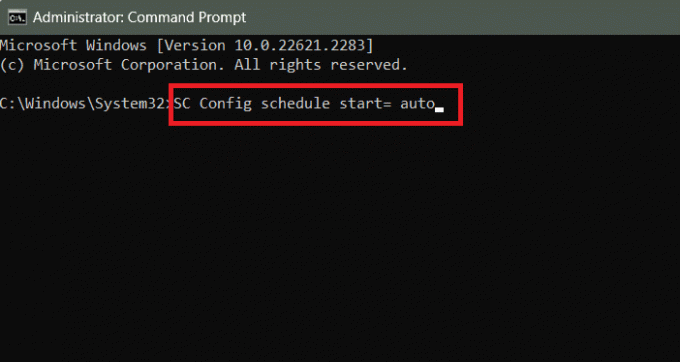
4. الخروج من موجه الأوامر و إعادة تشغيل جهاز الكمبيوتر.
الطريقة السابعة: بدء تشغيل برنامج جدولة المهام باستخدام موجه الأوامر
هناك طريقة أخرى يمكنك من خلالها إصلاح مشكلات برنامج جدولة المهام في Windows مباشرةً من موجه الأوامر. اتبع الخطوات التالية:
1. تشغيل موجه الأمر في الوضع الإداري.
2. قم بتنفيذ الأمر التالي: صافي جدولة المهام البداية.
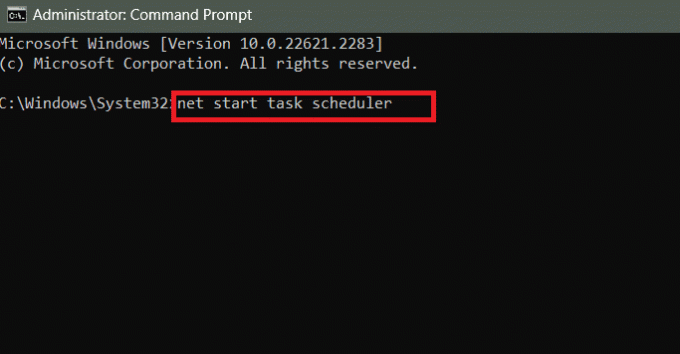
3. إعادة تشغيل جهاز الكمبيوتر.
إقرأ أيضاً: كيفية استخدام Trello للمهام اليومية
الطريقة الثامنة: إصلاح ملفات التسجيل
يمكن أن تؤدي ملفات التسجيل Corrup[t إلى الخطأ 0x41303 في برنامج جدولة مهام Windows. يمكنك لحسن الحظ إصلاح الملفات لحل هذه المشكلة. اتبع الخطوات التالية:
1. اضغط على مفتاح ويندوز + ر معا لإطلاق يجري صندوق المحادثة.
2. يكتب رجديت في حقل النص واضغط يدخل.

3. انسخ المسار والصقه في شريط العناوين ثم اضغط يدخل:
HKEY_LOCAL_MACHINE\SYSTEM\CurrentControlSet\Services\Schedule
4. انقر بزر الماوس الأيمن على المساحة الفارغة في الجزء الأيسر، ثم قم بتمرير المؤشر عليها جديد، وحدد قيمة DWORD (32 بت). من القائمة.

5. إعادة تسميته إلى يبدأ وتعيين بيانات القيمة ل 2. انقر فوق نعم للحفظ.
إذا كان هناك بالفعل ملف بالاسم Start، فتأكد من تعيين بيانات القيمة الخاصة به على 2.
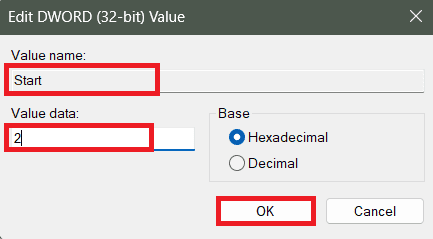
6. إعادة تشغيل جهاز الكمبيوتر.
الطريقة التاسعة: تكوين إعدادات الإجراء
في بعض الأحيان، لا يقوم برنامج جدولة المهام بتحديد دليل العمل الخاص بالمهمة بدقة، خاصة عندما يعتمد البرنامج على الملفات أو الموارد الموجودة داخل مجلد معين، مما يؤدي إلى الخطأ. يمكنك تحديد البدء لحل هذه المشكلة.
1. في جدول المهام، انقر بزر الماوس الأيمن على المهمة التي بها مشكلة، ثم حدد ملكيات من قائمة السياق.
2. الانتقال إلى أجراءات علامة التبويب، وانقر على يحرر في الأسفل.
3. من القائمة المنسدلة بجوار فعل، يختار بدءبرنامج.
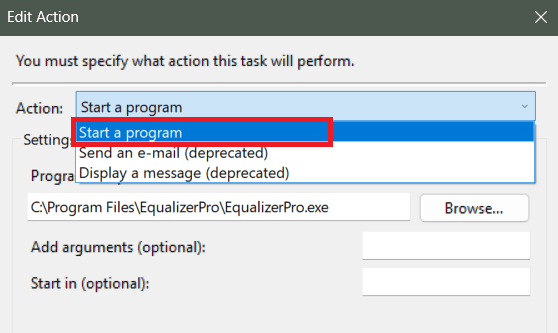
4. الآن تحت البرنامج/السيناريو، حدد مسار الدليل في ملف البدء (اختياري) قسم.
على سبيل المثال، إذا كان حقل البرنامج/البرنامج النصي يحتوي على C:\ملفات البرنامج\BlueStacks_nxt\BlueStacksHelper.exe، يدخل C:\ملفات البرنامج\BlueStacks_nxt في الحقل البدء في (اختياري).
ملحوظة: في بعض الأحيان، قد تجد علامات الاقتباس حول حقلي "البرنامج/البرنامج النصي" و"البدء" في الحقول (اختياري). تأكد من إزالة علامات الاقتباس هذه.
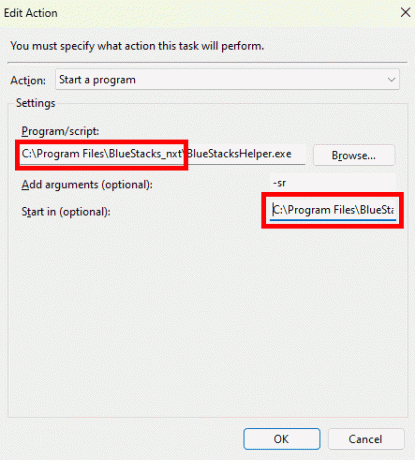
6. انقر فوق نعم للحفظ.
مُستَحسَن: 41 أفضل أدوات إدارة المشاريع المجانية
نأمل أن يساعدك دليلنا في الإصلاح خطأ 0x41303 في برنامج جدولة المهام في Windows. إذا كان لديك أي استفسارات أو اقتراحات لنا، فأخبرنا بها في مربع التعليقات أدناه. ترقبوا TechCult للحصول على حلول لمزيد من هذه المشكلات المتعلقة بالتكنولوجيا.
هنري كاتب تقني متمرس ولديه شغف لجعل موضوعات التكنولوجيا المعقدة في متناول القراء العاديين. مع أكثر من عقد من الخبرة في صناعة التكنولوجيا، أصبح هنري مصدرًا موثوقًا للمعلومات لقرائه.



